2012년산, 델 Inspiron 5420
얼마 전 재활용장에서 델 Inspiron 5420이라는 노트북을 한 대 주워왔습니다.
14인치 노트북으로 외관은 멀쩡했고 팜레스트 하단에는 윈도우7 스티커와 인텔 코어i5 스티커가 붙어 있었는데, 코어 i5 CPU면 나름 웹서핑 정도는 무난할 듯 싶었습니다.
메모리 등의 주요 부품들도 빠진 것 없이 모두 채워져 있는 상태였고 단지 어댑터 없이 본체만 버려진 상태였는데 마침 가지고 있던 델 노트북용 어댑터를 어댑터 잭 형태 및 전압이 동일해 바로 전원을 켜 볼 수 있었습니다.
인터넷 검색을 해보니 2012년 즈음 출시된 제품으로 배터리는 수명이 완전히 다되어 배터리를 꽂아둔 상태로 전원을 켜면 바이오스 POST 과정에서 더 이상 넘어가지 않는 증상이 종종 발생했지만, 배터리를 빼내고 전원 어댑터만 끼워둔 상태에서는 부팅에 전혀 문제가 없었습니다.

바이오스로 진입해 보니 인텔 i5-3210M 2.5GHz CPU가 장착되어 있었습니다.

부팅에 아무런 문제가 없음을 확인한 뒤 분해해 냉각팬에 두껍게 끼어있던 먼지를 제거하고 써멀 구리스를 재도포했고, 장착되어 있던 500GB 하드디스크를 제거하고 256GB SSD로 교체했습니다.
윈도우11의 CPU와 TPM 2.0
아울러 제품 출시 당시 윈도우7이 탑재되어 나온 제품이다보니, 노트북 바닥에는 정품 윈도우7 스티커도 붙어 있었고, 이 시리얼을 이용해 윈도우10 설치를 완료하고 보니, 매우 쾌적한 사용이 가능한 수준이었습니다.
다만, 이 당시에 출시된 13.3~14인치 노트북들이 대부분 그러하듯, 액정 해상도가 1336*768에 불과한 점은 아쉬웠습니다.
어쨌든 꽤 쌩쌩하게 돌아가는 만큼 여러가지 잡다한 작업에 이용하면 되겠다 싶었는데, 문득 윈도우11 설치해 봐야 겠다는 생각이 들었습니다.
잘 알려진 바와 같이 윈도우11은 CPU와 TPM 2.0 등 하드웨어 요구 사항을 충족하지 않으면 설치불가 메시지를 띄웁니다.
2021년 3월에 구입해 사용 중인 ASUS ROG Strix G713 노트북의 [설정] - [Windows 업데이트] 항목에 들어와 보면 이 PC에서 윈도우11을 실행할 수 있다는 메시지가 뜹니다.

반면 2016년에 구입한 레노버 씽크패드 P50에서는 인텔 6세대 i7-6820HQ CPU가 윈도우11을 지원하지 않는다고 뜹니다.

윈도우11이 처음 출시될 당시 하드웨어 최소 사양이 인텔 8세대/AMD 라이젠 2세대 CPU 이상, TPM 2.0 장착으로, 씽크패드 P50은 TPM 2.0은 통과했으나 6세대 i7-6820HQ CPU가 걸림돌이 되었습니다.
이후 마이크로소프트에서는 윈도우10에서 11로 업그레이드하는 경우에만 CPU 제한이 적용되며, 윈도우11 설치 USB를 이용하는 경우에는 문제없이 사용할 수 있도록 정책을 바꾸었다고 합니다.
다만 2012년산 델 Inspron 5420 노트북의 i5-3210M CPU는인텔 3세대(아이비 브릿지)인데다 TPM도 내장되어 있지 않은터라, 원칙적으로 윈도우11 설치 및 사용이 불가능합니다.
구형 노트북, 윈도우11 설치미디어로 시도 결과
윈도우11이 정식 발표되기 전부터, CPU 및 TPM 체크를 스킵하여 윈도우11을 설치할 수 있는 방법들이 자주 언급되었는데, 이를 확인해 볼 만만한(?) 실험 대상이 생겼네요.
저는 일단, 마이크로소프트에서 제공하는 Media Creation Tool로 윈도우11 설치 미디어를 만들고 설치 가능 여부를 확인해 보기로 했습니다.
일단 8GB 이상의 USB 메모리를 준비하고 마이크로소프트의 윈도우11 다운로드 페이지에 접속합니다.

[윈도우11 설치 미디어 만들기] 항목의 [지금 다운로드] 링크를 클릭하면 윈도우11용 MediaCreationTool이 다운로드 됩니다.

MediaCreationToolW11.exe 파일을 실행하자, 한국어 윈도우11이 자동 선택되었고 [다음] 버튼을 클릭해 진행합니다.

[사용할 미디어 선택] 화면에서 [USB 플래시 드라이브]를 선택한 뒤 [다음] 버튼을 클릭했습니다.

이제 컴퓨터에 장착된 USB 메모리를 선택한 뒤 [다음] 버튼을 클릭했습니다.
이 후 USB 메모리에 저장된 파일이 모두 삭제되니 USB 메모리 상태를 미리 확인해야 합니다.

이후 USB 메모리의 포맷과 파일 복사는 자동으로 진행되며 모든 과정이 끝나면 [마침]을 누르고 USB 메모리를 컴퓨터에서 제거합니다.
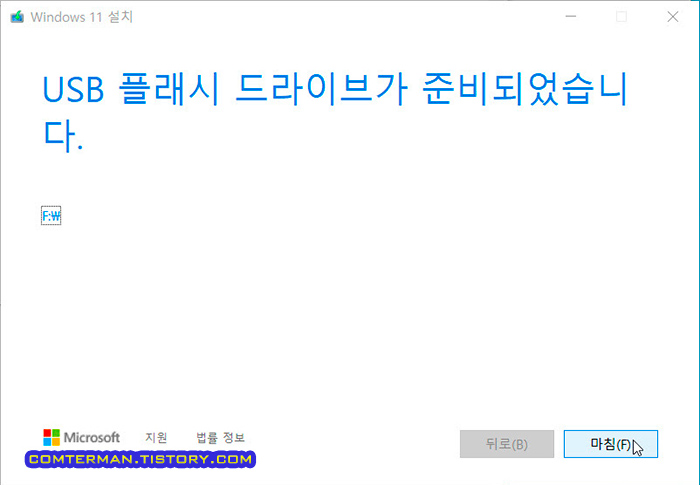
이렇게 만들어진 윈도우11 설치 USB를 델 Inspiron 5420 노트북에 장착한 뒤 전원을 켜고 바이오스 설정으로 들어가 부팅 드라이브를 USB 메모리로 설정했습니다.
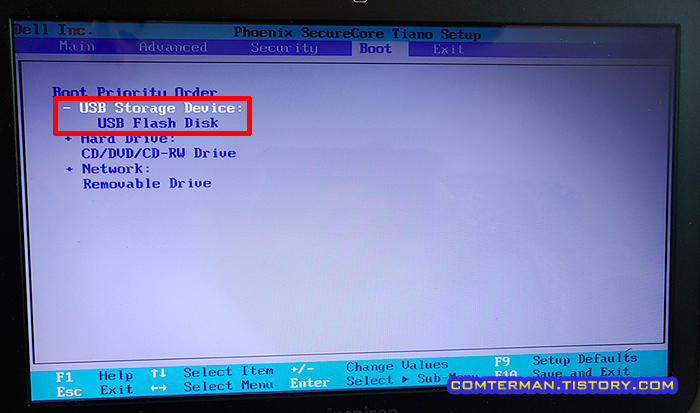
참고로 이 노트북은 UEFI나 Secure Boot도 지원하지 않는, BIOS 전용 모델이라 단지 바이오스 설정으로 진입해 부팅 드라이브를 USB 메모리로 설정하기만 하면 됩니다.
2014.03.05 - 아티브북9 플러스에서 부팅드라이브 설정하는 방법, 달라진 UEFI 설정 방식
잠시 후 윈도우11 설치 USB가 로딩되고, 윈도우10과 흡사한 설치 프로그램이 시작됩니다.
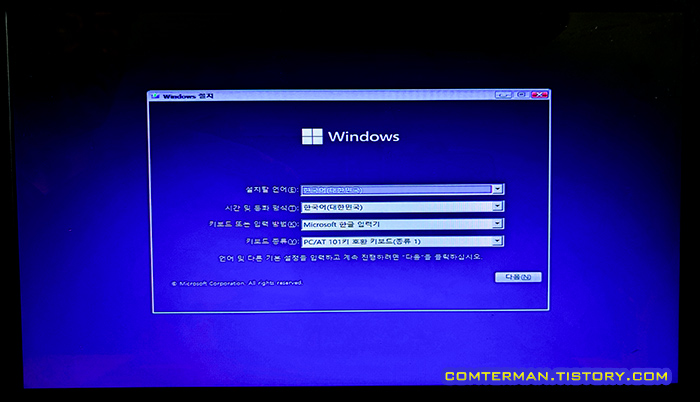
윈도우 CD 키를 입력하는 화면에서 기존 윈도우7 CD 키를 입력했는데
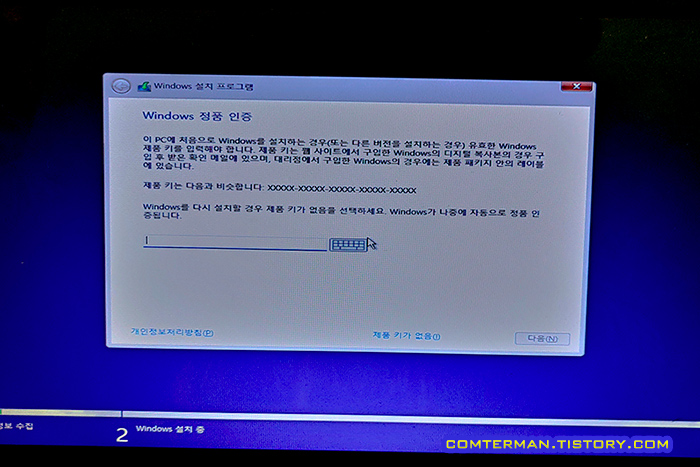
잠시 후 '이 PC에서는 Windows 11을 실행할 수 없음' 메시지가 뜨고 설치가 중단되었습니다.
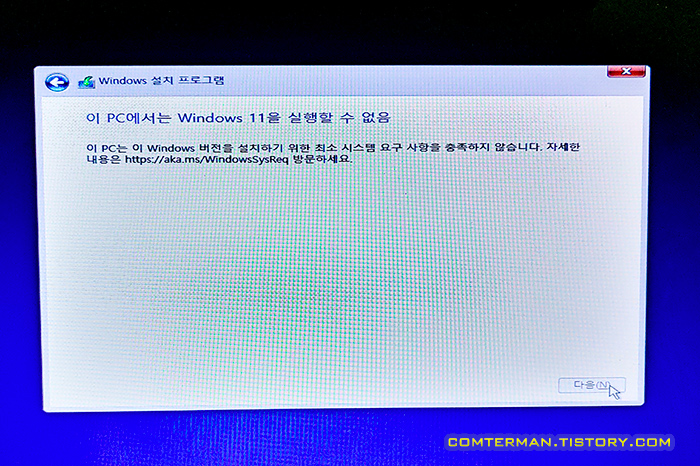
일단 마이크로소프트에서 제공하는 MediaCreationTool로는 TPM 없는 구형 노트북에 윈도우11 설치가 불가능했습니다.
참고로 TPM 2.0은 내장했지만, 6세대 인텔 CPU로 인해 윈도우11 설치가 불가능하다고 했던 씽크패드 P50의 경우, 이 단계를 통과해 윈도우11 설치가 가능했습니다.
Rufus로 구형 PC의 윈도우11 설치 USB 제작
저는 TPM이 없는 델 Inspiron 5420 노트북에 윈도우11 설치를 시도해 보는 것이 목적이었던 터라, 이런 구형 PC에 윈도우11을 설치하는 방법에 대해 검색해 봤습니다.
인터넷에서 확인한 방법은 대략 두 가지, 먼저 MediaCreationTool로 만든 윈도우11 USB로 설치를 진행하다가 중간에 레지스트리 수정을 통해 TPM 체크를 넘어가는 방법이 있었는데, 손이 많이 가는 방법이었습니다.
그 다음 찾아본 것은 부팅 USB 작성 툴인 Rufus를 이용하는 방법으로, 위의 방법에 비해서는 꽤 간단합니다.
다시 마이크로소프트의 윈도우11 다운로드 페이지에 접속한 뒤, [Windows11 디스크 이미지(ISO) 다운로드] 항목의 [다운로드 버튼을 클릭합니다.
그리고 [제품 언어 선택] 항목에서 [한국어]를 선택한 뒤 [확인] 버튼을 클릭합니다.
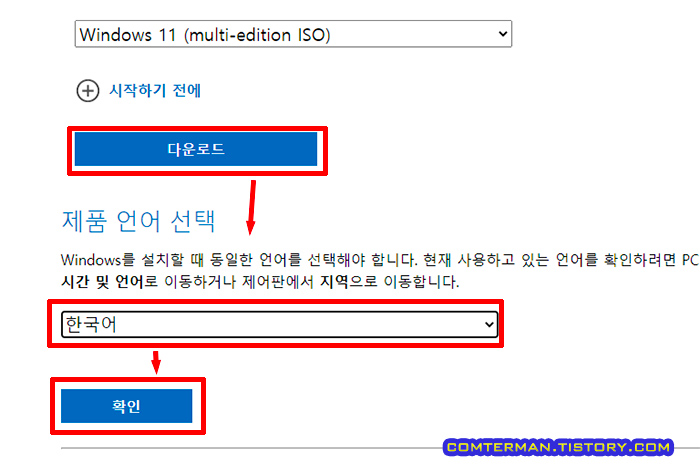
이제 [Windows11 한국어] 항목의 [64-bit 다운로드] 버튼을 클릭해 4.9GB 용량의 윈도우11 ISO 이미지를 다운로드합니다.
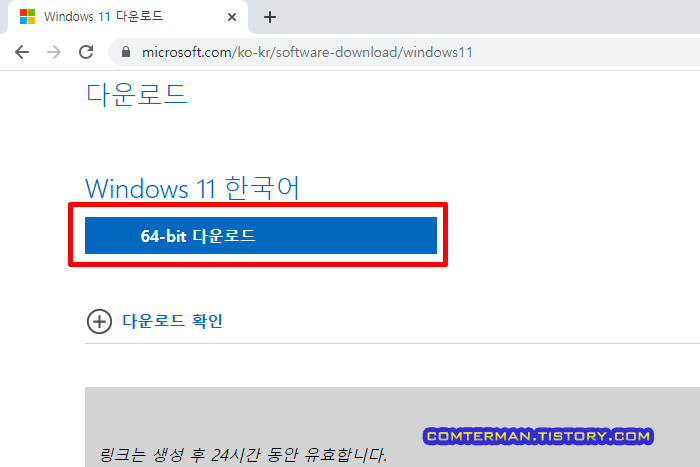
이제 Rufus 홈페이지에 접속한 뒤, Rufus 프로그램을 다운로드합니다.
이때 페이지에 노출되어 있는 최신 버전을 클릭하면 안되고, [다른 버전] 항목을 클릭합니다.
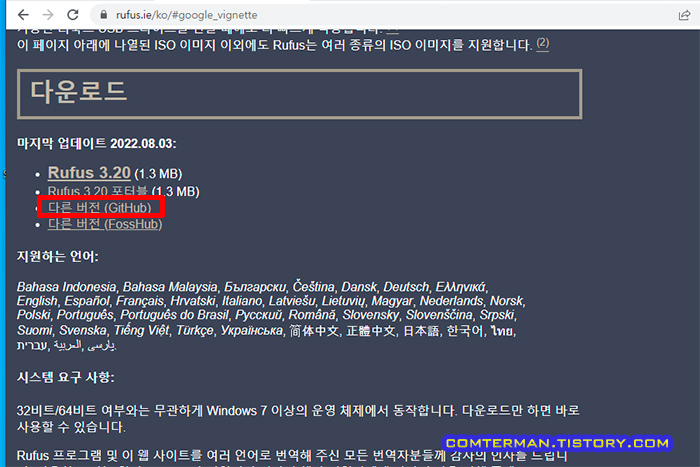
[다른 버전] 항목에 들어오면 이전 버전의 Rufus 프로그램들이 표시되고, 저는 rufus-3.16 버전을 다운로드했습니다.

다운로드한 rufus 프로그램을 실행한 뒤 [선택] 버튼을 클릭하고, 앞서 다운로드한 윈도우11 ISO 이미지 파일의 경로를 설정합니다.

윈도우11 ISO 이미지를 로딩한 뒤, [이미지 옵션] 항목을 클릭하고 [Extended Windows 11 Installation (no TPM/no Secure Boot/8GB - RAM)] 항목으로 설정합니다.
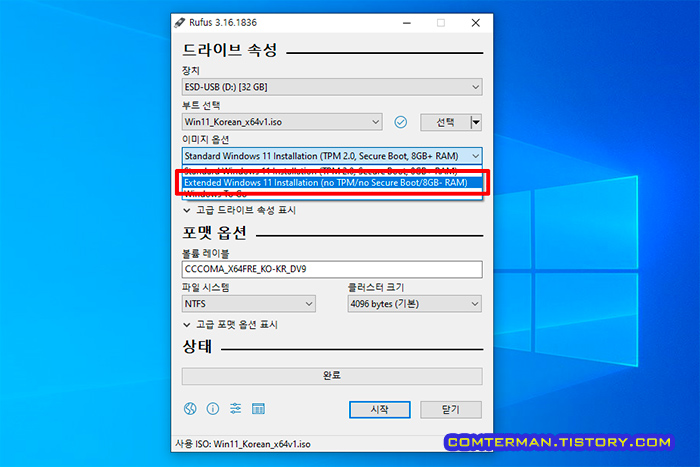
이제 [시작] 버튼을 클릭하면 USB 메모리에 윈도우11 이미지 굽기가 시작됩니다.
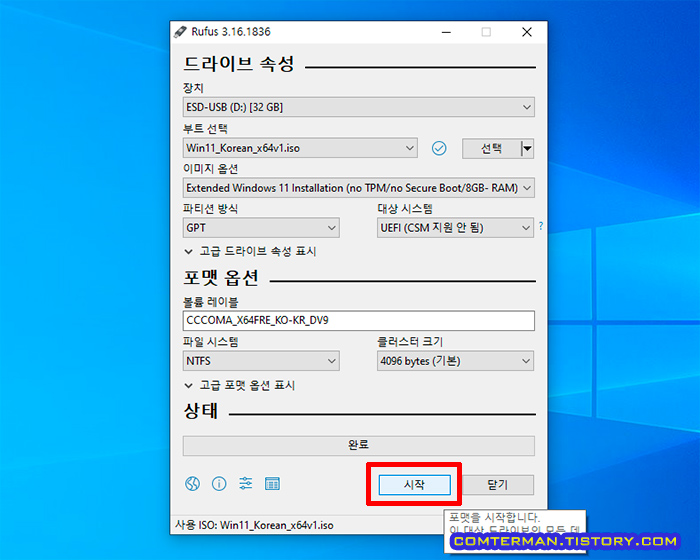
물론 설정한 USB 메모리에 저장된 파일은 모두 삭제되는 만큼, 빈 USB 메모리를 장착해 두어야 합니다.
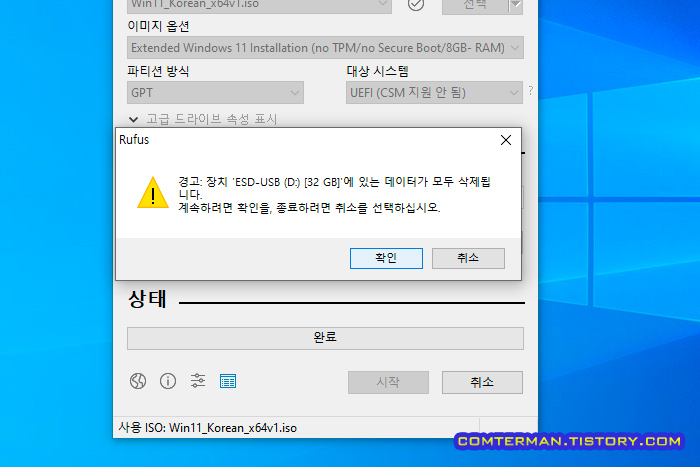
어지간한 구형 노트북의 경우, 위의 설정만으로 윈도우11 설치 USB가 작성됩니다.
다만 이번 테스트에 사용한 델 Inspiron 5420 노트북의 경우, UEFI가 아닌 BIOS 기반의 (초)구형 노트북이라 [파티션 방식] 항목을 [MBR]로 바꿔야 합니다.
MBR로 바꾸면 [대상 시스템] 항목도 [BIOS (또는 UEFI-CSM)] 항목으로 자동 변경됩니다.

이렇게 Rufus를 이용해 설정을 변경한 뒤 작성한 윈도우11 설치 USB는, 설치 프로그램의 TPM 체크 과정을 무사통과, 앞서 설치 중단 메시지가 떴던 단계를 지나 라이선스 화면이 뜹니다.
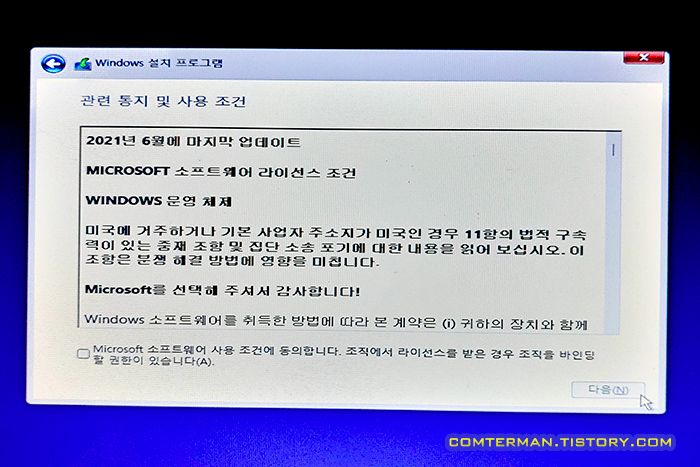
업그레이드 혹은 사용자 지정 등의 단계로 넘어가게 되는데, 일련의 설치과정은 윈도우10 설치과정과 흡사했습니다.
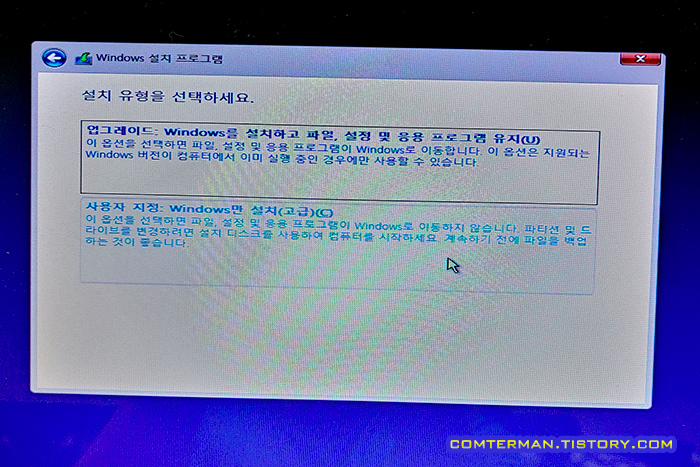
중간에 또 에러 메시지가 뜨면서 설치가 중단되지 않을까 우려했던 것과 달리 모든 설치가 정상 진행되었고
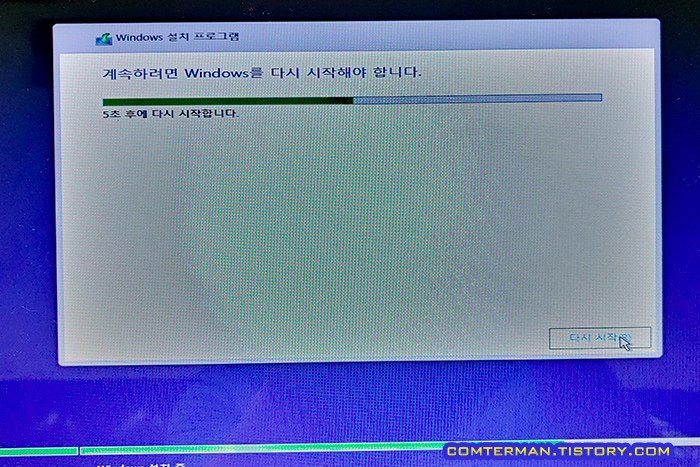
설치 완료 후 재부팅하자 윈도우11 로고가 뜨고
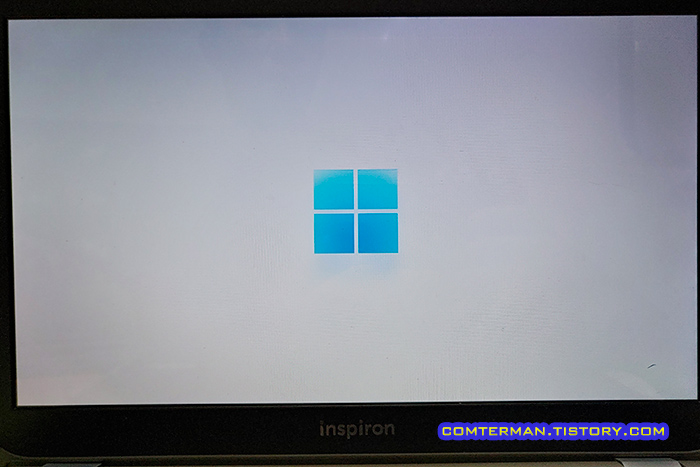
윈도우11 초기 설정 과정이 진행됩니다.
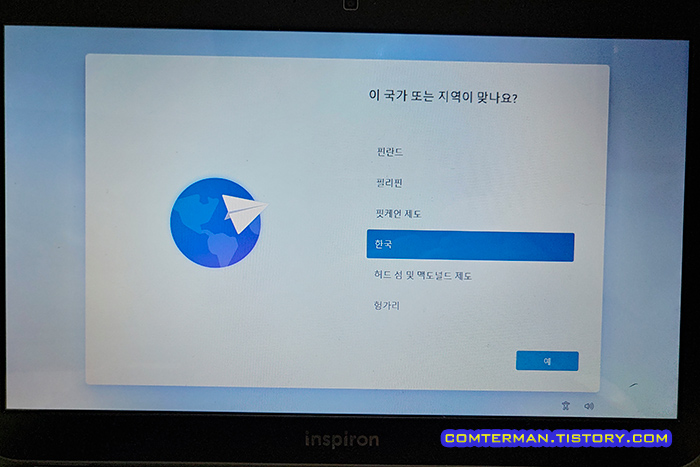
전반적인 과정은 윈도우10과 비슷했지만, 화면 구성 및 몇몇 추가 설정 과정 등에서 차이가 있었습니다.
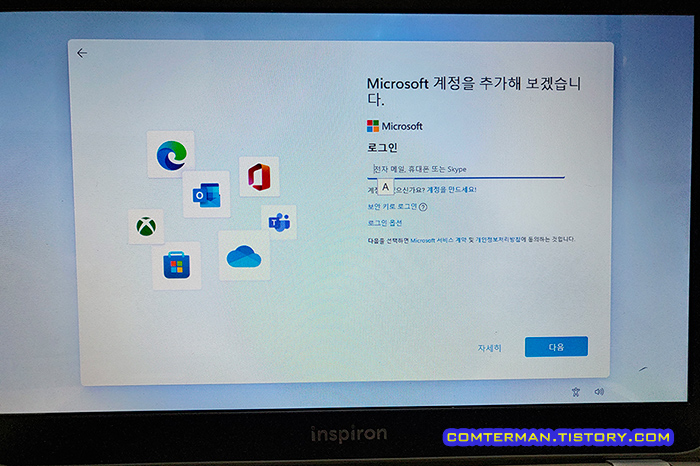
윈도우11의 초기 설정을 완료한 뒤, 윈도우11의 부팅도 정상 완료되었습니다.
작업 표시줄 오른쪽에 치우쳐 있던 윈도우10과 달리 화면 중앙으로 이동한 작업 표시줄이 상당히 이질적이네요ㅎㅎ
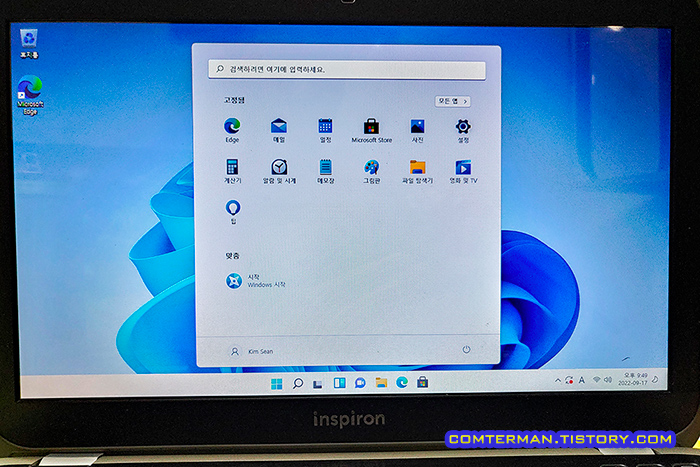
TPM 없는 PC에 강제 설치한 윈도우11의 업데이트
TPM 체크 과정을 건너 뛰도록 설정을 바꾼 윈도우11의 경우, 윈도우 업데이트가 제대로 진행되지 않는다는 얘기를 봤기에 일단 Windows 업데이트 페이지를 확인해 봤는데, 화면에 표시된 주요 업데이트들이 모두 정상 설치되었습니다.
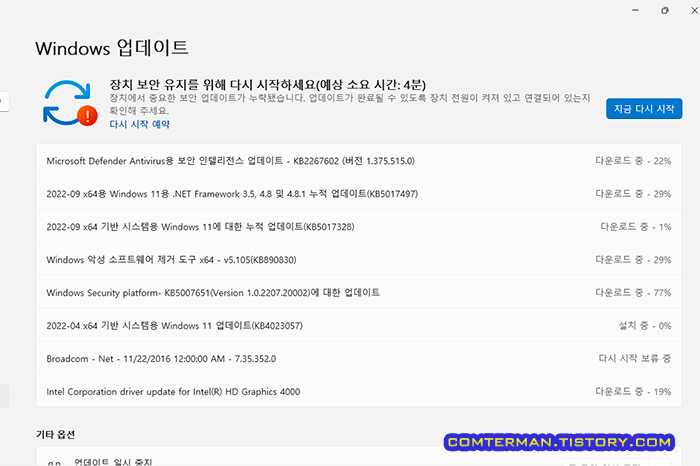
윈도우 업데이트 설치 완료 후, [장치 관리자]를 열어보니 몇몇 장치의 드라이버가 설치되지 않은 상태였습니다.
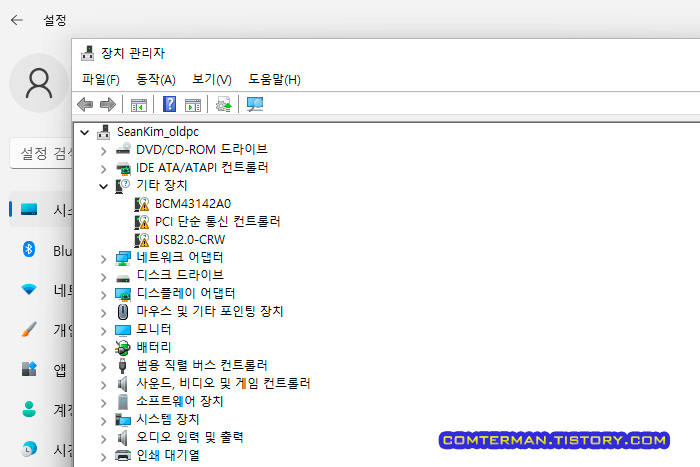
다만 이런 미인식 장치들의 경우, 윈도우10 설치 과정에서도 똑같이 겪었던 문제였고, 윈도우 업데이트의 [선택적 업데이트 보기]에 표시되는 드라이버 항목들을 전체 선택해 설치하는 것으로 간단히 해결되었습니다.
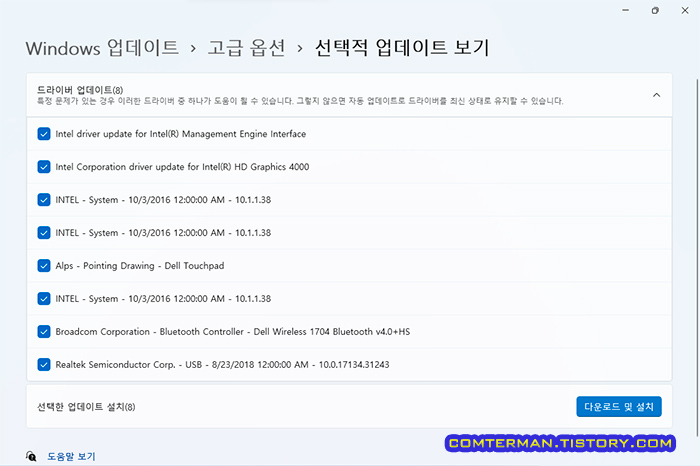
이렇게 2012년식 구형 노트북에 윈도우11 설치는 정상 완료되었고, 며칠 사용하는 동안 특별한 문제점을 발견하지 못했습니다.
윈도우11을 지원하지 않는 PC에 강제(?) 설치한 경우 블루스크린 확률이 높다는 마이크로소프트의 발표가 있긴 했는데, 며칠 정도의 짧은 사용 기간 중에는 블루스크린 문제는 없었습니다.
무엇보다 주로 사용하는 PC에 윈도우11을 설치하지 않았던 이유가 업무 용도로 사용하는 프로그램의 호환성 염려 때문이었는데, 이번 구형 PC에서 테스트해 보니 업무용 프로그램도 특별한 문제없이 구동되는 것으로 확인됩니다.
- 10년 넘은 구형 PC에도 윈도우11이 설치되는지
- Rufus로 간단히 구형 PC용 윈도우11 설치 USB 제작이 가능한지
- 윈도우7의 CD키가 윈도우11에도 정상 적용되는지
- 일부 업무용 프로그램이 윈도우11에서 정상 작동하는지
등 필요했던 확인 작업은 모두 완료했으니 구형 PC는 다시 윈도우10으로 돌리고, 조만간 메인 PC의 윈도우11 설치를 진행하려고 합니다.
- 2021.06.27 - 윈도우11 최소 사양 확인 방법. 호환성 확인 프로그램과 윈도우11 설치 프로그램의 차이
- 2020.06.27 - 윈도우 ISO 이미지 빌드 버전 확인 방법. Powershell과 압축 프로그램, 두 가지 방법
- 2019.11.07 - Fast Boot 설정과 바이오스(UEFI) 진입 불가. Del 키를 눌러도 윈도우로 바로 부팅될 때
- 2019.10.30 - 부팅 USB 메모리의 부팅 설정 불가. Secure Boot, UEFI, Legacy/BIOS 옵션 설정
- 2019.10.23 - 윈도우PE 이미지와 윈도우PE 부팅 USB 제작 방법. Win10PE SE 실행 중 에러 메시지
- 2019.06.22 - Rufus 이미지 버너 사용 방법. 윈도우, 리눅스 ISO를 부팅 USB로 만들기
'컴퓨터 활용, 최적화 > 윈도우 인터넷 팁' 카테고리의 다른 글
| PC용 크롬 브라우저의 'Google 이미지 검색' 설정 방법 (2) | 2022.11.26 |
|---|---|
| 엑셀, 열에 텍스트 입력과 행열 바꿈을 이용한 간단한 텍스트 줄바꿈 방법 (0) | 2022.10.10 |
| 윈도우 마우스 오른쪽 버튼 메뉴에 파일 복사, 이동 메뉴 추가 방법 (2) | 2022.09.16 |
| 마이크로소프트 엣지 브라우저, 비주얼 검색 사용법 및 맞춤 설정 방법 (0) | 2022.08.20 |
| 장치 관리자의 알 수 없는 장치 드라이버 확인, 설치 방법. INT33A0 장치의 정체 (0) | 2022.08.09 |
- 컴퓨터 활용, 최적화/윈도우 인터넷 팁
- 2022. 9. 19. 22:54
이 글을 공유하기
댓글 :: 질문 댓글은 공개글로 달아주세요. 특별한 이유없는 비밀 댓글에는 답변하지 않습니다





