윈도우10 설치 후, 알 수 없는 장치
2014년식 삼성 아티브북9 플러스에서 잦은 블루스크린이 발생했고, 몇 가지 테스트를 통해 SSD에 오류가 발생했음을 확인한 뒤 7년만에 새 SSD로 교체해 주었습니다.
2022.08.08 - 구형 노트북의 블루스크린, SSD 점검 및 교체. 삼성 860 EVO M.2 SATA SSD
SSD 교체 후 윈도우10을 다시 설치했고, 윈도우10 설치 이후 윈도우 업데이트를 통해 대부분의 드라이버가 자동 설치되었습니다.
2014년에 이 노트북을 구입할 당시에는 윈도우8.1이 설치되어 있었고, 윈도우8.1만 해도 삼성 노트북 전용 설정 프로그램이나 몇 가지 드라이버를 수동 설치해야 했는데, 윈도우10으로 넘어오면서 대부분의 드라이버는 자동으로 깔끔하게 설치되었습니다.
다만 설치 완료 후 장치 관리자를 열어보니 [기타 장치] - [알 수 없는 장치] 항목이 딱 하나 남아 있었습니다.
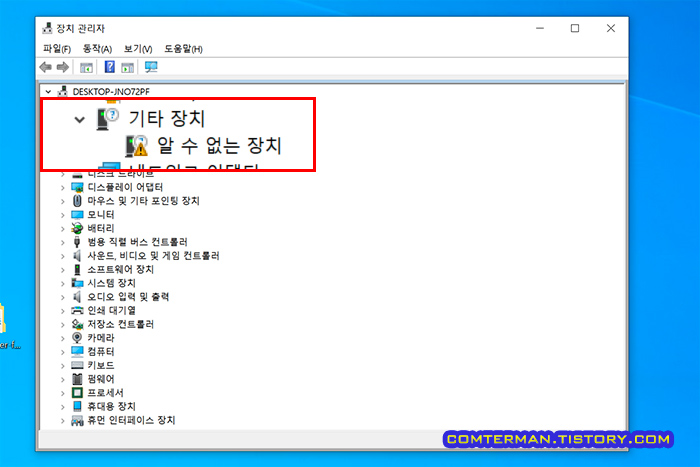
이렇게 윈도우 업데이트를 통해 드라이버가 자동 설치되지 않고 [알 수 없는 장치]로 남아 있는 경우, 의례 해당 장치의 드라이버 업데이트를 한 번 더 진행해 보곤 하지만 처음부터 드라이버 인식이 되지 않은 장치는 여전히 인식되지 않는 경우가 대부분입니다.
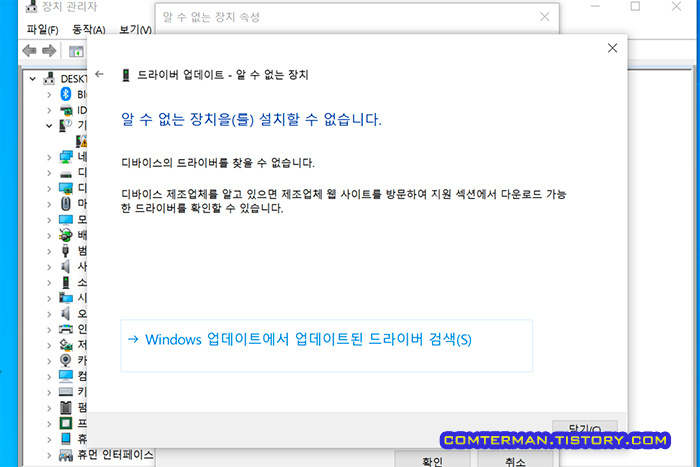
장치 관리자, 알 수 없는 장치 드라이버 검색 방법
오래된 노트북, 혹은 데스크톱 컴퓨터에서 알 수 없는 장치가 보인다면, 해당 제품 제조사에서 제공하는 드라이버를 모두 설치해 보는 등의 방법으로 알 수 없는 장치를 잡을 수 있지만, 굳이 모든 파일을 설치할 필요없이 해당 장치의 ID 값을 확인해 보는 것으로 간단히 해결할 수도 있습니다.
장치 관리자의 [알 수 없는 장치] 항목을 더블 클릭해 속성창을 열고 [자세히] 탭을 클릭한 뒤 [속성] 항목의 [장치 인스턴스 경로]를 열어 [값]을 확인해 봅니다.
이 장치는 ACPI\INT33A0\0 이라는 값이 나와 있네요.
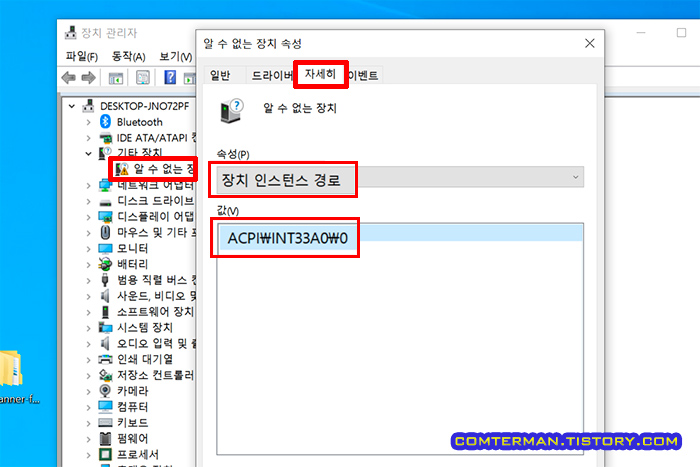
이 값을 구글에 검색해 보면, 거의 대부분의 장치들의 정체를 확인할 수 있습니다.
구글에 ACPI\INT33A0\0 전체, 혹은 INT33A0 이라는 값만 검색해 봐도 되는데, INT33A0을 검색해보니 [Intel Smart Connect Technology]라는 장치로 검색되는군요.
이제 인텔 홈페이지의 Intel Smart Connect Technology에서 [Download] 버튼을 클릭해 설치 파일을 다운로드할 수 있습니다.
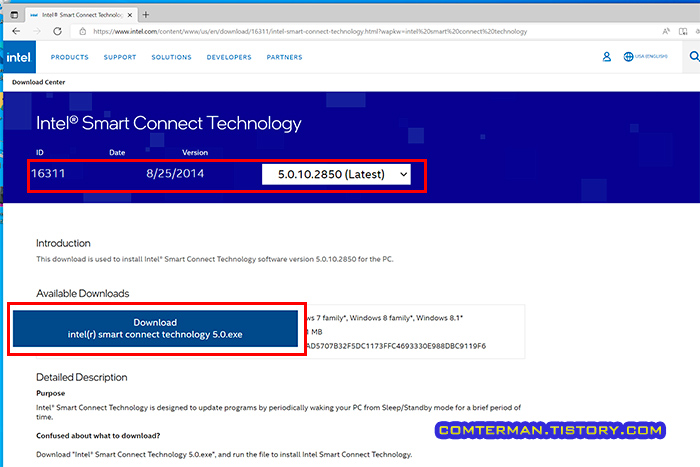
참고로, 해당 파일의 가장 마지막 버전은 2014년8월이고, 윈도우8/8.1용이라고 나와 있는데, 윈도우10에서도 설치가 가능합니다.
[Download] 버튼을 클릭하면, [인텔 소프트웨어 사용권 계약] 창이 뜨는데, [동의합니다] 버튼을 클릭해 파일을 다운로드합니다.
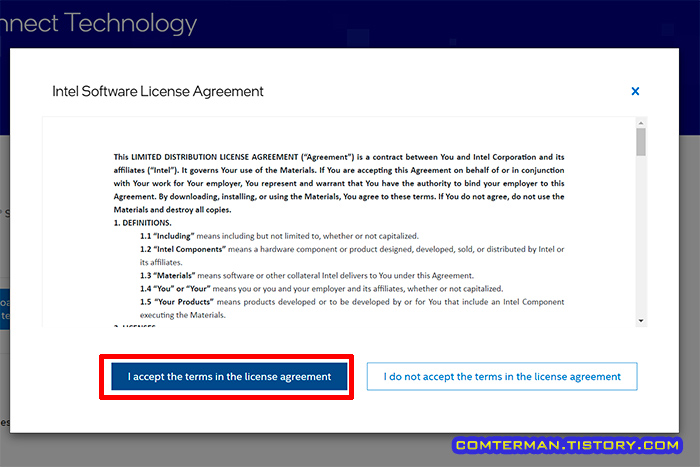
실행 파일을 더블클릭해 설치를 시작하고
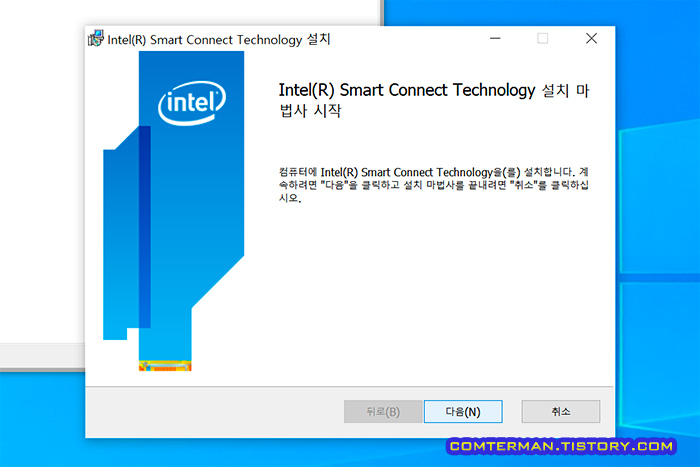
이후에는 [다음] 혹은 [설치] 버튼만 계속 클릭해 설치를 진행하면 됩니다.
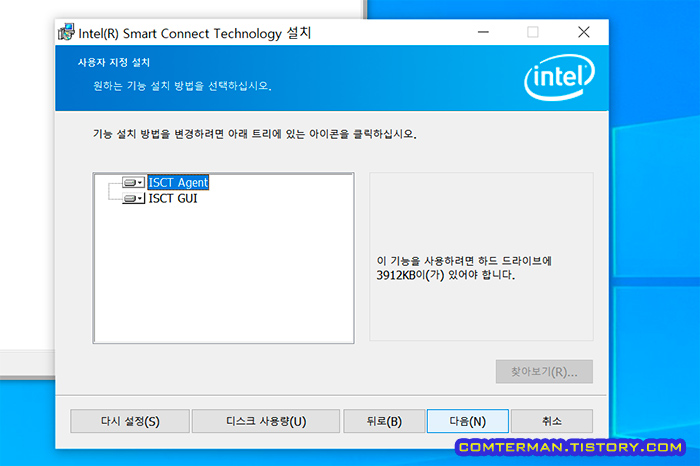
Intel Smart Connect Technology 파일 설치가 완료되면, 장치 관리자의 [알 수 없는 장치]는 사라지고 [시스템 장치] 항목 아래에 [Intel Smart Connect Technology Device]로 설정이 완료됩니다.
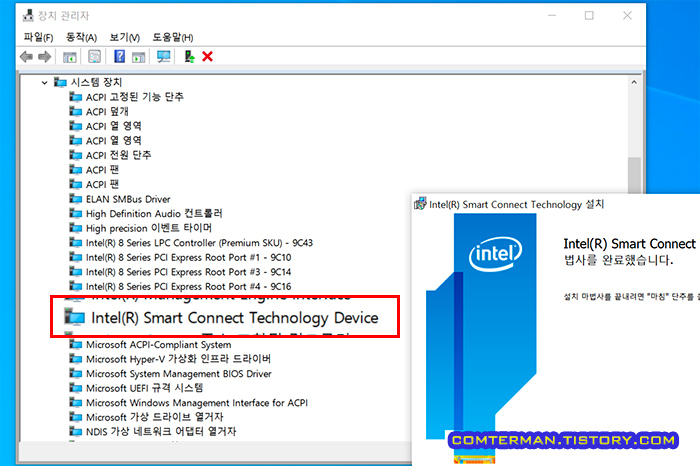
시작 프로그램에서 Intel Smart Connect Technology 제거
이렇게 장치 관리자에 찝찝하게 남아 있던 [알 수 없는 장치]의 드라이버 설치가 완료되었습니다.
다만, 이번에 설치한 Intel Smart Connect Technology라는 항목이 어떤 역할을 하는 것인지 생각해 볼 필요가 있습니다.
설치된 프로그램을 열어보면 '이메일, 소설 네트워크, 뉴스 등의 내용이 최신 상태를 유지하도록 컴퓨터를 절전 상태에서 정기적으로 웨이크합니다'라고 적혀 있네요.
한마디로, 컴퓨터에 설치된 프로그램 업데이트를 위해 절전 모드로 잠들어 있는 컴퓨터를 주기적으로 깨우는 역할을 한다는 것인데, 배터리를 소비할 뿐더러 2014년에 업데이트가 중단된 프로그램이다보니 제대로 역할을 수행할 것 같지도 않습니다.
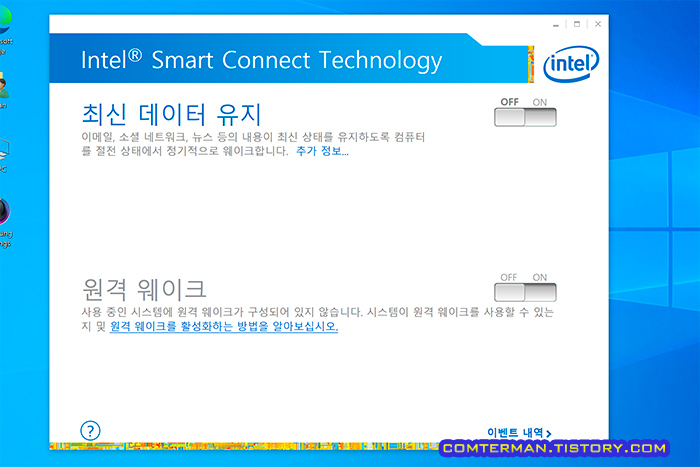
게다가 이 프로그램은 윈도우 시작 프로그램에 등록되어 윈도우 시작과 함께 로딩되어 메모리에 상주하는 등 컴퓨터의 자원을 소비합니다.
어차피 시작은 장치 관리자에 남아 있는 찜찜한 '알 수 없는 장치'를 잡기 위한 것이었고, 해당 장치의 드라이버는 설치했으니, 구형 컴퓨터에서 이 응용 프로그램까지 굳이 실행할 필요는 없을 것 같습니다.
윈도우10 시작 프로그램 설정을 위해, 작업 표시줄에서 마우스 오른쪽 버튼을 클릭한 뒤 [작업 관리자] 항목을 선택합니다.

[작업 관리자] 항목이 뜨면 [시작프로그램] 탭을 클릭해 등록된 시작프로그램 목록을 확인할 수 있습니다.
[ISCT SysTray]라는 항목이 바로 인텔 스마트 연결 기술 프로그램으로, 해당 항목에서 마우스 오른쪽 버튼을 클릭한 뒤 [사용 안 함]으로 설정했습니다.
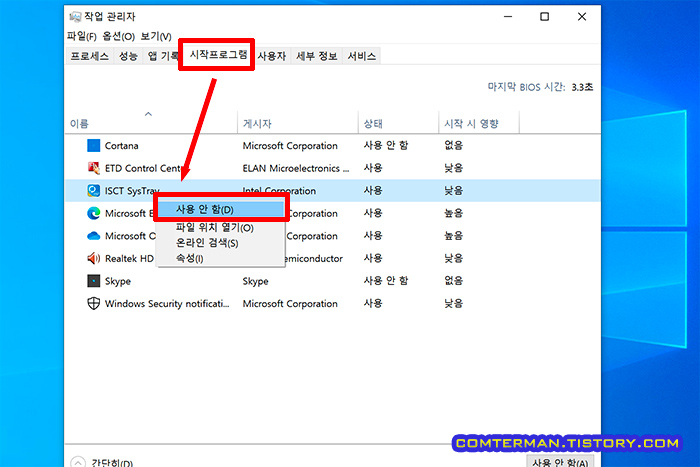
일단 시작 프로그램 목록에서 [사용 안함]으로 설정했지만, 현재 띄워져 있는 프로그램은 종료되지 않으니 작업 표시줄의 해당 프로그램 아이콘에서 마우스 오른쪽 버튼을 클릭한 뒤 [종료]를 선택하는 것으로, 모든 작업을 마무리했습니다.
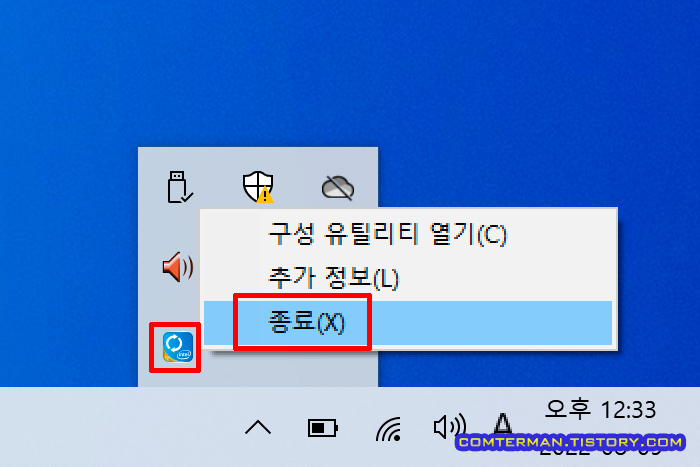
어쩌다보니 포스팅 마무리가 Intel Smart Connect Technology라는 프로그램의 실행을 막는 방법으로 진행되었는데, 어쨌든 장치 관리자의 [알 수 없는 장치]가 보인다면, 해당 장치의 ID를 확인하고 구글링을 통해 정체를 확인할 수 있다는 점을 기억하면 되겠습니다.
- 2022.08.08 - 구형 노트북의 블루스크린, SSD 점검 및 교체. 삼성 860 EVO M.2 SATA SSD
- 2021.06.15 - 인텔 아톰 CPU 스틱 PC의 윈도우10 드라이버 인식/설치 오류와 해결 과정
- 2019.06.07 - 인텔 1155 쿨러와 775 쿨러의 호환성. 장치관리자의 알 수 없는 장치 설정하기
- 2019.03.20 - Hyper-V의 알 수 없는 장치 해결, vmguest.iso 파일 설치와 Hyper-V 삭제 방법
- 2015.03.21 - 장치 관리자의 느낌표 붙은 장치 확인하는 방법. 레노버 X61S 드라이버 설치 과정
- 2012.08.16 - ASUS 메인보드에서만 보이는, '알 수 없는 장치' 잡기
'컴퓨터 활용, 최적화 > 윈도우 인터넷 팁' 카테고리의 다른 글
| 윈도우 마우스 오른쪽 버튼 메뉴에 파일 복사, 이동 메뉴 추가 방법 (2) | 2022.09.16 |
|---|---|
| 마이크로소프트 엣지 브라우저, 비주얼 검색 사용법 및 맞춤 설정 방법 (0) | 2022.08.20 |
| 윈도우 시작 버튼의 전원 메뉴 항목 설정 방법. 전원 및 최대 절전 메뉴 옵션 설정 (4) | 2022.08.03 |
| Gmail 메일함의 오래된 메일 정리 요령. PC용 Gmail 다중 선택 및 일괄 선택 팁 (0) | 2022.06.22 |
| 유튜브 영상 링크 시작 시간 설정 방법. 원하는 시간부터 재생되는 유튜브 URL 만들기 (2) | 2022.03.31 |
- 컴퓨터 활용, 최적화/윈도우 인터넷 팁
- 2022. 8. 9. 19:34
이 글을 공유하기
댓글 :: 질문 댓글은 공개글로 달아주세요. 특별한 이유없는 비밀 댓글에는 답변하지 않습니다





