쌓아두었던 Gmail 정리
Gmail을 처음 사용하기 시작한 것이 2007년이니 벌써 15년을 훌쩍 넘었습니다.
처음 몇 년간은 Gmail을 철저히 업무용으로 사용했고, 업무용 메일의 특성상 오래된 메일을 지우지 않고 있었고, 이후 개인 용도의 메일도 받으면서 이래저래 십수년 이상된 메일들이 뒤죽박죽 섞여 있었습니다.
그렇게 오랫동안 쌓인 메일들을 정리하리라 가끔 생각했지만 오랫동안 실행에 옮기지 못하고 있었는데, 가장 큰 이유라면 구글 드라이브/구글 포토와 공유하는 기본 구글 계정 용량이 15GB였고, 제가 사용 중인 Gmail의 용량은 2.1GB로 일단 용량의 압박이 적었기 때문입니다.
개인적으로는 Gmail의 라벨 기능을 이용해 업무용 메일과 홍보메일/뉴스레터 등을 분리해 사용해 왔는데, 그렇게 '프로모션'이라는 카테고리로 분류되어 있던 메일 숫자가 5000개를 넘었고, 드디어 쌓아두었던 메일을 정리하기로 했습니다.
다른 메일과 마찬가지로 Gmail 역시 메일 목록에서 삭제/스팸 처리할 메일을 선택한 뒤 상단의 [삭제] 아이콘, 혹은 [스팸신고] 아이콘을 클릭해 개별 메일들을 정리할 수 있습니다.
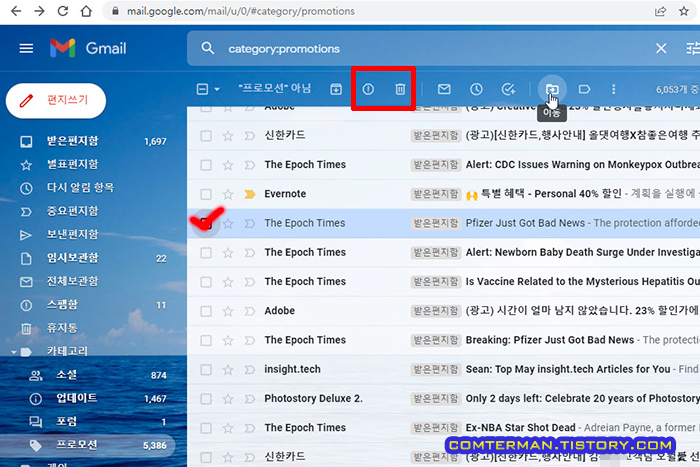
여러 개의 메일을 선택한 뒤, 상단 [이동] 버튼을 클릭하고 별도의 라벨로 분류하거나, 스팸함 또는 휴지통으로 이동하는 것 역시 가장 기본적인 분류 및 정리 방법입니다.

Gmail 검색옵션으로 메일 분류, 삭제
하지만 제 Gmail 계정에는 다양한 발신자로부터 온 메일이 수십 ~ 수백 개씩 쌓인 상황이라 삭제할 메일을 하나씩 선택하는 방법은 엄청난 클릭 노가다를 요구합니다.
물론 이렇게 같은 발신자, 혹은 비슷한 제목 등 공통 항목이 있을 때 Gmail의 검색옵션을 이용해 비교적 쉽고 간단하게 선택할 수 있습니다.
먼저 Gmail 상단 검색창 오른쪽 [검색옵션 표시] 버튼을 클릭합니다.
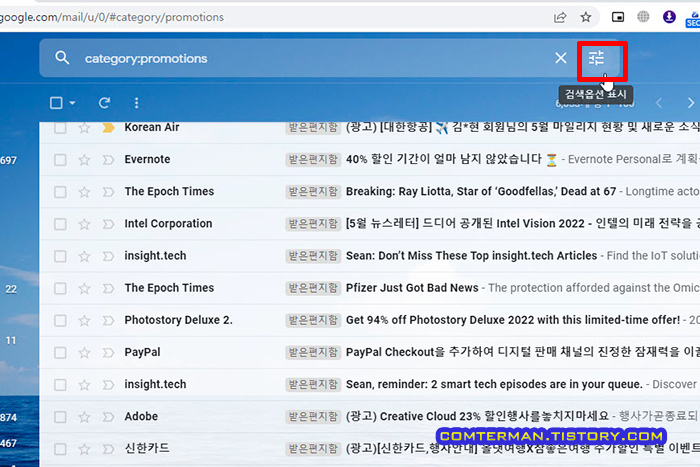
꽤 다양한 옵션이 뜨는데, 저는 여기서 [보낸사람] 항목을 이용했습니다.
메일 목록에 표시되는 발신자 이름을 [보낸사람] 항목에 그대로 입력한 뒤 [검색] 버튼을 클릭했습니다.
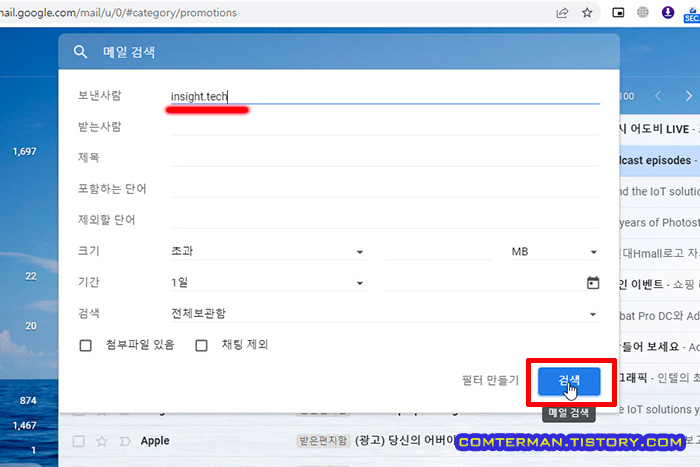
해당 발신자가 보낸 메일 전체 목록이 쭉 표시됩니다.
목록의 전체 메일을 선택하려면 맨 위쪽 선택 버튼을 클릭하면 되고
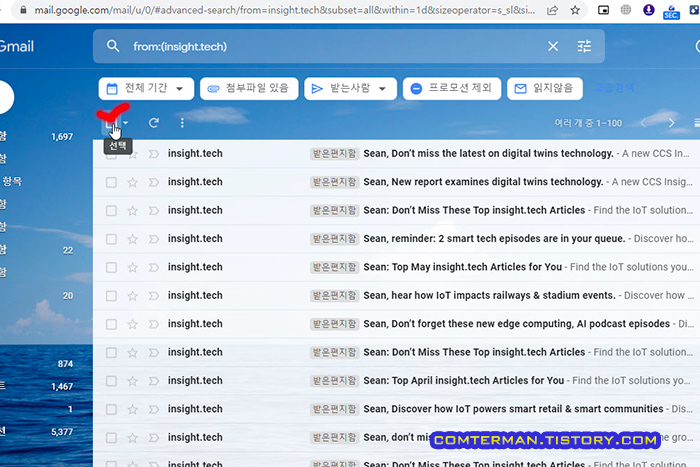
이제 클릭 한 번으로 전체 메일을 선택한 뒤 삭제하거나, 스팸 메일로 분류할 수 있습니다.
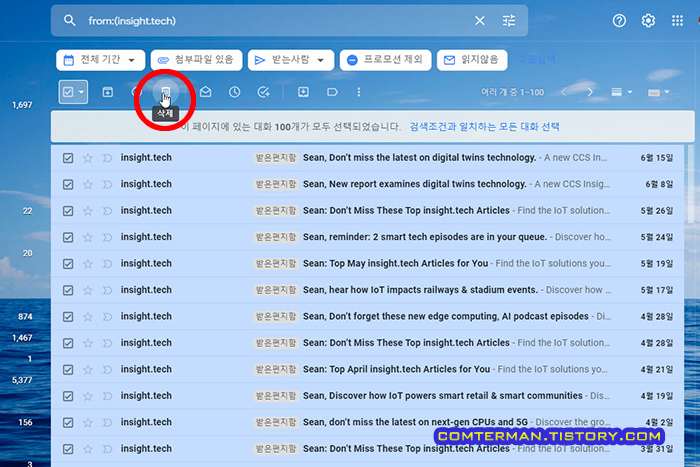
단, 위에서 전체 선택 버튼을 클릭하면, 현재 페이지에 표시된 메일만 선택됩니다.
저는 Gmail 목록 한 페이지에 100개의 메일이 표시되도록 설정하고 있는터라, 100개의 메일만 선택된 상태입니다.
만일 수 백개의 메일이 여러 페이지에 걸쳐 있는 경우라면, 첫 페이지에서 메일을 전체 선택했을 때 표시되는 [검색조건과 일치하는 모든 대화 선택] 링크를 클릭합니다.
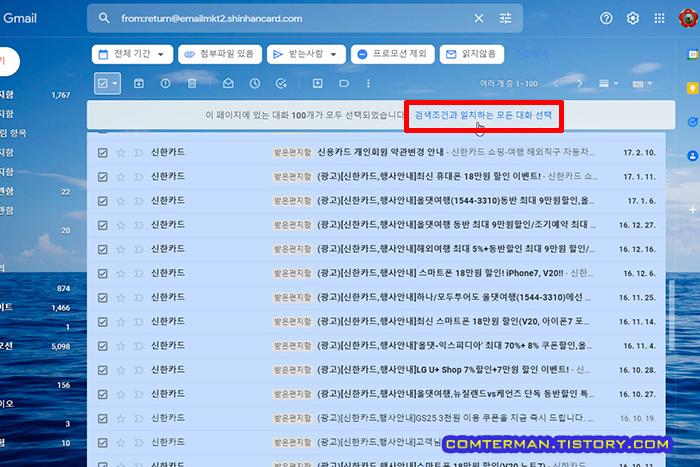
[검색조건과 일치하는 모든 대화 선택] 링크를 클릭하면, 여러 페이지에 수 백개의 메일이 걸쳐 있더라도 모두 선택됩니다.
이렇게 모든 대화가 선택된 상태에서 삭제 버튼을 클릭하면 [일괄 작업 확인] 이라는 팝업창이 뜨고, 선택한 모든 대화가 삭제된디는 경고가 표시됩니다.
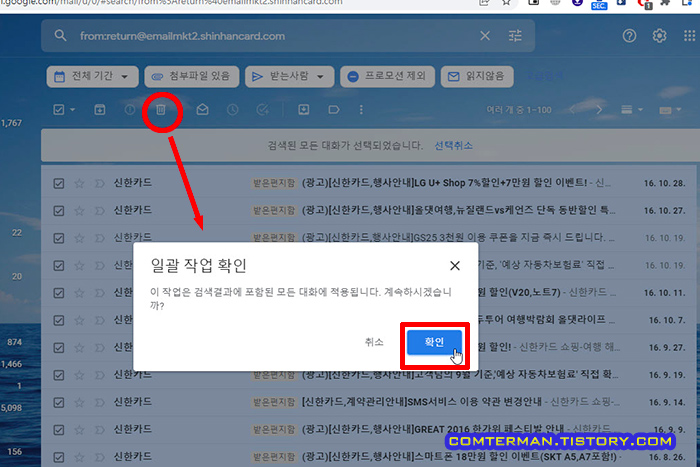
저는 오랫동안 쌓아두었던 메일을 정리하는 것이 목적인터라, [일괄 작업 확인] 항목에서 [확인] 버튼을 눌러 모두 삭제를 진행했고, 다른 발신자의 메일도 삭제하기 위해 같은 작업을 여러번 반복 했습니다.
메일함을 검색하다보니 비슷한 내용의 메일이 여러 발신자를 통해 발송되어, [보낸사람] 항목으로는 한 번에 선택할 수 없는 경우도 있는데, 이럴 때는 [제목]이나 [포함하는 단어] 등 공통 키워드를 통해 확인할 수도 있습니다.
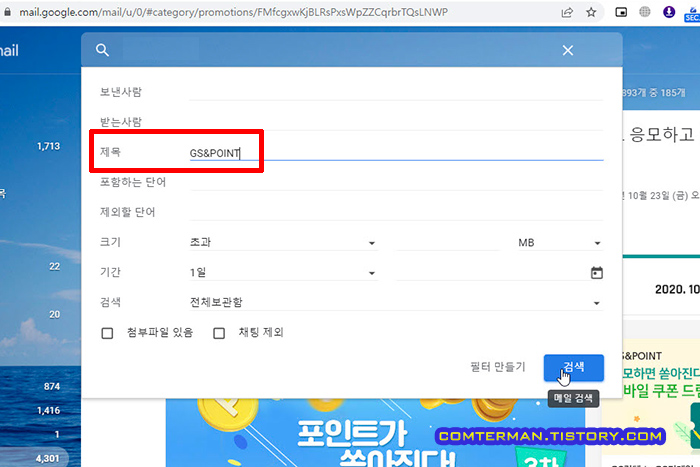
이렇게 계열사(?)를 통해 발신된 비슷한 메일들을 한꺼번에 분류한 뒤 전체 선택, 삭제를 진행했습니다.
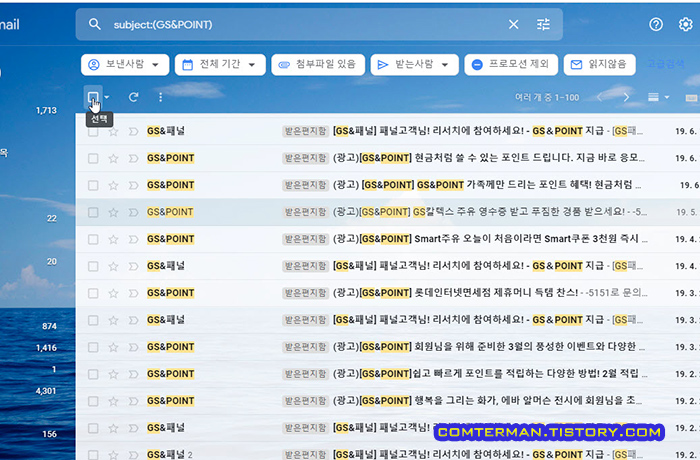
물론, 날짜가 오래된 메일을 일괄 삭제하려는 경우라면 [메일 검색] 옵션에서 특정 기간을 선택하거나, 검색창에 'before:년/월/일' 등의 정규식을 직접 입력할 수도 있습니다.
즉, 2019년3월15일 이전의 메일 목록을 표시하려면 Gmail 검색창에 'before:2019/03/15'와 같이 입력하면 되고, 표시된 메일을 전체 선택해 삭제하는 식입니다.
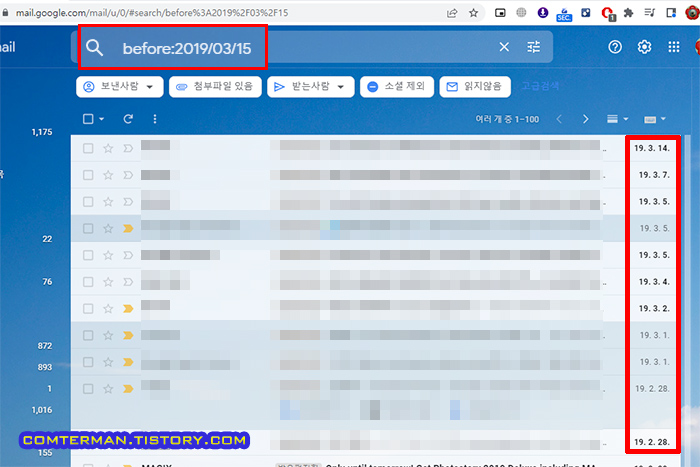
다만 저는 앞서 언급한 바와 같이 오래된 업무 메일들은 보관하는터라, 특정 일자를 기준으로 분류하는 옵션은 사용하지 않았습니다.
Gmail의 마우스 오른쪽 버튼 메뉴
Gmail의 메일 검색 옵션을 이용하면 매우 다양한 검색 조건을 적용해 원하는 메일을 표시, 선택할 수 있습니다.
다만 마우스 오른쪽 버튼을 습관적으로 이용하는터라, Gmail에서도 마우스 오른쪽 버튼을 자주 클릭하곤 하는데, Gmail에 접속한 상태에서 마우스 오른쪽 버튼을 클릭하면 Gmail 메뉴 위로 브라우저의 마우스 오른쪽 메뉴가 겹쳐 표시되곤 합니다.
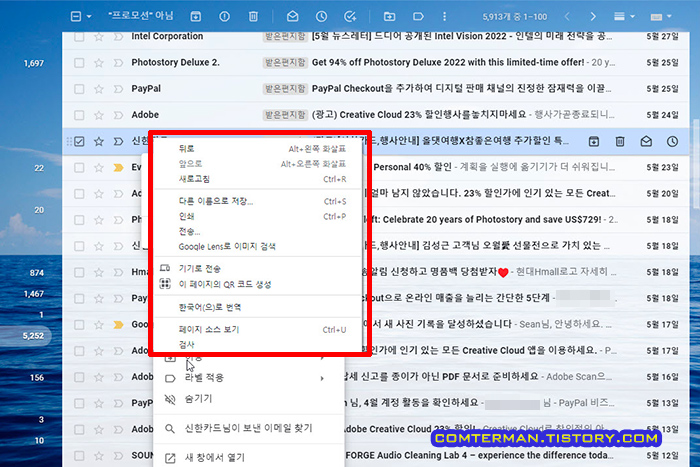
분명 하단에 다양한 Gmail 옵션들이 보이지만, 그 메뉴 위로 브라우저(구글 크롬)의 마우스 오른쪽 버튼 메뉴가 뜨는 게 꽤 불편했는데, 이렇게 마우스 오른쪽 버튼 메뉴가 겹쳐 보일 때 브라우저 제목줄의 빈 곳을 한 번 클릭하면
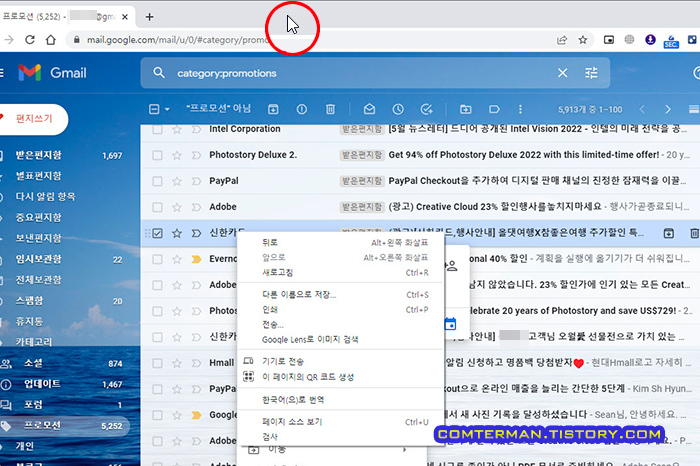
웹브라우저의 마우스 오른쪽 버튼 메뉴가 사라지고 Gmail의 마우스 오른쪽 버튼 메뉴를 깔끔하게 이용할 수 있습니다.
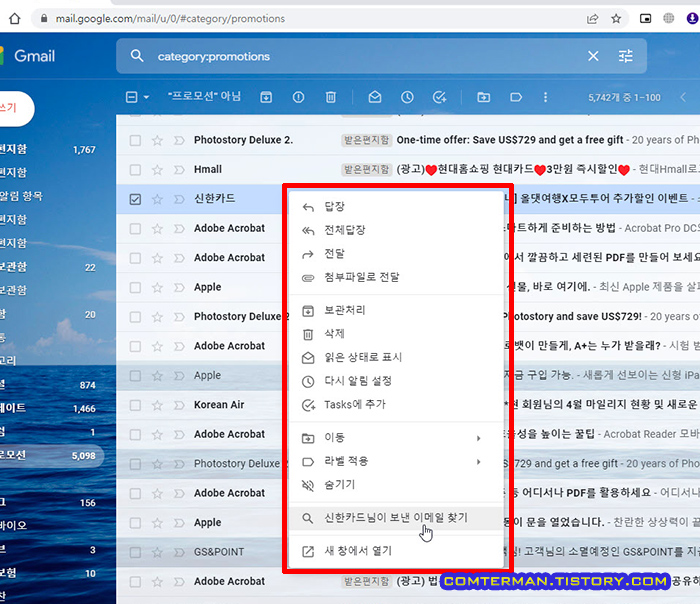
메일함 정리는 그때그때
그렇게 15년 남짓한 기간동안 쌓여 있던 메일 들 중 불필요한 메일 4500여 통을 싹 정리했습니다.
Gmail의 발신자/메일 내용 검색은 꽤 강력해서, 구석구석 숨어 있던 오래된 메일들을 비교적 쉽게 찾아내서 삭제할 수 있었습니다.
다만 워낙 오래된 메일들을 검색해 삭제하는 과정이 반복된 탓인지, 분명 조금전에 삭제한 메일들이 다시 검색 결과에 표시되는 등의 문제가 있었고, 검색과 삭제를 반복해 4500통의 메일 삭제 막바지에는 갑자기 '죄송합니다...시스템에서 문제가 발생했습니다.(#2008)'이라는 에러메시지가 뜨고 메일 목록이 정상 표시되지 않는 증상이 발생하기도 했습니다.
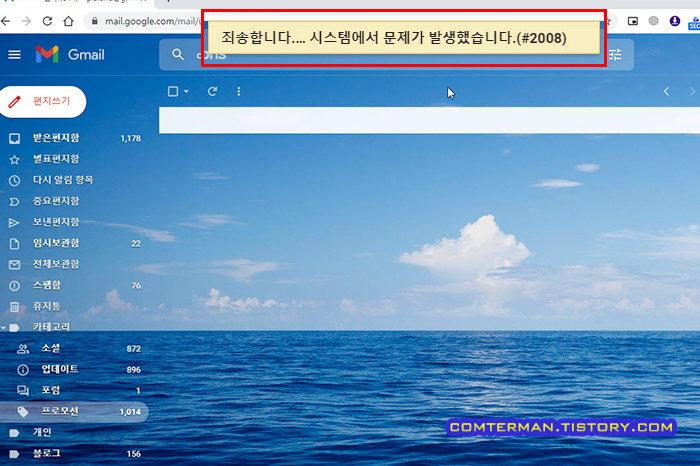
십수년 동안 Gmail 사용 중 이런 에러메시지를 만난 것은 처음이었는데, 구글의 Gmail 오류 발생 가이드에서도 딱히 해답은 찾지 못했고, 단지 15분 남짓 지나 저절로 문제가 해결되었습니다.
아마도 매우 오래된 메일을 한꺼번에 끌어올려 삭제하는 과정에서 오류가 발생한 듯 싶은데, 자동 복구되어 정상 로그인해보니 Gmail의 배경 이미지가 엉뚱한 것으로 바뀌어 있네요ㅎㅎ
어쨌든 휴지통에서 [지금 휴지통 비우기] 링크를 클릭해 휴지통에 저장된 메일들을 바로 삭제했습니다.
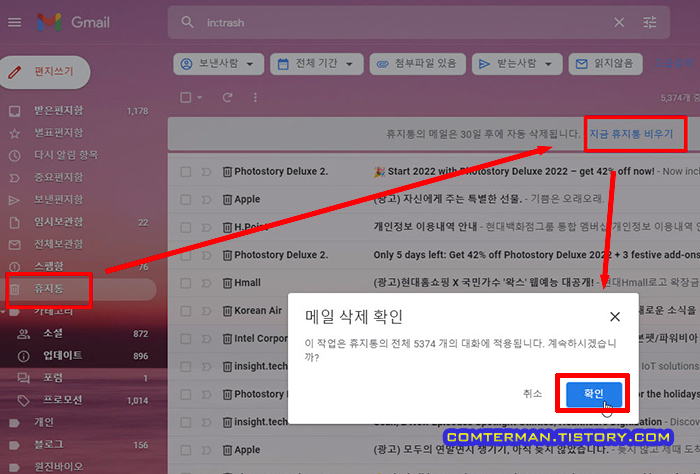
약 4500통의 메일을 지운 뒤 확보된 공간은 약 450MB로 생각보다 적은 용량이지만, 잠깐의 시간투자로 메일함이 깔끔해졌습니다.
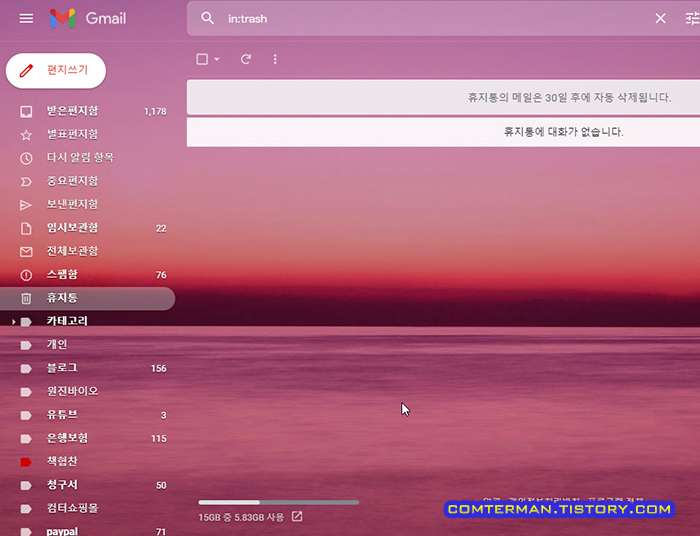
흔히 언급되는, 이메일을 보내고 저장에 쓰인 전기로 인해 이산화탄소가 대량 발생한다는 얘기가 과장된 것이란 주장이 있긴 하지만, 수천 통 넘게 쌓였던 오래된 메일을 정리하니 꽤 홀가분한 기분이 드는 것은 사실입니다.
'컴퓨터 활용, 최적화 > 윈도우 인터넷 팁' 카테고리의 다른 글
| 장치 관리자의 알 수 없는 장치 드라이버 확인, 설치 방법. INT33A0 장치의 정체 (0) | 2022.08.09 |
|---|---|
| 윈도우 시작 버튼의 전원 메뉴 항목 설정 방법. 전원 및 최대 절전 메뉴 옵션 설정 (4) | 2022.08.03 |
| 유튜브 영상 링크 시작 시간 설정 방법. 원하는 시간부터 재생되는 유튜브 URL 만들기 (2) | 2022.03.31 |
| 윈도우10 파일 탐색기의 검색 목록 지우는 방법. 탐색기 검색 목록 설정 옵션 (4) | 2022.03.25 |
| 크롬 브라우저용 이미지 필터링 플러그인. 보고 싶지 않은 사진을 고양이 사진으로 띄우기 (4) | 2022.03.19 |
- 컴퓨터 활용, 최적화/윈도우 인터넷 팁
- 2022. 6. 22. 22:55
이 글을 공유하기
댓글 :: 질문 댓글은 공개글로 달아주세요. 특별한 이유없는 비밀 댓글에는 답변하지 않습니다





