구글 포토 베이직 요금제
수 년 전, 마눌님 스마트폰의 데이터 백업을 위해 구글 100GB 드라이브를 유료 가입해 사용해 왔습니다.
당시 휴가지에서 스마트폰의 저장 공간이 꽉 차버렸고, 긴급히 저장 공간을 확보하기 위해 Google One Basic, 100GB 요금제에 가입했던 것인데, 100GB 클라우드는 엄청나게 큰 것은 아니지만 당분간 꽤 널널하게 쓸 수 있겠다 싶었고 월 2400원의 사용료 역시 용량에 비해 그리 부담스럽지 않다 싶었습니다.
100GB 베이직 요금제에 가입 후, 스마트폰의 사진과 동영상이 구글 포토로 실시간 업로드 되면서 한동안 스마트폰의 용량 압박에서 벗어날 수 있었지만 1년 남짓 사용하다 보니 꽉 차버렸습니다.
2020.08.09 - 구글 드라이브 유료 가입과 구글 포토 설정. 스마트폰 사진과 동영상을 구글 포토로 백업
100GB 베이직 요금제의 상위 요금제는 스탠다드와 프리미엄 요금제인데, 200GB/3700원의 스탠다드 요금제는 또 얼마 안 가 다 차버리겠다 싶었고 2TB/11900원의 프리미엄 요금제는 가격이 꽤 비싸 내키지 않았습니다.
그렇게 구글 ONE 요금제에서 벗어나 외장 하드 등 로컬 스토리지로 옮기기로 했는데, 귀차니즘으로 인해 꽤 오랫동안 방치해두고 있었고, 1년 이상 2400원씩 요금만 내며 유지하고 있었습니다.

그리고 드디어 데이터를 옮기기 위해 마눌님의 구글 계정에 접속해보니, 1년쯤부터 요금이 결제되지 않아 기본 용량이 15GB로 줄어든 상태였습니다.
요금이 결제되지 않은 것은, 약 1년 전 통신사를 바꾸면서 기존 통신사 결제 정보를 업데이트하지 않아 발생한 문제였습니다.
다행히 기존에 저장했던 100GB에 달하는 구글 포토 데이터는 그대로 남아 있었는데, 구글 드라이브 고객센터의 FAQ를 검색해보니 2년동안 스토리지 한도를 초과하면 콘텐츠가 삭제될 수 있다고 명시되어 있습니다.

구글 포토 대용량 파일 일괄 다운로드
제 스마트폰이 아니라 구글 ONE 요금 납부가 중단되었는지도 모르고 있었는데, 어쨌든 데이터가 남아 있는 상태에서 열어보게 되어 다행이었습니다.
어쨌든 구글 포토에 업로드 되어 있는 100GB 남짓한 데이터를 PC로 모두 다운로드해 두기로 했습니다.
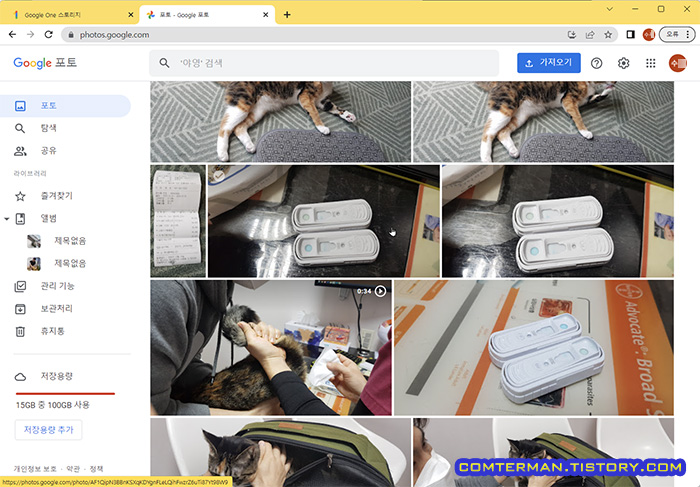
그런데 구글 포토에 업로드 되어 있는 사진과 동영상 파일들을 일괄다운로드 하는 방법을 쉽게 찾을 수 없었습니다.
날짜별로 분류되어 있는 항목을 클릭하면 해당 날짜의 컨텐츠들은 일괄선택이 되는데 수 년간 업로드된 파일들을 한꺼번에 선택할 수는 없었습니다.

윈도우 탐색기라면
구글 포토에 업로드된 사진과 동영상을 일괄 다운로드 하려면 구글 포토 오른쪽 상단의 설정 버튼을 클릭합니다.

표시된 설정 메뉴 중 [데이터 내보내기] 항목으로 내려와 [데이터 보관 파일 백업] 항목의 [백업] 링크를 클릭합니다.

[Google 테이크아웃] 이라는 메뉴로 넘어오면, [Google 포토] 항목이 체크되어 있고, [모든 사진 앨범이 포함됩니다] 항목이 표시되어 있습니다.
기본 값을 그대로 둔 상태로 [다음 단계] 버튼을 클릭합니다.

[이전 방식] 항목 항목을 비롯한 대부분의 값은 기본 값 그대로 둔 상태에서 [파일 크기] 항목만 50GB로 바꾼 뒤 [내보내기 생성] 버튼을 클릭했습니다.

참고로 [이전 방식] 항목은 [이메일을 통해 다운로드 링크 전송]으로 선택해 두었는데, 구글 포토 계정의 용량이 꽉 차면서 G-mail도 수신 및 발신 불가 상태로 되어 있었지만, 파일을 다운로드 받는데는 문제가 없었습니다.
[내보내기 생성] 버튼을 클릭하자마자 [Google에서 Google 포토의 파일 사본을 생성하고 있습니다] 라는 메시지가 뜹니다.
100GB에 달하는 이미지 백업을 처리하는데는 1시간이 조금 넘게 걸렸습니다.

1시간을 살짝 넘긴 뒤 백업 파일 생성이 완료되었고, 내보내기 내역이 표시됩니다.
생성된 파일은 1주일 동안 다운로드할 수 있다고 표시되며, [세부정보] 항목의 [내보내기 표시] 링크를 클릭하면
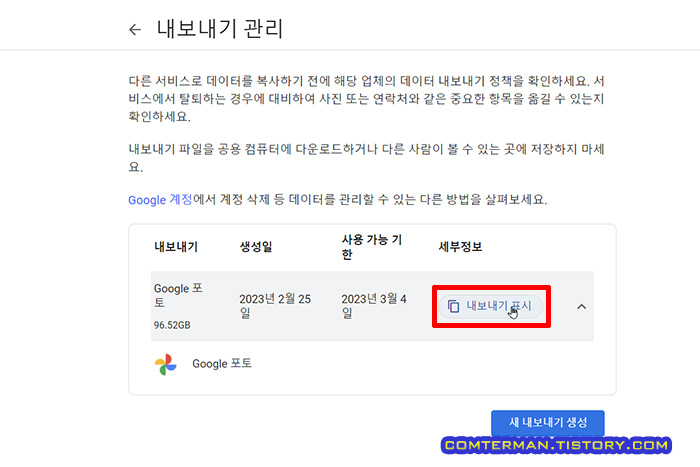
[데이터 다운로드] 팝업창이 뜨면서, 백업 파일 다운로드 링크도 표시됩니다.
제 경우 96.52GB의 데이터를 백업 받았고, 처음 작업 설정시 파일 크기를 50GB로 설정했던 터라 두 개의 파일 링크가 생성되었습니다.

참고로 마눌님의 G메일 계정은 구글 포토 용량이 초과되면서 메일 수신/발신도 불가능한 상태라고 표시된터라, 메일로만 링크가 전송되면 꽤 난감하다 싶었지만, 일괄 다운로드를 진행한 Google 테이크아웃 페이지에서 데이터 다운로드 링크를 확인할 수 있어 다행입니다.
구글 포토 백업 파일 확인 및 JSON 파일
1시간 걸려 생성된 50GB 용량, ZIP 파일 두 개를 다운로드하는 데 다시 1시간 정도가 걸렸습니다.
아울러 두 개의 압축 파일은 연속 압축된 것이 아니, 두 압축 파일은 개별적으로 압축 해제해야 합니다.

파일 압축 해제 후 일단 파일 용량부터 확인해 봤고, 구글 포토에서 확인했던 용량과 일치함을 확인했습니다.
아울러 archive_browser.html 이라는 이름으로 생성되어 있는 파일을 열면 해당 백업 작업과 관련된 내용들도 확인할 수 있습니다.
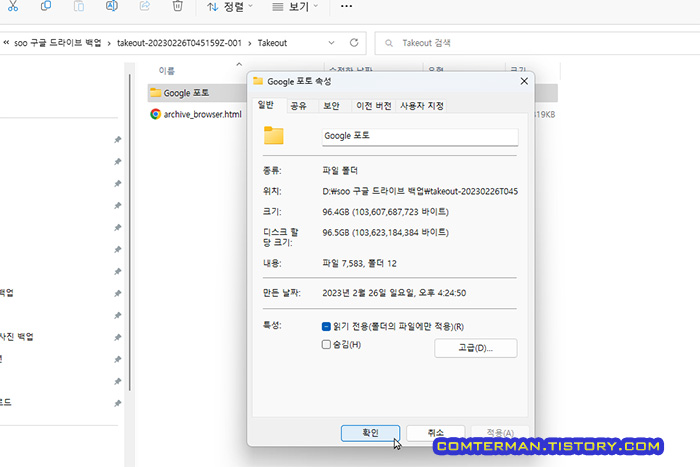
백업된 파일들은 년도별로 분류되어 있었습니다.
다만 백업된 이미지/동영상 파일들마다 json 확장자 파일이 하나씩 생성되어 있었습니다.

이 json 확장자 파일은, 사진 및 동영상 파일의 생성 날짜, 위치 정보 등이 담겨 있는 텍스트 파일 입니다.
PC에 다운로드한 상태에서 이 json 파일은 삭제해도 무방합니다.
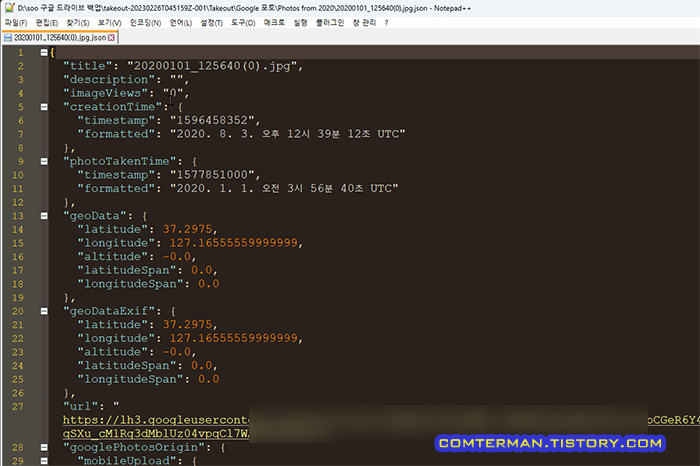
구글 포토에 저장된 파일 삭제
앞서 언급한 바와 같이 구글 포토 계정이 꽉 찬 상태로 G메일 계정의 수신/발신 불가 상태였던터라, 구글 포토에 저장된 데이터를 삭제하기로 했습니다.
저장된 이미지/동영상 파일의 갯수가 워낙 많은터라, 일괄 삭제하는 작업도 만만치 않았는데, 이 작업 역시 구글 포토 왼쪽 상단의 [설정] 메뉴에서 [저장용량 관리] 버튼을 클릭했습니다.

저장용량 부족이라는 경고 메시지 하단, [검토 및 삭제] 항목에서 가장 큰 용량을 차지하고 있는 [대용량 사진 및 동영상] 항목을 클릭하면

대용량 파일의 썸네일과 용량이 쭉 표시됩니다.
여기도 처음에는 [모두 선택] 옵션이 보이지 않는데, 일단 표시된 썸네일 중 하나의 체크 박스를 클릭해 선택하면 브라우저 상단에 [모두 선택] 항목이 표시되고, 모두 선택할 수 있습니다.
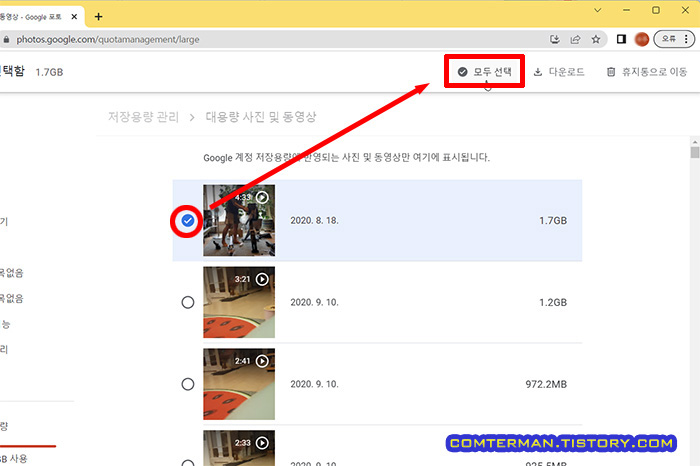
[휴지통으로 이동] 항목을 클릭한 뒤 삭제 여부를 확인하는 팝업에서 다시 [휴지통으로 이동] 항목을 클릭해 삭제하면 됩니다.
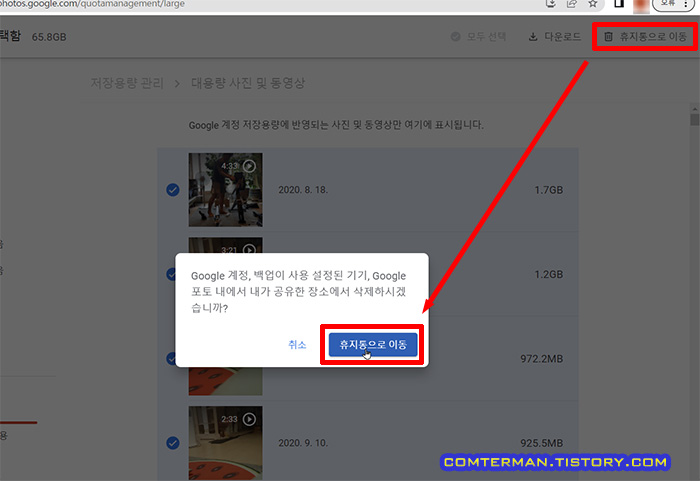
다만 제 경우 100GB에 달하는 사진과 동영상이 꽉 차 있던터라, [대용량 사진 및 동영상] 항목을 한 번 삭제 하는 것으로는 충분한 공간이 확보되지 않았고, 한 번 삭제 후 다시 [대용량 사진 및 동영상] 항목으로 들어와 전체 선택 - 휴지통으로 이동 작업을 여러 번 반복한 뒤에야 충분한 공간을 확보할 수 있었습니다.
구글 포토에 저장된 100GB의 사진과 동영상 파일의 일괄 다운로드 및 구글 포토에서 삭제 작업을 완료하기 까지 대략 3시간 정도 걸렸는데, 온라인 작업의 특성 상 백업 파일 생성 및 삭제 후 결과가 표시될 때까지 약간의 시간이 필요한 만큼 새로 고침을 반복하기 보다 1~2분 남짓 기다린 뒤 결과를 확인해 볼 것을 권합니다.
- 2022.06.22 - Gmail 메일함의 오래된 메일 정리 요령. PC용 Gmail 다중 선택 및 일괄 선택 팁
- 2022.01.05 - 구글 네스트 허브의 디지털 액자 모드. 뜻밖의 매우 쓸모 있는 디지털 액자
- 2020.09.29 - 구글 포토 공유시 추천 사용자 삭제 방법. 구글 연락처 상호작용 저장과 메일주소 자동 저장
- 2020.08.12 - 구글 포토 파트너와 공유 사용 방법. 스마트폰 사진을 간편하게 공유하는 방법
- 2020.08.09 - 구글 드라이브 유료 가입과 구글 포토 설정. 스마트폰 사진과 동영상을 구글 포토로 백업
'컴퓨터 활용, 최적화 > 윈도우 인터넷 팁' 카테고리의 다른 글
| '이 PC 초기화' 메뉴로 윈도우11 재설치 과정. 이 PC 초기화 옵션 및 초기화 시간 (8) | 2023.06.08 |
|---|---|
| 윈도우 PC에서 동영상 해상도 변환 방법. 사진 레거시와 Clipchamp로 동영상 인코딩 (3) | 2023.05.30 |
| PC용 유튜브 화질 고정 방법. 크롬 브라우저와 엣지 브라우저 확장 프로그램 설치 (0) | 2023.01.27 |
| 윈도우11 검색창에서 Bing 검색 끄는 방법. 검색창의 웹 검색/웹 결과 보기 끄기 (4) | 2023.01.19 |
| 윈도우11 시작 메뉴의 고정됨 항목 설정 방법. 고정된 영역에 아이콘 추가/삭제/정렬 (4) | 2023.01.12 |
- 컴퓨터 활용, 최적화/윈도우 인터넷 팁
- 2023. 2. 27. 20:19
이 글을 공유하기
댓글 :: 질문 댓글은 공개글로 달아주세요. 특별한 이유없는 비밀 댓글에는 답변하지 않습니다





