윈도우11, 달라진 인터페이스
저는 새 윈도우 운영체제가 출시되고 꽤 오랜 시간이 지난 뒤에 업그레이드 여부를 결정하곤 합니다.
기존 운영체제의 업데이트는 적극적으로 적용하지만 버전이 완전히 바뀌는 새 윈도우의 경우 출시 직후부터 예상치 못한 문제들을 수정하는 업데이트들이 속속 발표되는데, 굳이 새 윈도우의 베타테스트를 하고 싶은 생각은 없는데다, 사용하는 몇몇 업무용 프로그램들이 매우 보수적인터라, 새 윈도우 발표 후 최소 1년은 지난 뒤에 업그레이드 여부를 결정합니다.
그렇게 윈도우11로 업그레이드 한 것이 약 한 달전인데, 작업표시줄 배치나 앱 목록 표시 방식 등 바뀐 인터페이스가 적잖이 불편해, 개인적으로는 윈도우10으로 되돌아 갈 것을 심각하게 고려 중입니다.
어쨌든 새로 바뀐 윈도우11의 인터페이스 중 가장 불편한 항목이 마우스 오른쪽 버튼을 클릭했을 때 나타나는 메뉴입니다.

상단의 잘라내기, 복사, 삭제 등의 항목이 아이콘으로 표시되고 그 아래에는 각 파일의 종류에 맞춰 메뉴가 표시되는데 저는 어차피 잘라내기, 복사, 삭제 등의 기능은 단축키를 이용하니 크게 상관없지만 꿀뷰에서 보여주는 이미지 썸네일 및 정보 확인이 되지 않아 매우 불편합니다.
기존 마우스 오른쪽 버튼 메뉴를 표시하려면, 맨 아래쪽의 [더 많은 옵션 표시] 항목을 클릭해야 하는데, 굳이 마우스 오른쪽 버튼 클릭 한 번으로 확인할 수 있었던 것을 클릭 두 번으로 확인해야 하니 매우 불편했습니다.

아울러 마우스 오른쪽 버튼을 클릭하고 [더 많은 옵션 표시] 항목을 클릭해 기존 마우스 오른쪽 버튼 메뉴 형태로 표시될 때도, 해당 이미지 파일과 멀리 떨어진 자리에 표시되는 것도 은근히 불편했습니다.
윈도우11의 마우스 오른쪽 버튼 메뉴 되돌리기
어쨌든 저는 오랫동안 사용하던, 꿀뷰의 이미지 썸네일 표시 기능을 다시 사용하고 싶었습니다.
다행히 'windows11 context menu' 등의 키워드를 구글링해 해결책을 쉽게 찾을 수 있었습니다.
이 방법을 적용하는 방법은 여러가지가 있지만, 여기서는 레지스트리 편집기를 이용한 수작업 방법을 살펴봅니다.

레지스트리 편집기의 왼쪽 트리 목록에서 HKEY_CURRENT_USER\Software\Classes\CLSID 항목을 차례로 클릭해 찾아간 뒤, 오른쪽 창의 빈 공간에서 마우스 오른쪽 버튼을 클릭하고 [새로 만들기] - [키] 항목을 클릭합니다.

[새 키 #1]로 표시되는 항목에 다음의 키를 붙여넣기 합니다.
{86ca1aa0-34aa-4e8b-a509-50c905bae2a2}
새로 만들어진 {86ca1aa0-34aa-4e8b-a509-50c905bae2a2} 키를 클릭해 해당 키가 주소창에 표시되면, 다시 오른쪽 창 빈자리에서 [새로 만들기] - [키] 항목을 클릭합니다.
오른쪽 창 빈자리 대신 왼쪽 트리의 {86ca1aa0-34aa-4e8b-a509-50c905bae2a2} 키 위에서 마우스 오른쪽 버튼을 클릭해도 됩니다.

앞서 새 키를 만들 때처럼, [새 키#1] 항목의 이름을 InprocServer32로 바꾸고 오른쪽 창에서 [기본값] 항목을 더블클릭합니다.

[문자열 편집] 창이 뜨면 아무것도 건드리지말고 [확인] 버튼을 클릭합니다.

'값 설정 안됨'이라고 표시되던 [데이터] 항목이 빈 칸으로 표시되면 모든 작업이 완료되었습니다.

이제 컴퓨터를 재부팅하거나 사용자 계정을 로그아웃하고 다시 로그인한 뒤 마우스 오른쪽 버튼을 클릭해보면, 윈도우11 방식의 메뉴 대신, 익숙한 마우스 오른쪽 버튼 메뉴가 뜨는 것을 확인할 수 있습니다.

여기서는 이미지 파일에서 마우스 오른쪽 버튼을 클릭한 화면만 띄웠지만, 바탕화면 빈 자리, 혹은 윈도우 탐색기의 빈자리에서 띄운 마우스 오른쪽 메뉴들 역시 기존 윈도우 방식으로 바뀐 것을 확인할 수 있습니다.
만일 이렇게 바뀐 마우스 오른쪽 버튼 메뉴를 다시 윈도우11 고유의 형태로 되돌리고 싶다면, 앞서 새로 만든 {86ca1aa0-34aa-4e8b-a509-50c905bae2a2} 키를 삭제 한 뒤, 로그아웃/재로그인 하거나 컴퓨터를 재부팅하면 됩니다.
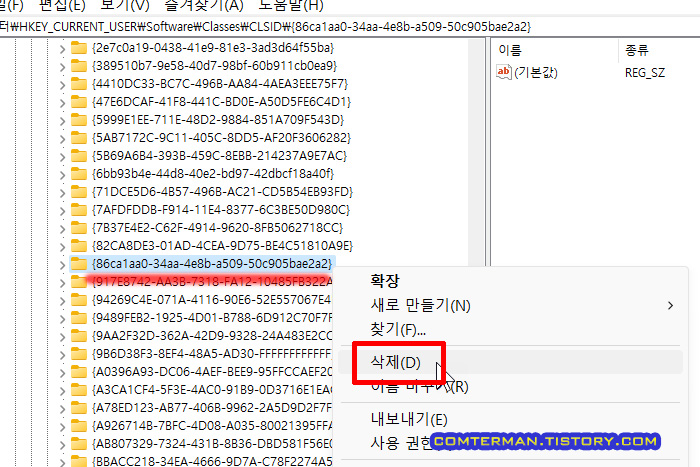
'컴퓨터 활용, 최적화 > 윈도우 인터넷 팁' 카테고리의 다른 글
| 윈도우11 작업 표시줄 구성 윈도우10처럼 바꾸는 방법. ExplorerPatcher 사용법 (22) | 2023.01.09 |
|---|---|
| 윈도우PC의 스티커 메모, 스마트폰에서 함께 사용하는 방법 (0) | 2022.12.26 |
| PC용 크롬 브라우저의 'Google 이미지 검색' 설정 방법 (2) | 2022.11.26 |
| 엑셀, 열에 텍스트 입력과 행열 바꿈을 이용한 간단한 텍스트 줄바꿈 방법 (0) | 2022.10.10 |
| TPM, CPU 지원 않는 구형 노트북에 윈도우11 설치. Rufus로 윈도우11 설치 USB 제작 (12) | 2022.09.19 |
- 컴퓨터 활용, 최적화/윈도우 인터넷 팁
- 2022. 12. 8. 16:11
이 글을 공유하기
댓글 :: 질문 댓글은 공개글로 달아주세요. 특별한 이유없는 비밀 댓글에는 답변하지 않습니다





