꽤 쓸만한, 구글 네스트 허브 내장 스피커
구글 네스트 허브을 사용한지 몇 달이 되었고 매우 만족스럽게 사용 중입니다.
특히 음성으로 집안 곳곳의 조명을 조작한다거나, 음성으로 날씨나 미세 먼지를 확인하고 라면을 끓일 때 음성으로 타이머를 간단하게 실행하는 등, 그동안 스마트폰에서는 전혀 사용하지 않았던 구글 어시스턴트를 매우 익숙하고 편리하게 사용 중입니다.
구글 네스트 허브를 음성으로 작동시키는 기본 방식은 'OK 구글'로 네스트 허브를 깨운 뒤 '거실 불 켜'로 명령을 내리면, 잠시 후 화면에 전원 스위치 아이콘이 표시되면서 거실 불이 켜지고 내장된 스피커로 '네, 거실의 불을 켰습니다'와 같은 피드백 안내를 받는 식입니다.
이렇게 구글 네스트 허브 뒤쪽 스피커는 피드백 음성 안내를 들려주는 용도 외에도, 음악이나 유튜브 영상을 재생할 때 음악/음성을 재생하는 역할을 하는데, 이 스피커의 음량이나 음질이 제법 좋은 편이라 음성은 또렷하게 전달되고 음악은 중저음이 강조되어, 단독으로 사용해도 꽤 쓸만한 재생 기기 역할을 합니다.

구글 네스트 허브에 블루투스 스피커 연결
제법 들어줄만한 음질의 스피커라지만, 아무래도 부엌 한 켠에 놓인 모노 스피커라 본격적인 음악 감상에는 한계가 있습니다.
특히 같은 방이나 거실처럼 뻥 뚫린 공간에서는 들을만하지만, 다른 방에 들어서면 구글 네스트 허브의 내장 스피커는 음악 감상용으로 쓰기에 매우 불리한 조건이 되는데, 다행히 구글 네스트 허브에 블루투스 스피커를 연결할 수 있습니다.
저는 구글 네스트 허브에 수디오 펨티오 스피커와 홈시어터용 스피커 두 대를 연결해 보았고, 설치 장소가 다른 두 스피커를 선택하며 사용할 수 있어 매우 편리했습니다.

구글 네스트 허브에 블루투스 스피커를 연결하기 전, 네스트 허브 기기에서 설정 메뉴를 찾아보다가 별다른 항목을 발견하지 못해, 구글 네스트 허브에 '블루투스 스피커 연결하는 법 알려 줘'라고 말했더니

화면 가득 텍스트와 음성 안내로 블라블라 떠들어 대는군요.
줄바꿈 없는 큼직한 텍스트도 눈에 잘 들어오지 않는데다 꽤 긴 음성 안내를 듣고 있어도 상세한 순서를 인지하는 게 쉽지 않았는데, 단지 'Google Home 앱을 열고...'라는 안내만 확인한 뒤 스마트폰의 구글 홈 앱을 실행했습니다.

사실 구글 네스트 허브에 설정법을 알려달라는 질문에 이렇게 꽉 찬 텍스트에 긴 음성 안내가 나온다면, 대부분 스마트폰의 구글 홈 앱에서 설정을 진행하는 방식입니다.
일단 스마트폰의 구글 홈 앱을 열고, 설정된 기기들 중 구글 네스트 허브를 터치합니다.
저희 집 구글 네스트 허브는 '거실'이라는 이름으로 설정되어 있습니다.

구글 네스트 허브 메뉴로 들어오면, 현재 기기 액정에 표시 중인 화면이 작게 보이는데, 저는 디지털 액자에 띄워 놓은 사진이 표시되고 있습니다.
일단 블루투스 스피커 연결을 위해 상단 설정 아이콘을 터치한 뒤 [오디오] 항목을 실행합니다.

[오디오] 메뉴에는 [기본 음악 스피커]가 표시되는데, 현재는 이 항목이 '거실', 즉 구글 네스트 허브에서 재생되는 상태입니다.
[기본 음악 스피커] 항목을 실행한 뒤 상단의 [블루투스 스피커 페어링] 항목을 실행합니다.
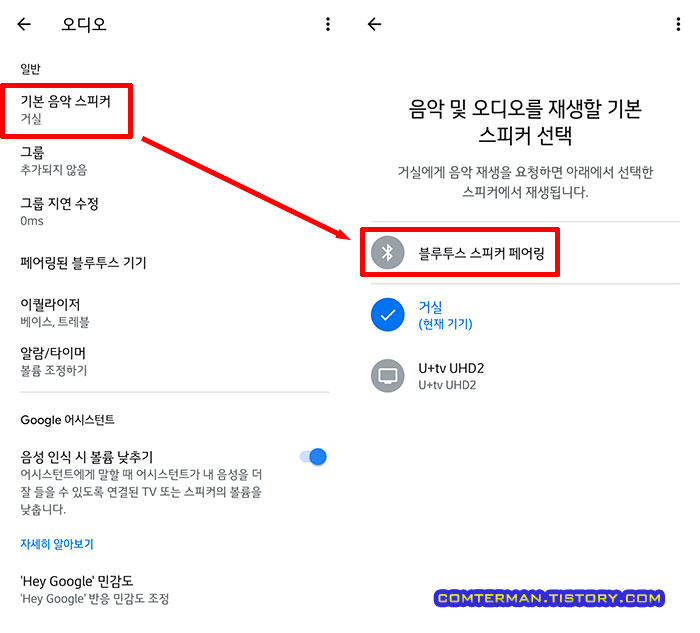
물론 [블루투스 스피커 페어링]을 실행하기 전, 블루투스 스피커는 페어링 모드로 설정해 두어야 합니다.
[블루투스 스피커 페어링] 메뉴로 들어오면, 현재 페어링 가능한 블루투스 스피커들이 표시되고, 연결하려는 스피커를 선택하면 잠시 후 페어링이 진행되고 해당 스피커를 기본 스피커로 설정했다는 메시지가 표시됩니다.

자유로운 스피커 배치와 설정
구글 네스트 허브와 블루투스 스피커 연결이 완료되면, 이때부터 유튜브 영상이나 음악 등은 블루투스 스피커를 통해 흘러나옵니다.
구글 네스트 허브로 음악을 들을 때도 중저음이 제법이고 음량이나 음질이 꽤 들을만하다 생각했는데, 별도의 블루투스 스피커를 연결하니 역시 체급 차이가 느껴지는군요.

여기에 블루투스 스피커로 연결해 둔 만큼, 블루투스 스피커만 다른 공간으로 옮기면 별도의 공간에서 편리하게 음악 감상을 할 수 있게 됩니다.
다만 구글 네스트 허브에 연결된 블루투스 스피커는 단지 음악이나 컨텐츠 재생용으로만 작동합니다.
즉, 블루투스 스피커에 마이크가 내장되어 전화 통화가 가능한 제품이라 하더라도, 구글 네스트 허브와 연결되면 단순 스피커로만 작동하며 네스트 허브에 음성 명령을 내리는 용도로는 작동하지 않습니다.
아울러 블루투스 스피커로 음악 감상시, 음량 조절이나 재생/정지 등 조작 방법은 여러가지입니다.
블루투스 스피커의 기능 버튼을 이용하거나, 스마트폰의 구글 홈 앱에서 조작하거나, 구글 네스트 허브에 음성 명령을 내리는 방법 중 편한 방법을 선택하면 됩니다.

저는 블루투스 스피커 가까이 있을 때는 블루투스 스피커의 조작 버튼을 이용하는데, 스피커와 거리가 있을 때는 구글 네스트 허브에 '블루투스 음량 높여/줄여' 또는 '블루투스 음량 70%로 설정해'와 같은 음성 명령도 자주 사용합니다.
아울러 구글 네스트 허브의 [이퀄라이저] 설정에서 중저음과 고음 비율을 설정할 수 있습니다.

화면을 캡쳐하고 포스팅을 작성하는 과정에서 베이스와 트레블 설정 항목에 '간략히', '자세히'로 표기되어 있는데, 이것은 less, more를 직역한 것으로 보입니다.
개인적으로 구글 네스트 허브의 음성 조작은 매우 편리하게 사용 중이고, 안방과 거실에 별도의 블루투스 스피커를 거치해 두고 구글 네스트 허브에서 선택하여 편리하게 음악을 즐기고 있습니다.

이렇게 여러 블루투스 기기를 연결해 사용하는 과정에서, 구글 네스트 허브와 페어링된 기기를 삭제할 필요가 있을 때는 역시 구글 홈 앱에서 [오디오] 항목의 [페어링된 블루투스 기기]로 들어와 페어링 해제하려는 블루투스 기기 옆의 X 버튼을 터치해 삭제하면 됩니다.
본 리뷰는 아내의 지원을 받아 작성되었습니다.
'모바일 > 구글 홈 지그비 홈 IoT' 카테고리의 다른 글
| AVATTO 지그비 온습도계 사용기. 깔끔한 네트워크 온습도계 활용도 및 한계 (2) | 2022.02.04 |
|---|---|
| 구글 네스트 허브의 디지털 액자 모드. 뜻밖의 매우 쓸모 있는 디지털 액자 (2) | 2022.01.05 |
| 구글 네스트 허브 2세대 사용기. 디스플레이 활용도가 훌륭한 인공지능 스피커 (4) | 2021.12.30 |
| 구글 홈의 방 및 그룹 설정 방법. 구글 홈으로 같은 장소 여러 조명 한번에 제어 (0) | 2021.12.20 |
| 구글 어시스턴트 루틴 설정 방법. 한 마디 명령어로 여러 지그비 기기 일괄 조작 (0) | 2021.12.10 |
- 모바일/구글 홈 지그비 홈 IoT
- 2022. 2. 28. 23:43
이 글을 공유하기
댓글 :: 질문 댓글은 공개글로 달아주세요. 특별한 이유없는 비밀 댓글에는 답변하지 않습니다





