늘어난 지그비 스위치와 콘센트
얼마 전 집의 조명과 몇몇 가전 제품의 전원 콘센트로 사용하기 위해 지그비 방식의 스위치 모듈과 스마트 플러그 몇 개를 구입, 설치했습니다.
거실과 부엌, 그리고 식탁의 조명 스위치 내부에 지그비 스위치 모듈을 설치하고 구글 홈/구글 어시스턴트를 연동해 사용 중인데 기대했던 것보다 꽤 편리하고 빠릿합니다.
전원 콘센트에 꽂아서 바로 사용할 수 있는 스마트 플러그와 달리, 스마트 스위치 모듈은 벽 스위치를 풀고 전선을 직접 연결해야 하고, 중성선 유무 등을 확인해야 하는 등 전기에 대한 지식이 필요한 게 걸림돌입니다.
2021.12.04 - 거실 조명등에 스마트 스위치 모듈 설치 과정. AVATTO 지그비 스위치 모듈 No 중성선 버전
특히 저희 집은 110볼트에서 220볼트로 승압한, 단상3선식 전원을 사용하는 오래된 아파트라 과연 스마트 스위치가 제대로 작동할지 궁금했는데, Avatto 지그비 스위치 모듈은 매우 깔끔하고 안정적으로 작동하고 있습니다.
단상3선식 전원에서 제대로 작동할지 확신이 없어 처음에는 1구/2구 각 한 개씩의 스위치 모듈만 주문했고, 잘 작동하는 것을 확인한 뒤 1구 스위치 모듈을 추가 주문해 현재는 안방과 거실 두 곳, 부엌 두 곳과 서재까지 총 4개의 스위치 모듈을 설치해 사용 중입니다.
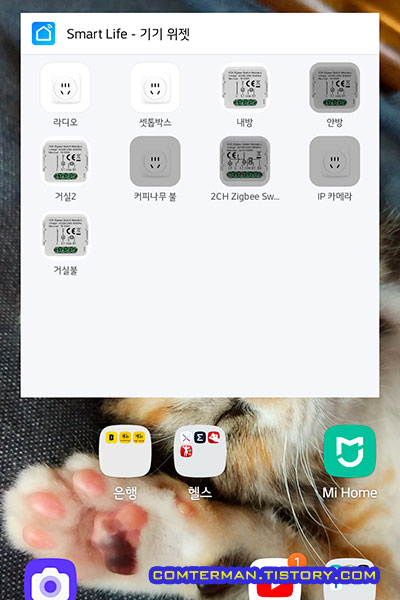
예전 포스팅에서 언급한 바와 같이 Avatto 지그비 모듈과 연동해 사용하는 Smart Life 앱은 기능면에서는 나름 쓸만하지만 스마트폰 위젯에 기기 모듈 이미지가 그대로 보인다거나, 2구 스위치 조작이 다소 불편한 문제가 있습니다.
하지만 대부분의 지그비 스위치들과 마찬가지로 Avatto의 Smart Life 앱도 구글 홈에 연동해 사용할 수 있고, 구글 어시스턴트의 음성 인식(오케이 구글)으로 사용하는터라, 딱히 문제가 되지 않습니다.
조명, 플러그 일괄 조작 - 구글 홈 루틴
저는 각 기기 이름을 거실불/식탁불/라디오/IP 카메라/거실 커피나무 LED와 같이 이름을 정해두었고, 구글 홈/구글 어시스턴트는 한글 명령과 한글 기기 이름을 잘 인식하는터라 '오케이 구글, 식탁불 켜'와 같은 식으로 개별 호출할 수 있었습니다.
다만 구글 홈은 한 번에 한 가지 명령만 수행하는터라 두 개, 혹은 그 이상의 기기들을 한꺼번에 켜고 끄려면 '루틴' 기능을 설정야 합니다.
2021.12.10 - 구글 어시스턴트 루틴 설정 방법. 한 마디 명령어로 여러 지그비 기기 일괄 조작
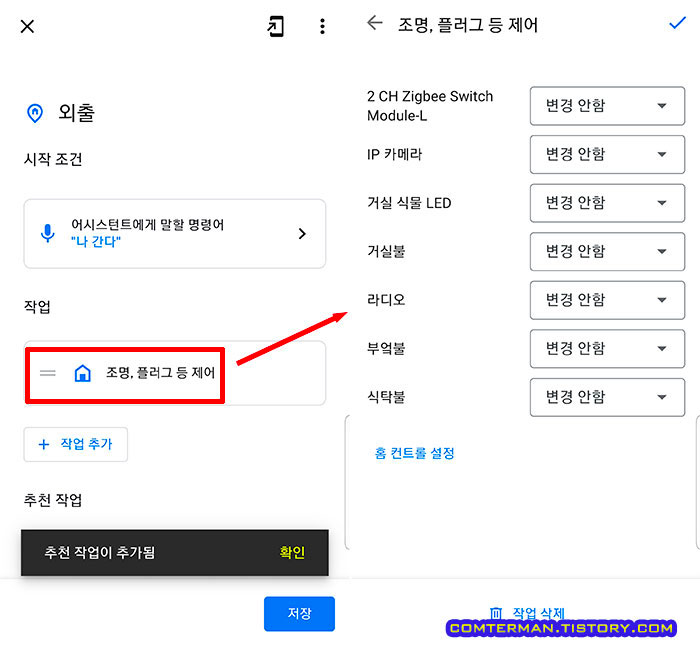
구글 홈의 루틴 설정을 이용해, 외출할 때 집 조명을 전부 끄고 라디오를 끈 뒤 고양이 관찰용 IP 카메라를 끈다거나 집에 와서 조명을 켜고 IP 카메라를 끄는 등의 일괄 작업을 비교적 쉽게 설정했고 편리하게 사용 중입니다.
구글 홈, 방 및 그룹 설정
그리고 저는 처음 구글 홈에 Smart Life 계정을 처음 연동할 때, 각 스위치 및 플러그의 방 분류를 따로 하지 않았고, 거실에 죄다 몰아두었습니다.
필요했던 일괄 작업은 루틴 기능을 통해 해결할 수 있으니 굳이 방 분류를 하지 않았는데, 거실과 부엌 뿐 아니라 안방과 서재, 그리고 거실 중앙 조명까지 스마트 스위치 모듈을 설치하게 되니 체계적인 분류가 필요해 졌습니다.
특히 식물 LED 조명의 이름을 '거실 식물 LED'로 설정해 두었는데, 가끔 거실불 끄라는 음성 명령에 거실 식물 LED를 끄는 반응이 나오곤 했습니다.
처음에는 '거실 불'과 '거실 식물 LED'라는 단어에 포함된 '거실'에 혼동하는 것인가 싶어 '커피나무 불'로 이름을 바꿔 봤는데, 그런 것은 아니었고 식물 LED의 스마트 플러그가 '조명'으로 설정되어 '거실'에 배치되어 있었기에 자꾸 거실 조명으로 반응하는 문제였습니다.
각설하고, 여러 개의 스마트 스위치와 플러그를 사용하는 경우, 설치한 방 별로 분류하고 기기 성격에 맞게 종류 설정을 해 두면 훨씬 똑똑하게 인식합니다.
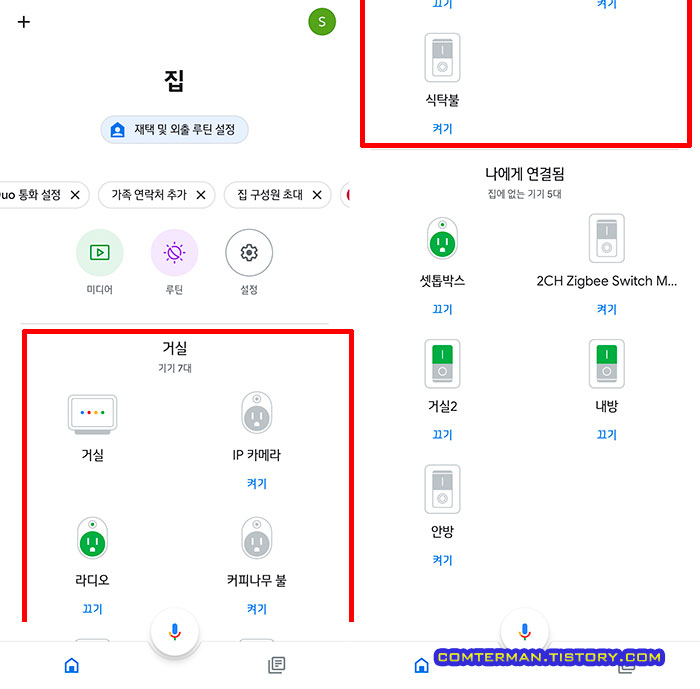
구글 홈에 연결한 스마트 기기들의 방 설정을 위해, 구글 홈 메인 화면 [집] 카테고리에 큼직하게 배치된 [설정] 버튼을 클릭한 뒤 [방 및 그룹] 으로 들어와 기기 목록에서 변경할 수 있습니다.
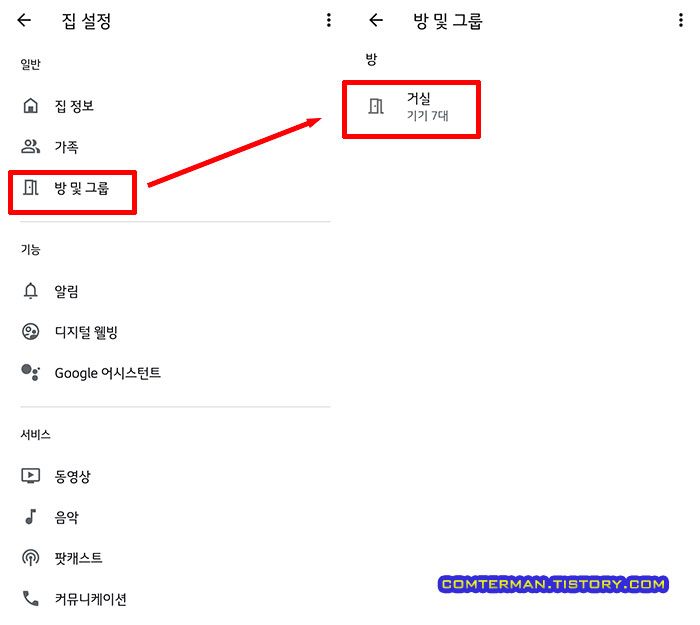
다만 저는 새로 추가한 기기들의 방 배치를 하지 않아 방 목록에서는 보이지 않는 기기들이 있어, 구글 홈 메인 화면의 각 기기 항목에서 개별 변경했습니다.
즉 거실로 설정된 '커피나무 불'을 다른 장소로 설정하기 위해, '커피나무 불' 플러그 아이콘을 터치한 뒤 왼쪽 상단의 설정 버튼을 터치했습니다.
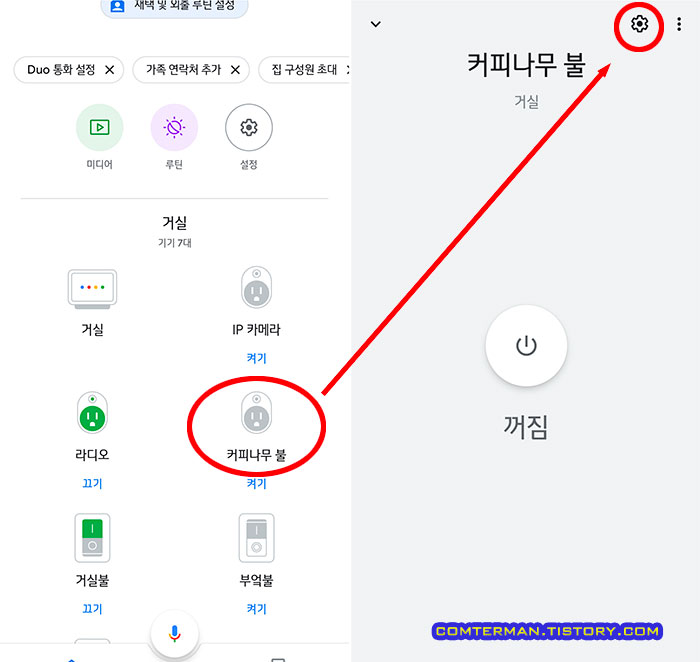
[기기 설정] 화면에서 [방] 항목을 터치했고, 거실에서 '복도'로 바꾼 뒤 [저장] 버튼을 터치했습니다.

같은 방법으로, '거실불'은 [기기 유형]을 변경했습니다.
거실불의 설정에서 [기기 유형] 항목을 터치한 뒤
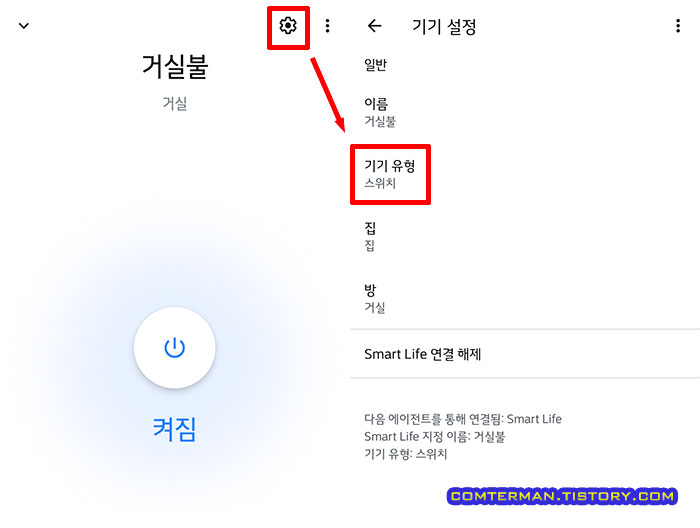
스위치로 분류되어 있던 기기 유형을 [전구]로 설정했습니다.
기기 유형 변경 후에는 기기 이름 수정 화면으로 넘어가게 되는데, 이름을 바꾸지 않고 그대로 사용하려면 바로 [저장] 버튼을 누르면 됩니다.
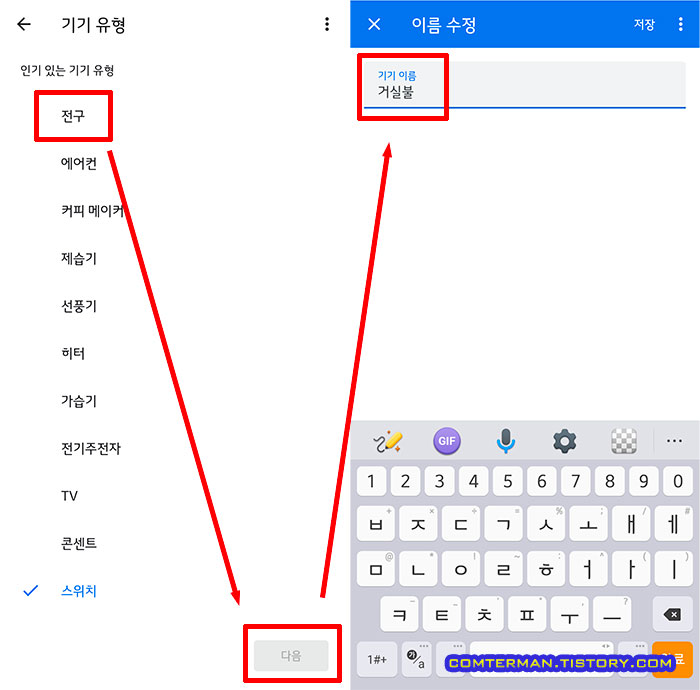
이제 새로 설치한 스마트 스위치 모듈과 스마트 플러그들도 정리해 주었습니다.
장소 설정을 하지 않아 [집에 없는 기기]로 분류된 기기 중 거실의 두 번째 조명 스위치인 [거실2] 스위치 설정 메뉴로 들어왔고

설치 장소 선택 화면에서 [집] - [거실]로 설정했습니다.
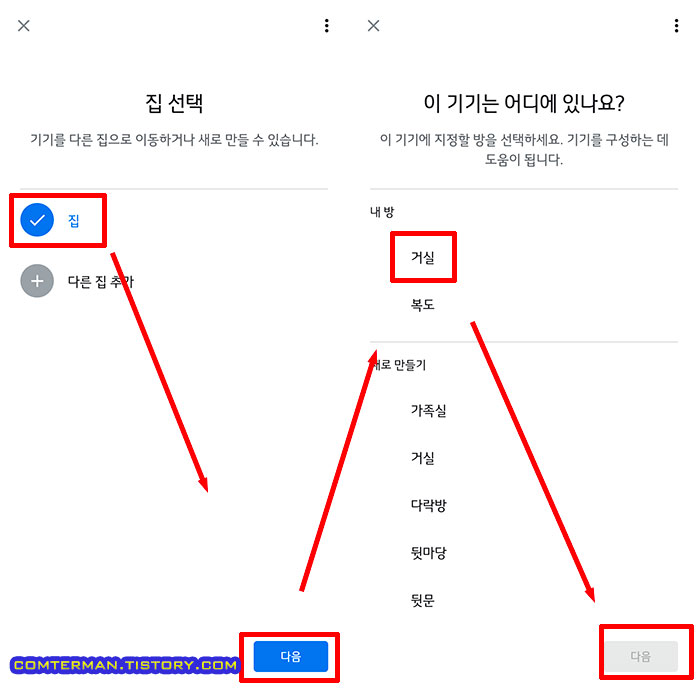
그리고 거실2의 기기 유형을 [스위치]에서 [전구]로 바꾸자, 거실 조명 두 개가 자동으로 [거실 조명] 항목으로 묶였습니다.

구글 홈에서 [거실 조명]으로 묶인 항목은 아이콘 아래쪽의 [끄기/켜기] 항목을 터치해 일괄 조작할 수 있는데, 단순히 스마트폰의 구글 홈 앱에서 터치 한 번으로 켜고 끌 수 있다는 것보다, '오케이 구글, 거실 조명 켜'라는 명령처럼 '거실 조명'으로 묶인 여러 개의 조명을 한꺼번에 조작할 수 있습니다.
물론 제가 거실 조명에 개별 설정한 '거실 불'과 '거실2'를 개별 호출해 조작하는 것도 당연히 가능하며, 스마트폰의 구글 홈 앱에서 개별 조작하려면 거실 조명 아이콘 - [조명 2개] 항목을 터치하면 하단에 개별 스위치가 뜹니다.
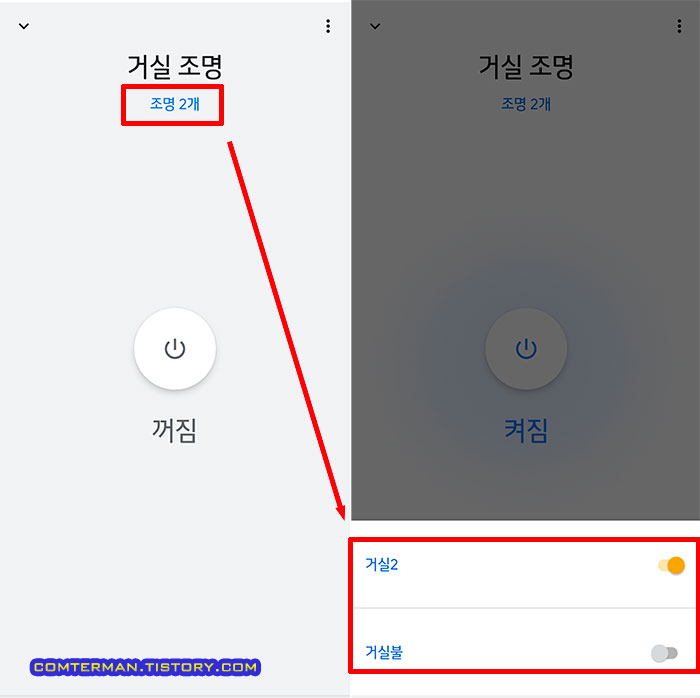
구글 어시스턴트로 집안 조명을 사용하다 보니 식탁불, 부엌불 처럼 한 장소에 설치한 복수의 조명을 한꺼번에 켜고 끌 상황이 자주 있었는데, 기기 종류를 '전구'로 바꾸고 설치 장소를 구분하는 작업으로 '거실 조명', '주방 조명'과 같은 새로운 그룹 카테고리로 만들어졌습니다.
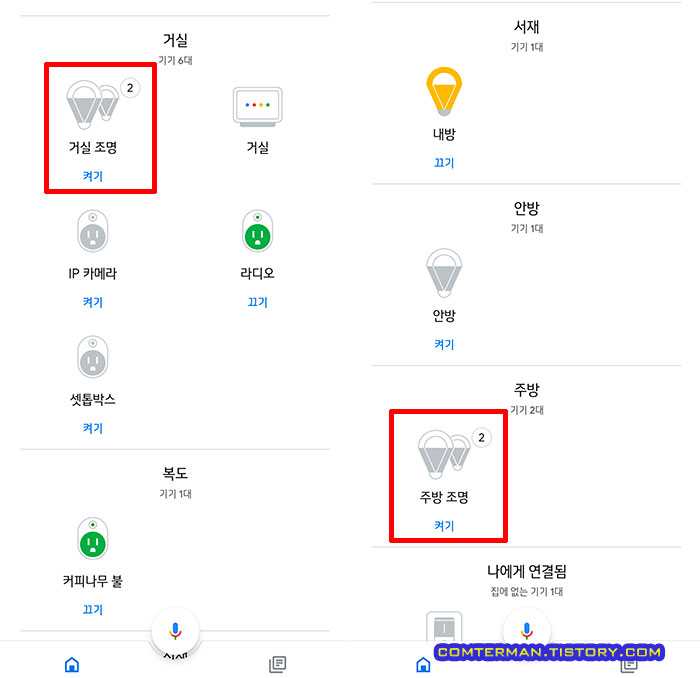
실제 '오케이 구글, 거실 조명 켜' '오케이 구글, 주방 조명 꺼'와 같은 그룹(방) 단위의 조작은 꽤 편리하며 사용 빈도도 높은데, 아무래도 Smart Life 등의 개별 앱보다 깔끔하게 다듬어져 있고 뭔가 필요하다 싶어 찾아보면 적절한 방법이 준비되어 있는 느낌입니다.
이렇게 10여 개가 채 안되는 스마트 스위치와 플러그들을 방 별로 분리하고 종류별로 묶는 것만으로 그럴듯한 홈 IoT 시스템을 구축한 느낌이 들기도 했고, 스위치나 플러그 등으로 간단하게 시작한 홈 IoT가 점점 다양한 기기로 문어발 확장을 하게 되는 느낌도 어렴풋이 알 것 같은데, 저희 집은 오래된 아파트라 보일러 제어 등으로 넘어갈 우려(?)는 없어 다행입니다ㅎㅎ
'모바일 > 구글 홈 지그비 홈 IoT' 카테고리의 다른 글
| 구글 네스트 허브의 디지털 액자 모드. 뜻밖의 매우 쓸모 있는 디지털 액자 (2) | 2022.01.05 |
|---|---|
| 구글 네스트 허브 2세대 사용기. 디스플레이 활용도가 훌륭한 인공지능 스피커 (4) | 2021.12.30 |
| 구글 어시스턴트 루틴 설정 방법. 한 마디 명령어로 여러 지그비 기기 일괄 조작 (0) | 2021.12.10 |
| 지그비 스위치와 구글 홈 연동 방법. 오케이 구글로 집안 조명 스위치 켜고 끄기 (4) | 2021.12.07 |
| 거실 조명등에 스마트 스위치 모듈 설치 과정. AVATTO 지그비 스위치 모듈 No 중성선 버전 (18) | 2021.12.04 |
- 모바일/구글 홈 지그비 홈 IoT
- 2021. 12. 20. 19:17
이 글을 공유하기
댓글 :: 질문 댓글은 공개글로 달아주세요. 특별한 이유없는 비밀 댓글에는 답변하지 않습니다





