라즈베리파이용 7인치 모니터
최근 라즈베리파이에 볼류미오를 설치하고 매우 편리하게 사용 중입니다.
개인적으로는 고음질의 하이파이 플레이어보다는, 정해 놓은 시간에 맞춰 FM 라디오 방송을 거실에 적절한 볼륨으로 채워주는 수준 정도면 되는터라, 국내 인터넷 라디오 재생 기능과 알람(스케줄) 기능이 필요했는데 다행히 볼류미오는 제가 원하던 기능을 모두 갖추고 있었습니다.
여기에 스마트폰을 이용해 볼류미오의 모든 기능을 조작할 수 있는터라, 지난 몇 년간 사용했던 윈도우10 기반의 인터넷 라디오보다 훨씬 편리하게 사용 중입니다.
다만 라즈베리파이 보드와 함께 구매했던 3.5인치 터치 디스플레이는 터치감이 매우 빡빡한데다 각도에 따라 화면 색상이 휘황찬란(?)하게 변하는 등 품질이 썩 만족스럽지 못했습니다.

사실 이 3.5인치 터치 디스플레이는 라즈베리파이 보드의 40핀 GPIO에 연결하는 방식이라, 볼류미오에서 바로 작동하지 않고, 꽤 많은 삽질 후에 겨우 화면을 띄울 수 있었는데 띄워 놓고 보니 화질이나 터치감이 썩 마음에 들지 않았습니다.
라즈베리파이와 볼류미오의 조합은 꽤 훌륭했기에 저는 이 조합을 거실 오디오로 계속 사용하길 원했기에 라즈베리파이용 7인치 터치 디스플레이를 구입하기로 했습니다.
7인치 휴대용 디스플레이
라즈베리파이용 7인치 디스플레이를 구입하면서 살펴본 나름의 조건이라면, 일단 7인치/1024*600해상도 및 터치 지원/IPS 패널 등이었습니다.
사실 알리익스프레스 등에서 'raspberry pi 7inch monitor'와 같은 키워드를 검색하면 30~50달러 수준의 7인치 터치 모니터들이 꽤 많이 검색됩니다.
7인치 모니터들 중에는 금속 프레임이 부착된 제품/프레임 없이 디스플레이가 바로 노출된 제품/아크릴 재질의 프레임 스탠드가 포함된 제품 등 여러가지가 검색되는데, 저는 수첩 형태의 커버가 포함된 제품으로 주문했습니다.
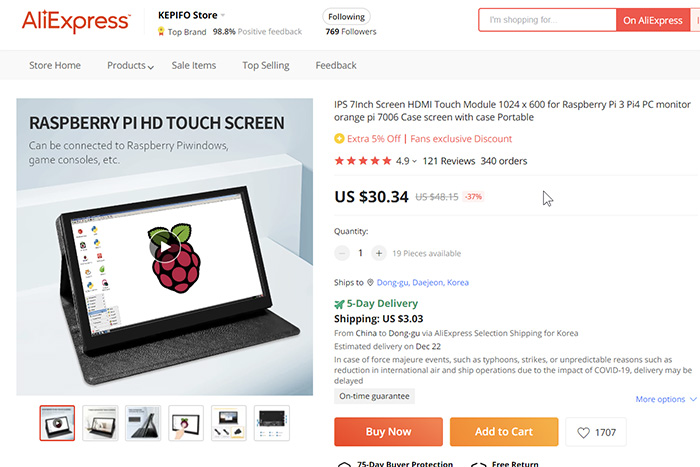
이 수첩 커버가 달린 7인치 터치스크린의 가격은 배송비 포함 32달러였는데, 개인적으로는 5-Day Deleivery(5일이내 배송) 가 인상적이었습니다.
사실 알리에서 제품을 주문하면 보통 10일~2주, 늦으면 한 달까지 걸리는터라 빠른 배송에는 마음을 비운지 오래고, 5-Day Delivery 라는 문구 역시 크게 기대를 하지 않았는데, 주문 후 4일만에 우체국 택배로 초고속 배송 되었습니다ㅎㅎ
비닐 포장을 풀고, 매우 온전한 상태로 배송된 박스를 열어보니 일단 맨 위에 간단한 설명서 두어장이 들어있고
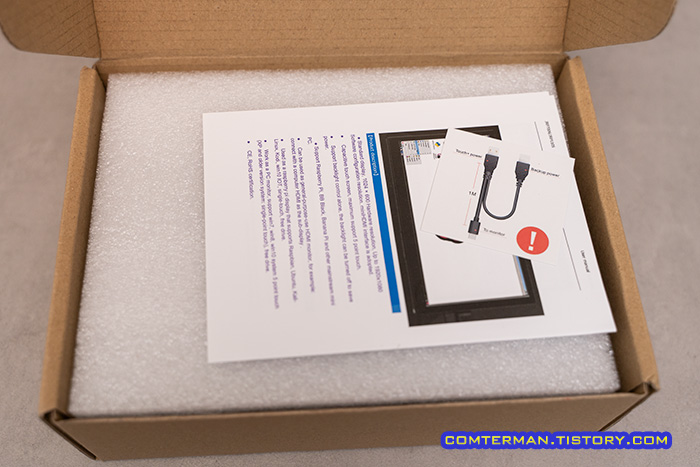
완충재 아래로 정전기 방지 비닐에 담긴 7인치 모니터 및 HDMI 케이블, USB 케이블, 마이크로 HDMI 젠더 등의 내용물이 들어있습니다.

수첩 커버는 고급스러움과는 거리가 먼, 검은 비닐 재질이었고, 커버를 열면 보이는 얇은 보호 비닐은 바로 떼어냈습니다.

이 7인치 터치스크린은 금속 프레임이 둘러져 있는 형태지만, 터치스크린 및 유리 모서리가 노출되어 있으며 모서리 하단에는 필름 케이블이, 뒷면은 기판이 노출된 형태입니다.

커버 뒷면 손나사를 풀면 비닐 커버를 분리할 수 있으며

사실 알리에서 판매되는 대부분의 7인치 터치스크린이 PCB 기판이 바로 드러나는 형태인 것인 알고 있었지만, 라즈베리파이 보드 고정용 나사홀이 준비되지 않은 것은 미처 예상치 못했네요.

아마도 수첩 커버로 덮는 형태이다보니 라즈베리파이 보드 고정 홀이 뚫리지 않은 듯 싶습니다.
스크린 왼쪽에는 전원 버튼과 화면 밝기 조절 버튼이 있습니다.
버튼 크기가 매우 작아 뾰족한 것으로 눌러야 할 것으로 생각했지만, 의외로 손끝으로 슬쩍 눌러도 잘 작동하는 구조입니다.

반대쪽 옆면에는 HDMI 단자와 USB 단자, 그리고 3.5파이 이어폰 잭이 있습니다.
USB 단자는 터치스크린 인식 및 모니터 전원 공급용이며 이어폰 잭으로 HDMI 사운드가 출력됩니다.

7인치 터치스크린 중에는 스피커가 내장된 제품도 있는데, 저는 어차피 사운드 출력을 라즈베리파이에 연결한 사운드카드를 사용할 생각이라, 내장 스피커가 없어도 딱히 문제될 것은 없습니다.
수첩형 커버 안쪽에는 두 줄의 홈이 있고, 이 홈에 스크린을 걸쳐 세울 수 있습니다.

뜻밖에 쓸만한 화질, 윈도우 노트북용 보조 모니터
일단 이 7인치 모니터를 라즈베리파이에 잠시 연결해 사용해 본 뒤, 바로 노트북에 연결해 봤습니다.
노트북의 HDMI 단자 및 USB 케이블을 연결하면 바로 사용할 수 있습니다.

참고로 사진에서 연결하지 않은 USB 케이블 커넥터는 보조 전원 개념으로, USB 포트의 전원이 부족해 모니터가 켜지지 않을 경우 추가 연결하면 되는데, 저는 하나의 USB 커넥터를 연결하는 것만으로 아무 문제없이 사용할 수 있었습니다.
별도의 드라이버 설치 과정 없이 HDMI 케이블과 USB 케이블만 연결하면 바로 화면이 켜져 사용할 수 있는데, 7인치 1024*600 해상도의 모니터의 색감이나 품질은 기대했던 것 보다 꽤 좋았습니다.
굳이 IPS 액정 옵션을 선택하긴 했지만 30달러 남짓한 모니터의 화질에는 큰 기대를 하지 않았고, 단지 기존 라즈베리파이용 3.5인치 터치스크린의 조악한 화질보다 나았으면 좋겠다 싶었는데, 화각이나 색감 모두 3.5인치 디스플레이와는 비교불가일 정도로 꽤 볼만했습니다.

모니터 옆면의 버튼을 눌러 백라이트 밝기를 조절할 수 있는데, 기본 100% 밝기로 사용하면 되는터라 큰 의미는 없어 보입니다.

라즈베리파이에 연결해 사용할 목적으로 구입한 제품이지만, 노트북에 잠시 연결해 본 뒤 노트북의 휴대용 보조스크린으로 사용하기로 했습니다.
저는 최근 외부에서 웹브라우저와 텍스트 에디터를 띄워 놓고 작업할 일이 많아졌는데, 1920*1080의 노트북 화면에 여러 창을 띄워 사용하는 데 꽤 불편함을 느끼고 있었습니다.
요즘 흔한 15인치 휴대용 모니터를 구매할까 생각도 했지만, 외부 작업을 주구장창하는 것도 아닌데 15인치 휴대용 모니터를 매번 들고 다니는 것도 부담스러워 노트북 화면만 사용 중이었습니다.

작업 성격이 이러한지라, 조그마한 7인치 스크린에 텍스트 에디터만 띄워 놓으니 작업이 꽤 편해졌습니다.

물론 7인치 터치스크린의 해상도가 1024*600에 불과하여 텍스트 에디터에 20줄 남짓한 텍스트를 띄울 수 있는 게 고작입니다.
오랜 시간의 작업이라면 15인치 급의 고해상도 모니터가 적당하겠지만, 저는 비교적 짧은 시간동안 텍스트 에디터의 텍스트를 웹브라우저로 복사&붙여넣기 하는 수준의 작업이라 오히려 제격인 듯 싶습니다.
윈도우10 노트북에서도 터치 기능은 잘 작동하며 역시 별도의 드라이버 설치 없이 자동 인식됩니다.
다만 윈도우10에서 터치 기능은 활용도가 높지 않아 그냥 터치 기능이 작동한다는 데 의미를 두고 있습니다.
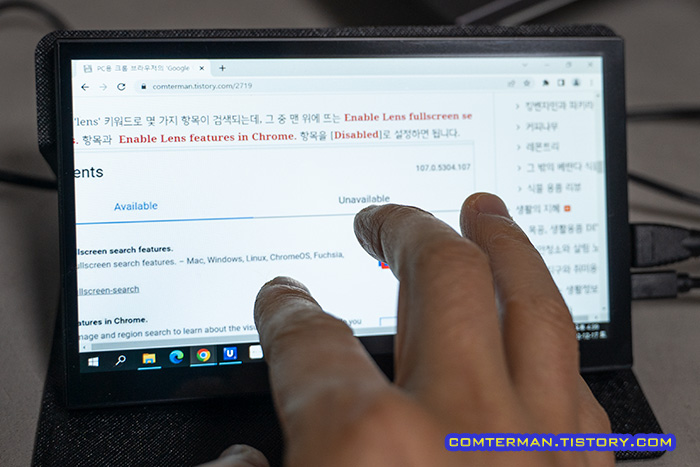
아울러, 윈도우10 노트북에 연결할 경우 사운드 출력이 HDMI로 연결된 보조 모니터로 설정되는데, 앞서 언급한 바와 같이 이 7인치 터치스크린에는 3.5 파이 이어폰 단자만 있는터라, 이어폰이나 외부 스피커를 연결하지 않으면 소리가 들리지 않습니다.
이럴 때는 윈도우의 스피커 아이콘을 클릭해 [재생 디바이스 선택] 옵션에서 사운드 출력을 노트북 스피커로 바꿔주면 됩니다.

배송비 포함 32달러, 약 4만원에 구입한 7인치 터치스크린은 원래 의도했던 라즈베리파이용 모니터가 아닌, 윈도우 노트북용 휴대용 보조모니터의 역할을 훌륭히 수행 중입니다.
최근에는 15인치 휴대용 모니터도 많이 출시되어 있지만, 가장 저렴한 수준의 해외직구 제품도 10만원을 훌쩍 넘는데다 부피도 제법 커서 딱히 끌리지 않았는데, 뜻밖에 용도에 딱 맞는 제품을 건진 듯 합니다.
물론 7인치 터치스크린에 HDMI 케이블과 USB 전원 케이블까지 함께 휴대해야 하고, 터치스크린 모서리의 필름 케이블이 손상되지 않도록 휴대시 주의가 필요합니다.
물론 필름 케이블이 노출된 면은 커버를 덮으면 가려지는 부분이지만 어쨌든 손상되지 않도록 주의할 필요가 있습니다.

아울러 이 제품의 경우 무광 처리된 터치스크린 면에 스크래치가 쉽게 생깁니다.
화면의 스크래치는 터치 테스트 중 묻은 지문을 안경 수건으로 살짝 쓸어 닦는 과정에서 생긴 것으로, 오랫동안 아껴쓰고 싶다면 별도의 액정 보호필름을 부착해야 합니다.

마지막으로, 이 7인치 터치스크린의 터치는 윈도우10 노트북에서 아무 문제없이 작동했지만, 윈도우11 노트북에서는 외부 모니터를 터치스크린으로 인식하는 문제가 있었습니다.
즉, 7인치 터치스크린을 터치/드래그하는데 정작 마우스 포인터는 메인 모니터 화면에서 잡히는 증상이었는데 일반적인 경우, 제어판의 터치 스크린 설정을 통해 문제를 해결할 수 있습니다.
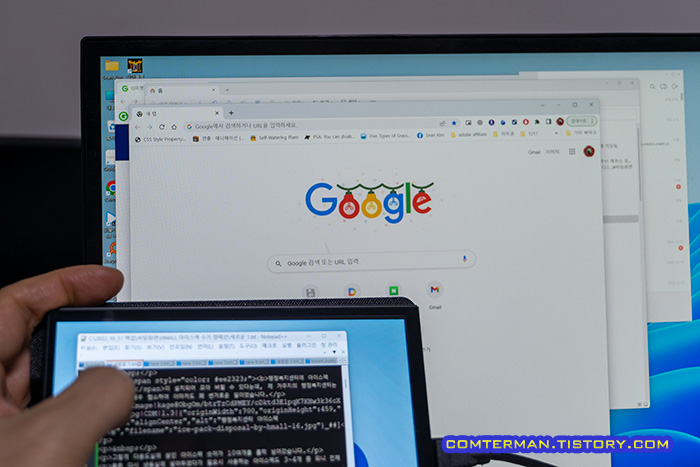
다만 제 윈도우11 노트북의 경우 이미 USB-C 포트에 외부 모니터를 연결해 사용 중인 때문인지 문제가 한 번에 해결되지 않았는데, 이런 터치스크린 인식 문제는 추후 포스팅을 통해 살펴보겠습니다.
이렇게 라즈베리파이용 모니터로 구입했던 7인치 터치스크린은 윈도우 노트북의 휴대용 보조 모니터로 사용하기로 했고, 라즈베리파이 모니터는 다른 기종으로 추가 구매할 예정인데, 라즈베리파이 및 볼류미오의 외부 모니터 설정 과정은 추가 구입하는 모니터를 통해 살펴보겠습니다.
본 리뷰는 아내의 지원을 받아 작성되었습니다.
'하드웨어 리뷰 > 모니터,HDMI,디스플레이' 카테고리의 다른 글
| 다중 모니터 환경에서 터치 스크린 오작동시 설정. 제어판의 [태블릿 PC 설정] 활용 방법. (2) | 2023.01.29 |
|---|---|
| 라즈베리파이용 7인치 터치 디스플레이 사용후기. 라즈베리파이 보드 직결식 7인치 패널 (5) | 2023.01.19 |
| 마운트뷰 대형 듀얼 모니터암 MV-PM002 사용후기. 43인치 모니터 피벗 가능한 모니터암 (1) | 2022.12.21 |
| 알파스캔 서비스센터, 필립스 4350UC 43인치 모니터 백라이트 교체 과정과 비용 (4) | 2022.05.10 |
| USB-C DP/썬더볼트용 멀티 허브, OKX 12in1 USB-C 도킹스테이션 사용기 (2) | 2021.05.26 |
- 하드웨어 리뷰/모니터,HDMI,디스플레이
- 2022. 12. 23. 22:10
이 글을 공유하기
댓글 :: 질문 댓글은 공개글로 달아주세요. 특별한 이유없는 비밀 댓글에는 답변하지 않습니다





