부모님 댁에 사용할 IP카메라
얼마 전 연로하신 부모님 댁에 설치할 IP카메라를 구매했습니다.
처음에는 저희 집에서 몇 년째 잘 사용 중인 VStarcam 제품을 구매할까 싶었는데, 구글 홈에도 연동되었으면 좋겠다 싶어 구글 홈 연동 기능이 없는 VStarcam 제품은 제외했습니다.
아울러 고정식 카메라가 아닌 목이 회전하는 적당한 가격의 제품을 검색하다가, 마침 코스트코 온라인 몰에서 티피링크 Tapo TC70을 발견하고 2대를 주문했습니다.
주문한지 이틀 후에 업체에서 직배송한 TC70 두 대가 집으로 도착했습니다.

비닐 포장된 TC70 카메라 겉면에는 3년 무상 보증 스티커가 붙어 있었고, 구글 홈과 알렉사 호환로고도 인쇄되어 있습니다.
아울러 제품 구입 전 궁금한 점이 있어 티피링크 고객센터에 전화 문의를 해보니, 꽤 상세한 질문에도 막힘없는 답변을 받을 수 있었습니다.

박스 옆면에는 TAPO TC70의 전체 사양이 간단히 적혀 있습니다.
수평 360도, 수직 114도 회전이 가능한데, 대부분의 회전식 카메라들처럼 렌즈 화각으로 거의 전방위 감시가 가능합니다.
아울러 풀HD에 양방향 오디오, 적외선 LED를 이용한 나이트 비전 기능, 2.4GHz 무선 네트워크 지원 등의 사양이 적혀 있는데, 요즘 IP카메라들의 평범한(?) 사양이라 할 수 있습니다.

전원 어댑터 출력이 9V 인 점은 꽤 독특해 보입니다.
TAPO TC70의 내용물은 카메라 본체와 전원 어댑터, 벽설치용 브라켓, 콘크리트 벽 설치용 칼블럭과 나사 등이 들어 있습니다.

박스에서 각종 내용물을 꺼내고 보니 설명서가 보이지 않아 박스를 다시 털어봤고, 간단한 한글/영문 설치가이드와 콘크리트 벽 타공시 사용하는 가이드 테이프도 제공됩니다.

TAPO TC70 카메라는 둥글게 생긴 몸통에 상하좌우로 움직이는 목이 달려 있는 모양으로, 지금까지 봐왔던 360도 회전형 IP카메라와 거의 흡사합니다.

카메라 뒷면에는 상호대화용 스피커 및 전원 어댑터 연결 단자만 보이는 간단한 구조로, 유선랜 연결은 지원하지 않고 오로지 무선랜으로만 연결/사용할 수 있습니다.

작고 가벼운 전원 어댑터는 9V 0.6A 출력인데, 9V 어댑터가 흔치 않은터라 분실하지 않도록 주의해야 합니다.
전원 케이블의 길이가 2m 정도로 꽤 길어 전원어댑터 연결이 비교적 자유롭습니다.

전원 어댑터를 연결하면 목이 움직이면서 초기화 작업이 진행되며 녹색/빨간색 상태 표시 LED 및 빛이 없는 공간에서 나이트비전 작동시 사용되는 적외선 LED가 안쪽에 보입니다.

TAPO TC70 카메라 본체를 살펴보다가 문득, 마이크로SD 메모리 슬롯이 보이지 않는다 싶었는데, 렌즈 유닛을 위로 들어올리니 목 안쪽에 메모리 슬롯과 초기화 버튼이 보입니다.

티피링크 TAPO 앱 가입 및 2차 인증 설정
TAPO TC70 카메라는 PC용 뷰어가 제공되지 않는, 스마트폰 전용 제품입니다.
TC70의 초기 연결 및 설정을 위해 플레이스토어에서 tapo를 검색해 표시되는 TP-Link Tapo 앱을 설치했습니다.

앱 설치 후 실행하자, 개인정보 보호 정책 및 이용 약관이 뜨는데, 저는 [사용자 경험 개선 프로그램] 항목의 체크를 해제했습니다.
이제 앱이 실행되는데, 일단 Tapo 가입이 필요합니다.
가입시 ID는 사용 중인 이메일 주소를 입력하면 되고, Tapo 전용 비밀번호를 만들어 입력한 뒤 [가입하기]를 누르면 됩니다.
역시 이번에도 뉴스레터 구독 항목의 체크는 해제했습니다.
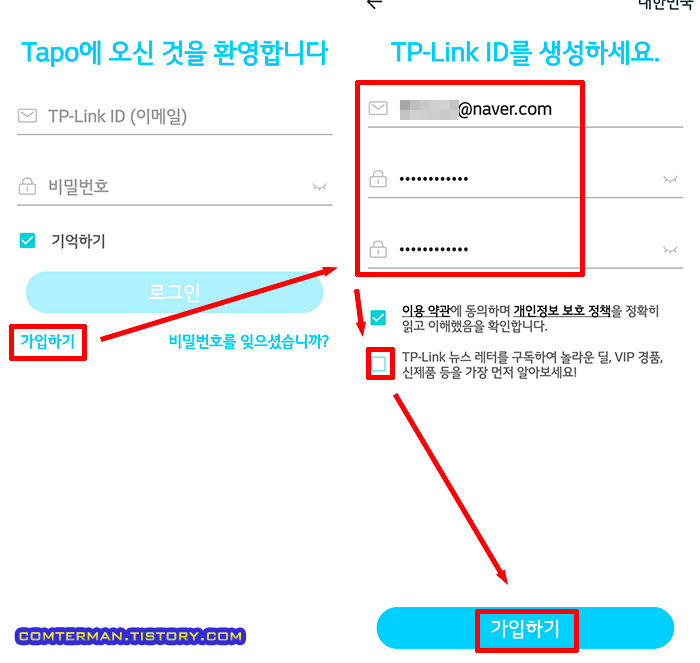
대부분의 이메일 ID 기반 서비스들이 그렇듯, 입력한 이메일이 사용 중인 것인지 확인하는 메일이 발송됩니다.
저는 입력한 이메일로 접속한 뒤, 도착한 메일의 활성화 버튼을 터치해 메일 확인을 완료했습니다.

이메일 확인 완료 후 ID/비밀번호를 입력 후 로그인하면, 2단계 인증 활성화 옵션 안내가 뜹니다.

2단계 인증을 활성화하면, 새로운 기기에서 로그인할 때 Tapo앱이나 메일주소로 인증 번호를 발송하는 보안 장치가 작동하게 되며, 가족 여럿이 함께 사용할 터라, 일단 2단계 인증을 켰습니다.

실제 2단계 인증을 활성화한 뒤, 다른 스마트폰에 Tapo 앱을 깔고 로그인을 시도하자 제 스마트폰으로 인증 번호가 날아왔고, 이 인증번호를 다른 스마트폰에 입력해야 로그인이 가능했습니다.

Tapo 앱에 새 카메라 추가
이제 Tapo 앱이 실행되고, 카메라가 없는 빈 화면만 표시됩니다.
이제 티피링크 Tapo 카메라에 전원을 연결해 둔 상태에서 Tapo 앱에 카메라를 추가해야 하는데, 앱에서 단계별로 표시되는 안내를 따라가면 비교적 쉽게 설치할 수 있습니다.
먼저 + 버튼을 터치한 뒤 표시되는 카메라들 중 TC70을 선택했습니다.

Tapo 앱에 표시된 것 처럼, 카메라에 전원을 연결한 뒤 LED가 녹색과 빨간색으로 깜빡이는 상태에서 [다음] 버튼을 터치했고, Tapo 앱의 스마트폰 위치 액세스 질문에는 [앱 사용 중에만 허용] 항목을 선택했습니다.
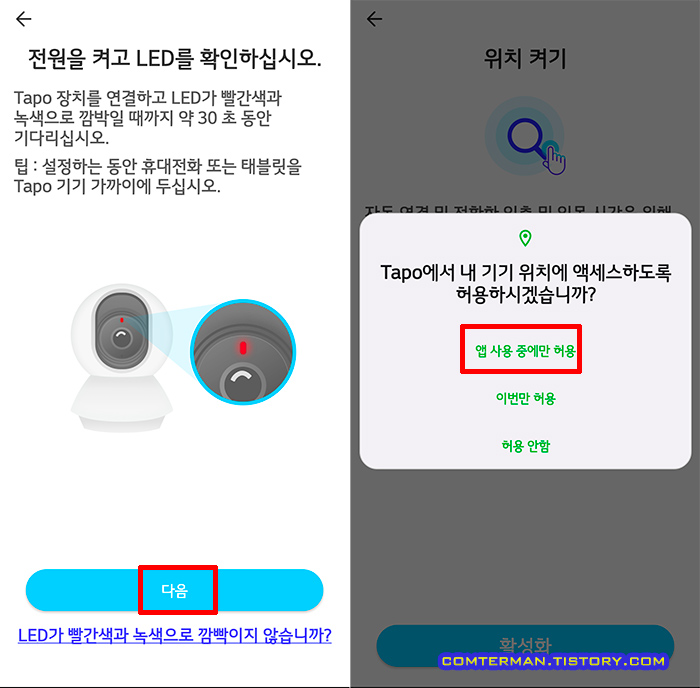
잠시 후 Tapo 앱에서 TC70 카메라가 검색되며, [연결] 버튼을 터치하자 잠시 후 [Connection successful] 메시지가 떴습니다.

[네트워크를 선택하십시오] 메시지가 뜨면, TC70 IP카메라를 연결할 무선 네트워크를 선택합니다.
TC70 카메라는 2.4GHz 네트워크에만 연결할 수 있으니 반드시 2.4GHz 네트워크를 선택해야 하며, 네트워크 선택 후 무선 비밀번호를 입력합니다.

잠시 후, 스마트폰의 Wi-Fi 설정을 열고 선택한 네트워크에 접속하라는 안내가 표시됩니다.
제 스마트폰은 평소 5GHz 와이파이에 우선 접속하도록 설정해 둔 터라, 네트워크 설정을 열고 2.4GHz 와이파이에 연결해 주었습니다.

이제 Tapo TC70 IP카메라의 설정이 거의 완료되어 장치 이름을 정하고, 카메라 설치 위치도 설정합니다.

IP카메라 설치의 마지막 단계로 Tapo 클라우드 서비스 가입 권유 메시지가 뜹니다.
이 서비스를 이용하면 IP카메라로 촬영한 영상을 클라우드에 업로드해 열어볼 수 있는데, 30일 사용 후 요금이 부과되는 방식입니다.
저는 실시간 상황을 그때그때 확인하는 용도로만 사용할 예정이라 유료 클라우드 서비스에 가입하지 않았고, IP카메라에 마이크로SD 메모리도 끼우지 않았습니다.

Tapo TC70 IP카메라의 해상도와 알림 설정
일련의 작업을 통해 Tapo TC70 IP카메라의 기본 설치 및 앱 설정이 완료되었습니다.
살펴본 바와 같이 IP카메라 설치과정은 Tapo앱의 안내에 따라 단계별로 진행하는 방식으로 특별히 어렵거나 막히는 것 없이 10여분만에 설치가 완료되었습니다.
TC70 IP카메라의 설정이 완료 후 카메라에는, 호기심 가득한 고양이 뚜기가 가장 먼저 잡혔네요ㅎㅎ

Tapo앱을 이용한 카메라의 사용 및 설정은, 화면에 표시된 아이콘을 터치해 세부 메뉴를 띄우는 방식이며 특별히 복잡할 것 없이 처음 사용하는 경우라도 어렵지 않게 적응할 수 있습니다.

며칠 뒤 두 대의 TC70 IP카메라를 부모님 댁으로 가져가 설치했습니다.
한 대는 거실에, 나머지 한 대는 침실에 설치했는데 처음에는 브라켓을 벽에 수직으로 장착했으나 카메라 앱을 구동해 보니 90도로 수직 설치한 경우에는 영상의 방향이 틀어져 보이는군요.

앱을 띄워 영상을 확인해 본 뒤 수직벽에 바로 설치, 사용하는 것은 불가능하다는 것을 깨닫고 천장에 거꾸로 매달아 설치를 완료했습니다.

이렇게 카메라를 거꾸로 설치한 경우에는 Tapo 앱의 카메라 설정으로 들어가 [이미지 반전] 항목을 켜두면 뒤집힌 영상을 제대로 확인할 수 있게 됩니다.

아울러 Tapo 앱의 카메라 기본 해상도가 720p로 설정되어 있어, [비디오 화질] 모드에서 1080p로 바꾸어 주었습니다.

다만 이렇게 카메라 및 앱 설치를 완료 후 사용하는 과정에서, 스마트폰으로 움직임 감지 알림이 계속 날아왔습니다.
이것은 Tapo 앱의 움직임 감지 및 스마트폰 알림 기능이 기본 값으로 켜져 있어, 카메라에 잡히는 움직임이 스마트폰으로 계속 알림이 뜨는 것입니다.

저는 이미 언급한 대로, 움직임 감지 기능은 필요없어 이 알림 기능을 껐습니다.
Tapo 앱의 [카메라 설정] - [감지 & 경보] - [활동 알림] 항목으로 들어가

[활동 알림] 항목의 스위치를 끄는 것으로 간단하게 설정이 가능합니다.
저는 활동 알림 기능이 필요없지만, 특별히 이 기능이 필요한 사용자라면 [알림 보내기] 항목에서 알림 시간대를 설정해 사용할 것을 권합니다.

다만 설치 초반, 스마트폰으로 움직임 감지 메시지가 계속 날아오는 것이 매우 번거로웠는데, 기본 값은 꺼두고 필요한 사람만 켜서 사용할 수 있도록 하는 것이 더 좋을 듯 싶고, 앱 중간중간 보이는 기계번역 역시 매끄럽게 다듬을 필요가 있어 보입니다.
IP카메라의 편리함 vs 보안
아울러 알림 기능 설정을 하다보니, 아기 울음 감지 기능은 아기방에 설치한 경우 매우 유용할 듯 싶고

움직임이 감지되면 카메라가 목표물에 따라 움직이는, 움직임 추적 기능 역시, 필요한 사람에게는 매우 유용한 옵션으로 보입니다.

티피링크 Tapo TC70 카메라 구입 후 한 달 남짓 사용 중인데, 기능이나 편의성 면에서 딱히 과하거나 부족함 없이 무난하고 만족스럽습니다.
개인적으로는 IP카메라의 실시간 확인 기능 및 카메라 회전 기능만 필요한 터라, 4년 전 구입한 VStarcam C37S 등의 IP카메라도 부족한 점 없이 사용 중이지만, TC70의 아이 울음 감지 기능이나 움직임 추적 기능 등은 확실히 진화한 기능이다 싶습니다.
아울러 IP카메라에 빠지지 않고 따라오는, IP카메라 해킹이나 사생활 침해 문제의 경우, 개인적으로는 네트워크에 연결된 IP카메라의 특성상 보안 문제에서 완벽히 자유로울 수는 없으며, 결국 IP카메라 사용자가 좀 더 신경써야하는 것이 현실이라 생각합니다.

개인적으로는 IP카메라의 전원을 스마트 플러그에 연결해, 필요시에만 전원을 연결하는 방식으로 사용 중입니다.
IP카메라 기기와 분리된 별개의 스마트 플러그에서 전원을 인가하는 방식이라 상시 전원보다 확실히 안전합니다.
특히 저희 집 IP카메라는 외출시 고양이의 상태 확인을 설치한 터라, 스마트 플러그와 구글 어시스턴트 조합으로 외출시에만 IP카메라의 전원을 인가하고 귀가시 IP카메라의 전원을 자동 차단하는 식으로 사용 중입니다.
집에 사람이 없을 때만 IP카메라가 켜지니 사생활 노출의 걱정도 없고, 굳이 IP카메라의 전원 플러그를 꽂고 빼지 않고, 심지어 스마트폰으로 스마트플러그 전원을 조작할 필요도 없어 매우 편리합니다.
얘기가 다른 방향으로 흘러가긴 했지만, IP카메라가 필요하지만 IP카메라 해킹사고, 사생활 노출이 염려된다면 별도의 스마트 플러그에 연결해 사용하는 것도 나름 괜찮은 해결책이라 생각합니다.
본 리뷰는 아내의 지원을 받아 작성되었습니다.
- 2021.12.20 - 구글 홈의 방 및 그룹 설정 방법. 구글 홈으로 같은 장소 여러 조명 한번에 제어
- 2021.12.10 - 구글 어시스턴트 루틴 설정 방법. 한 마디 명령어로 여러 지그비 기기 일괄 조작
- 2021.03.04 - 스마트폰을 PC용 웹캠으로 쓰는 방법. 드로이드캠(DroidCam) 기본 설정과 연결 방법
- 2018.03.22 - Vstarcam IP카메라와 시놀로지 NAS 연결 방법. Vstarcam C37S의 ONVIF 포트 설정
- 2018.03.20 - Vstarcam C37S IP카메라 사용기. 저렴한 가격의 풀HD, 팬틸트 지원 IP카메라
- 2018.03.02 - 시놀로지 NAS에 스마트폰 IP카메라 연결 방법. IP Webcam 영상을 NAS에 저장하기
- 2017.01.26 - 샤오미 Mi 360 웹캠 사용기. 깔끔한 디자인의 샤오미 풀HD IP카메라 설치 과정
- 2016.08.25 - 무선 IP카메라 Vstarcam-100a 사용기. 저렴한 가격의 HD급 회전식 IP카메라
'하드웨어 리뷰 > 디지털 카메라' 카테고리의 다른 글
| 윈도우10 탐색기에서 RAW 이미지 썸네일 표시. RAW 이미지 확장 앱 사용법 (0) | 2021.03.30 |
|---|---|
| 소니 A7M3 FTP 업로드, 네트워크 설정 방법. 펌웨어 4.00의 FTP 전송 기능 업데이트 (2) | 2021.03.17 |
| Vstarcam IP카메라 새 무선 공유기에 연결 방법. 새 공유기 연결 실패 시 해결법 (4) | 2020.04.23 |
| 고독스 TT350S 플래시 펌웨어 업그레이드 방법. 소니 A7M3용 미니 플래시 펌웨어 (2) | 2020.02.18 |
| 소니 A7M3의 동영상 파일 MetaData 확인 방법. Catalyst Browse로 동영상 Exif 확인 (2) | 2020.01.16 |
- 하드웨어 리뷰/디지털 카메라
- 2022. 7. 24. 18:14
이 글을 공유하기
댓글 :: 질문 댓글은 공개글로 달아주세요. 특별한 이유없는 비밀 댓글에는 답변하지 않습니다





