넓은 모니터, 텅 빈 작업 표시줄
많은 정보를 한 화면에 표시하는, 고해상도 모니터를 선호하다보니 수 년전 부터 3840*2160 해상도의 43인치 모니터를 사용해 왔고, 최근에는 5120*2160 해상도를 지원하는 34인치 모니터를 구입해 사용 중입니다.
넓은 바탕화면, 많은 창을 편하게 띄워 쓸 수 있는 점은 만족스러운 반면, 윈도우10 작업 표시줄의 프로그램 목록은 아이콘 형태로만 띄워져 있고, 텍스트 정보는 전혀 표시되지 않습니다.
작업 표시줄의 프로그램 표시 방법은, 아무래도 많은 프로그램을 띄워 놓았을 때 더 깔끔한 화면 형태로 보여주기 위한 배치인 듯 싶은데 4K, 혹은 5K 해상도를 지원하는 고해상도 모니터에서는 쓸데없이 휑한 느낌입니다.
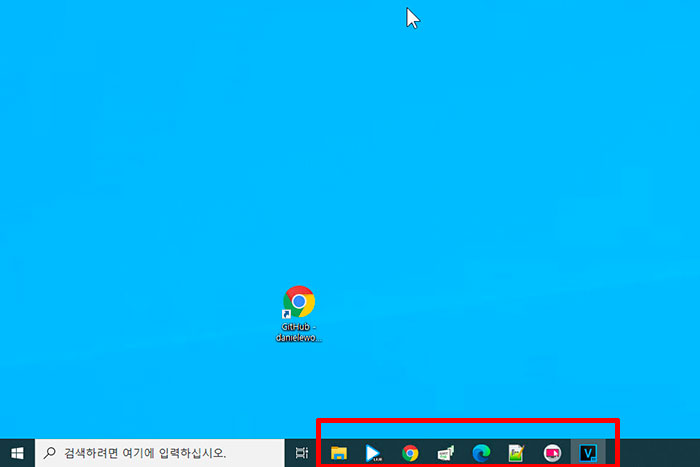
'쓸데 없이 휑한 느낌'이 어떤 것인가 하면, 화면 하단의 화살표 영역은 아무것도 뜨지 않고, 단지 화면 오른쪽과 왼쪽에만 정보가 표시되고 있습니다.
사실 이 화면에도 윈도우 탐색기 창이 여러 개 띄워져 있으나 하나의 탐색기 아이콘으로만 표시되고 있습니다.
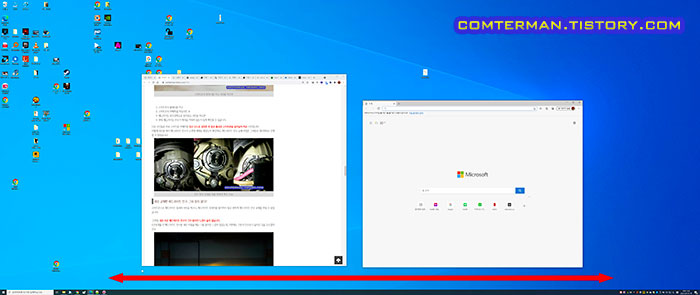
물론 윈도우11은 작업 표시줄 아이콘 배치가 화면 중앙으로 옮겨 간다니 이런 휑한 화면 배치도 바뀌겠지만, 어쨌든 윈도우10을 쓰고 있는 현재는 멀쩡한 작업 표시줄 공간을 버려두고 있는 듯 싶었습니다.
그러다가 예전 윈도우는 작업 표시줄에 뜬 프로그램의 이름 및 파일 경로 정보 등이 표시 되던 게 기억나 작업 표시줄 설정을 바꿔 봤습니다.
먼저 작업 표시줄 설정을 바꾸기 위해 작업 표시줄 빈 자리에서 마우스 오른쪽 버튼을 클릭한 뒤 [작업 표시줄 설정] 메뉴를 선택했습니다.
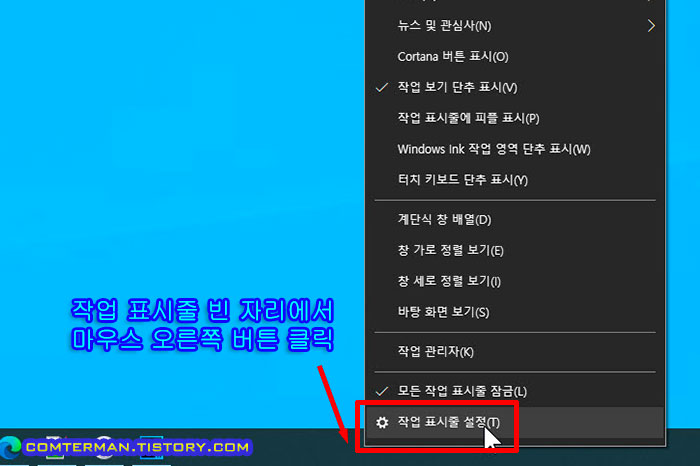
작업 표시줄 메뉴에는 꽤 다양한 설정 항목들이 있었는데, 그 중 [작업 표시줄 단추 하나로 표시] 설정을 변경하면 됩니다.
기본 값이 [항상, 레이블 숨기기]로 설정되어 있는데, 저는 [작업 표시줄이 꽉 찼을 때]로 선택했습니다.
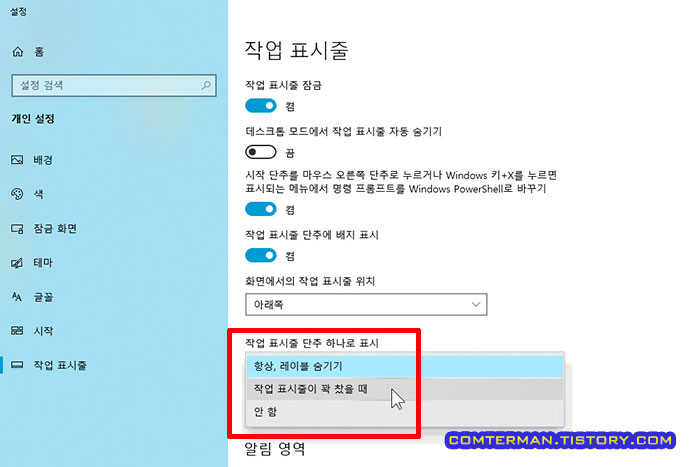
이렇게 설정을 바꾸자 작업 표시줄의 프로그램이 넓어지면서 레이블도 함께 표시됩니다.
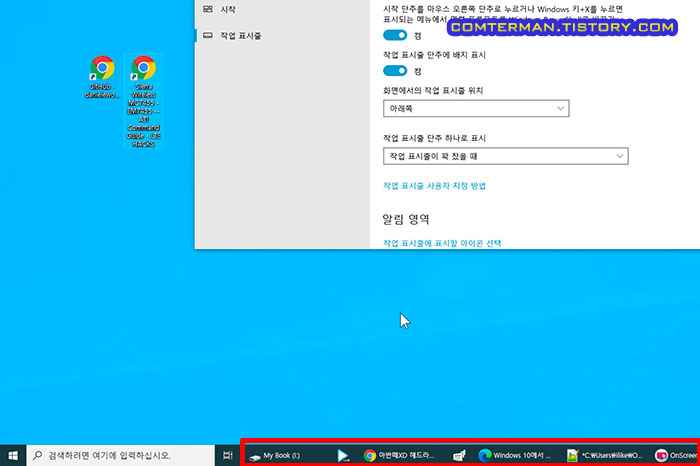
프로그램의 레이블이 여러 개 떠 있는 모습을 오랫만에 봐서 좀 낯선 느낌도 있었지만, 4K나 5K와 같이 넓은 바탕화면에서는 레이블을 표시하는 방식이 꽤 편했습니다.
떠 있는 프로그램이 각각 뜨지만, 마우스를 올렸을 때 미리 보기가 뜨는 방식은 그대로 유지됩니다.
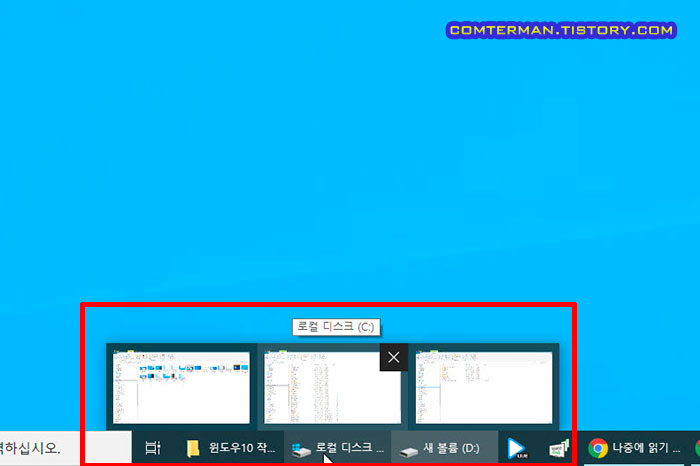
아울러 [작업 표시줄이 꽉 찼을 때]로 설정한 터라, 떠 있는 프로그램 수가 극단적으로 많아져 작업 표시줄이 좁아지면 단추 하나로 물아주는 기능도 지원됩니다.

아울러 해상도가 다른 모니터를 다중 디스플레이로 사용하는 경우에는 각 디스플레이에 개별 옵션을 설정할 수 있습니다.
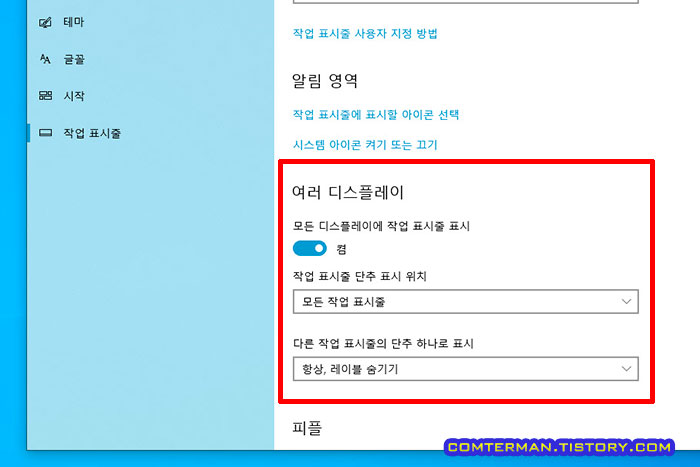
저는 5K 모니터에는 [작업 표시줄이 꽉 찼을 때]로, 노트북의 1920*1080 화면에는 기본 옵션인 [항상, 레이블 숨기기]로 설정해 사용하고 있습니다.
'컴퓨터 활용, 최적화 > 윈도우 인터넷 팁' 카테고리의 다른 글
| 윈도우10 설정 메뉴 바로 가기 설정 URI. 윈도우10 2벌식 3벌식 자판 간단 설정법 (15) | 2021.10.26 |
|---|---|
| 마이크로소프트 계정 로그인 이메일 변경 방법. 계정 별칭 추가/기본 별칭 설정 (0) | 2021.07.21 |
| 윈도우10 사용자 계정 컨트롤 설정, 제어판과 레지스트리를 이용한 설정 방법 (0) | 2021.07.03 |
| PDF 문서 내용 일부만 간단히 지우는 방법. 엣지 브라우저 PDF 뷰어의 그리기 기능 (8) | 2021.06.30 |
| 윈도우11 최소 사양 확인 방법. 호환성 확인 프로그램과 윈도우11 설치 프로그램의 차이 (6) | 2021.06.27 |
- 컴퓨터 활용, 최적화/윈도우 인터넷 팁
- 2021. 7. 15. 23:03
이 글을 공유하기
댓글 :: 질문 댓글은 공개글로 달아주세요. 특별한 이유없는 비밀 댓글에는 답변하지 않습니다





