윈도우의 UEFI 펌웨어 진입 메뉴
예전 컴퓨터의 바이오스(BIOS)가 UEFI로 바뀐지도 꽤 오래되었습니다.
사실 일반 사용자 입장에서는 바이오스든 UEFI든 역할의 차이를 느끼기 어렵고, 바이오스라는 용어가 예전부터 꾸준하게 사용되어 온터라 최근에도 UEFI를 언급할 때 'UEFI 바이오스'라는 용어가 흔히 사용되기도 합니다.
개인적으로는 UEFI 펌웨어로 바뀌면서 UEFI로 진입하는 과정에서 차이를 느끼고 있습니다.
즉, BIOS 환경에서는 컴퓨터의 전원을 켜고 검은색 POST 화면(부팅 전 컴퓨터 상태를 체크하는 화면)에서
대부분의 UEFI 환경에서도 이 진입 키는 여전히 사용할 수 있으나 Fast Boot, 혹은 Fast BIOS Mode 등이 켜진 상태에서는 단축키를 눌러도 UEFI 펌웨어 설정 화면으로 진입하지 않고 바로 부팅이 진행되어 버립니다.
이렇게
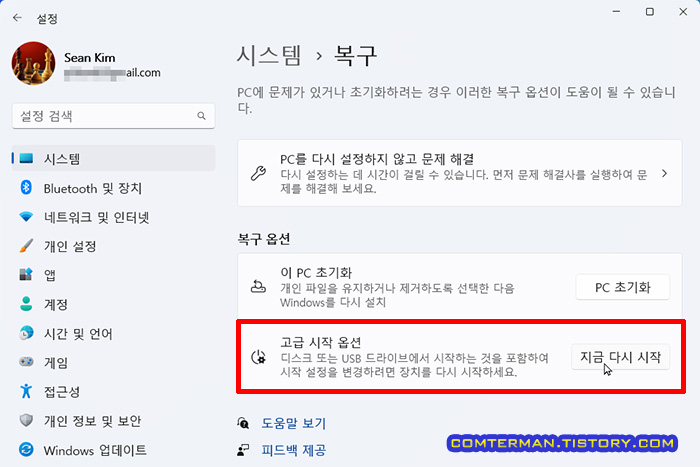
참고로, 위의 경로는 윈도우11 기준이며, 윈도우10은 [설정] - [업데이트 및 보안] - [복구] 메뉴에서 [고급 시작 옵션] 항목을 찾을 수 있습니다.
재부팅 후에는 평소와 다른, [고급 부팅 옵션 메뉴] 화면이 뜨게 되는데, [문제 해결] - [고급 옵션] - [UEFI 펌웨어 설정] 항목을 순서대로 클릭합니다.
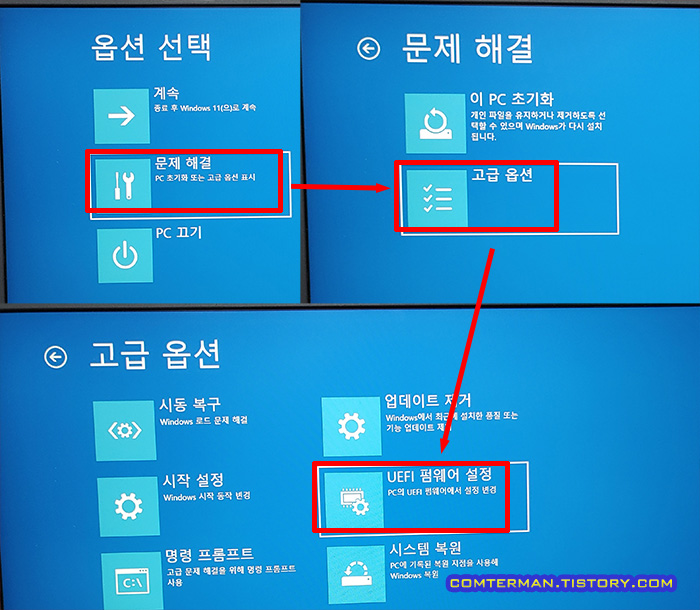
이제 PC가 다시 한 번 재부팅되면, UEFI 펌웨어 설정 화면으로 진입하게 됩니다.
이렇게 윈도우 설정 - 고급 시작 옵션 메뉴를 차례로 클릭해 UEFI 펌웨어 설정 화면으로 진입하는 방법에 대해, 약 4년 전 포스팅에서 언급한 바 있습니다.
2019.11.07 - Fast Boot 설정과 바이오스(UEFI) 진입 불가. Del 키를 눌러도 윈도우로 바로 부팅될 때
shutdown 커맨드로 UEFI 펌웨어 설정 메뉴 진입 바로가기 만들기
윈도우 설정 - 고급 시작 옵션 메뉴를 클릭해 고급 부팅 옵션 메뉴로 재부팅 한 뒤, UEFI 펌웨어 설정 메뉴로 찾아 들어가 다시 재부팅하는 일련의 과정이 번거롭다면, 윈도우의 shutdown 명령어를 이용해 좀 더 간편하게 UEFI 펌웨어 설정 메뉴로 진입할 수 있습니다.
shutdown 명령어를 실행하는 방법은 커맨드 창을 열어 직접 입력하는 방법을 사용해도 되지만, 바로 가기 항목으로 만들어두고 사용하면 편리합니다.
이를 위해 윈도우 바탕화면 빈 곳에서 마우스 오른쪽 버튼을 클릭한 뒤 [새로 만들기]-[바로 가기] 항목을 클릭합니다.
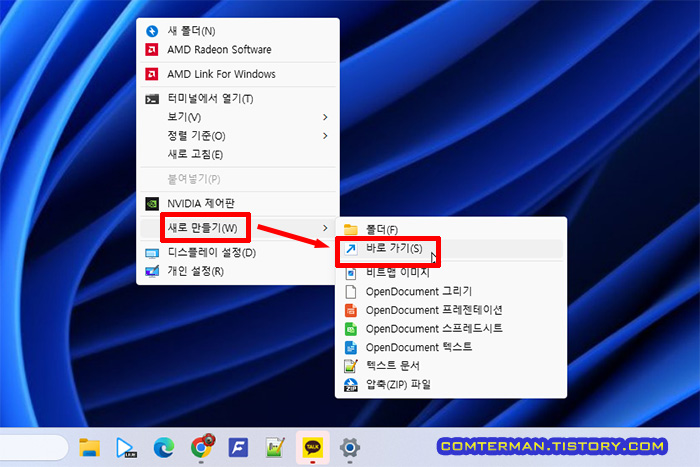
[바로 가기를 만들 항목을 선택하십시오] 하는 창이 뜨면 [항목 위치 입력] 항목에 shutdown /r /fw /t 5 를 입력한 뒤 [다음] 버튼을 클릭합니다.
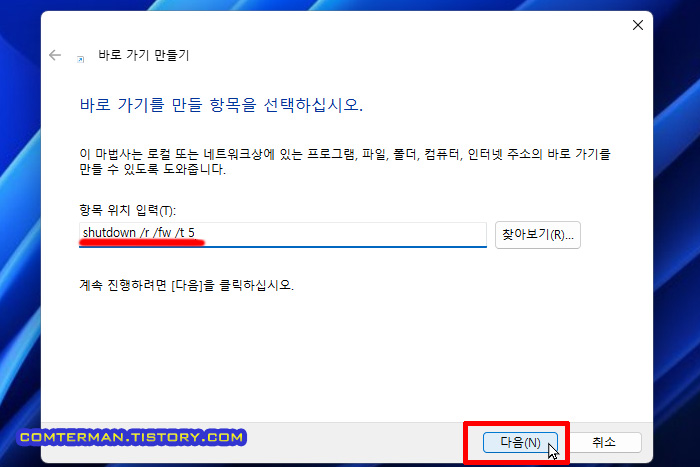
참고로, 위에 입력한 shutdown 명령에서 /r 스위치는 컴퓨터를 완전히 종료하고 재부팅하는 옵션이며 /fw 스위치가 펌웨어 설정 메뉴로 진입하는 옵션, 그리고 /t 5는 스위치는 5초 후에 컴퓨터를 재부팅하도록 하는 옵션입니다.
shutdown 명령어에는 이외에도 여러가지 스위치가 있으며, 커맨드 창에서 shutdown /?과 같이 입력하면 다양한 스위치에 대한 설명을 확인할 수 있는데, 여기서는 따로 다루지 않습니다.
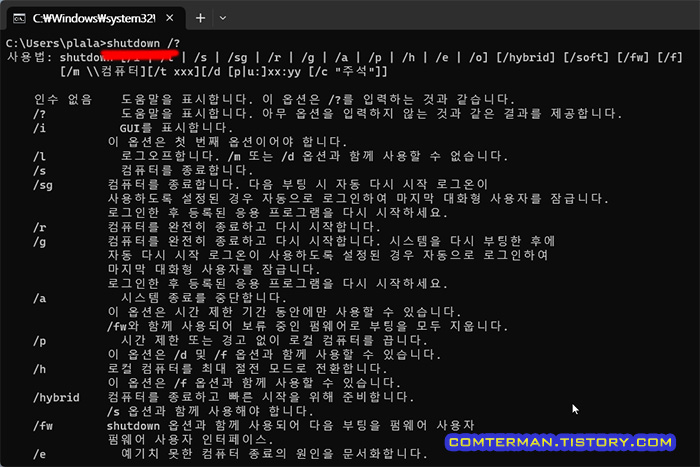
[바로 가기의 이름을 지정하십시오] 화면에서는 적당한 이름을 적은 뒤 [마침] 버튼을 클릭합니다.
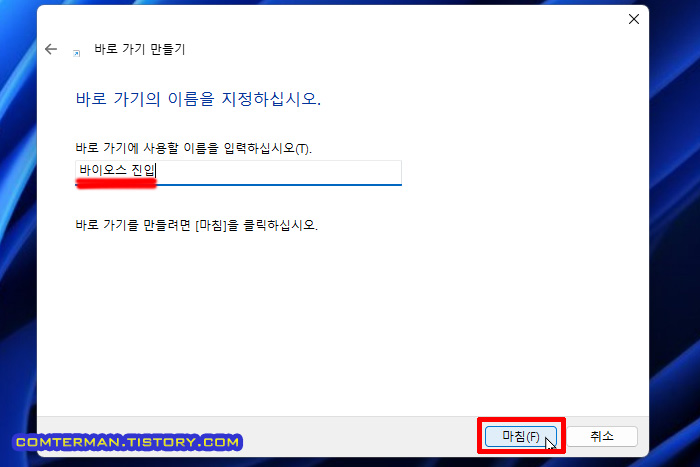
저는 '바이오스 진입'이라는 이름을 입력했고, 바탕화면에 '바이오스 진입'이라는 바로 가기가 만들어졌습니다.
다만 펌웨어로 진입하려면 관리자 권한을 설정해야 하며 이를 위해 바로 가기 아이콘에서 마우스 오른쪽 버튼을 클릭한 뒤 [속성] 항목을 클릭합니다.
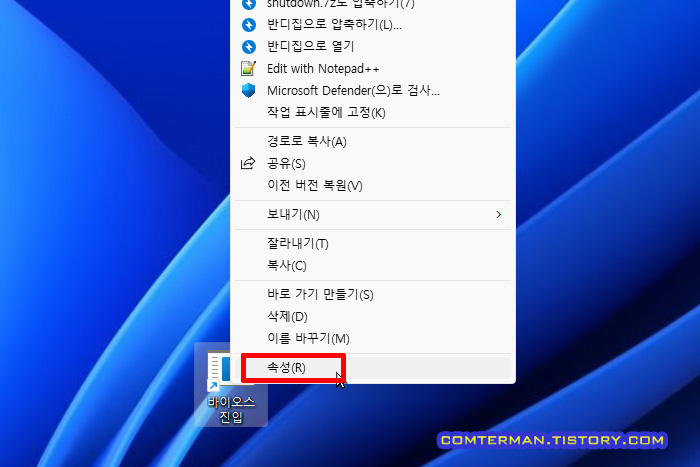
[속성] 창이 뜨면서 기본 표시되는 [바로 가기] 탭 하단의 [고급] 버튼을 클릭합니다.
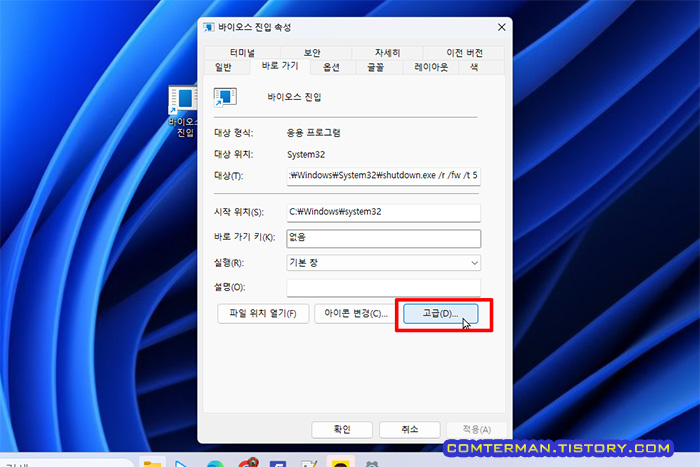
[고급 속성] 메뉴에서 [관리자 권한으로 실행] 항목을 체크한 뒤 [확인] 버튼을 두 번 클릭해 바로 가기 속성을 닫으면 모든 설정이 완료됩니다.
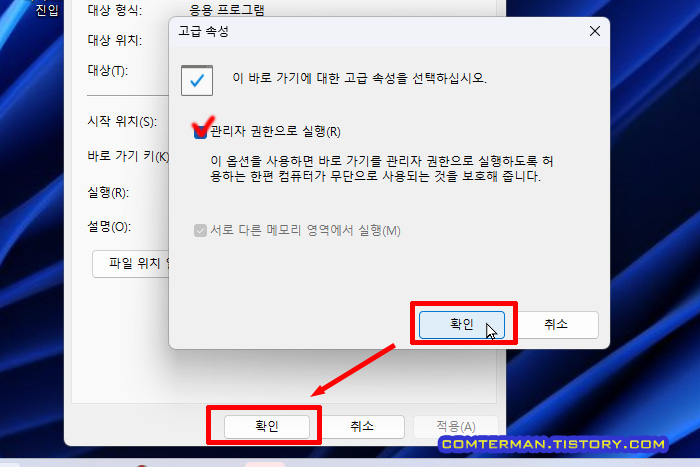
이제 이 바로 가기 항목을 더블 클릭하면 뜨는 사용자 계정 컨트롤 화면에서 [예]를 클릭하고
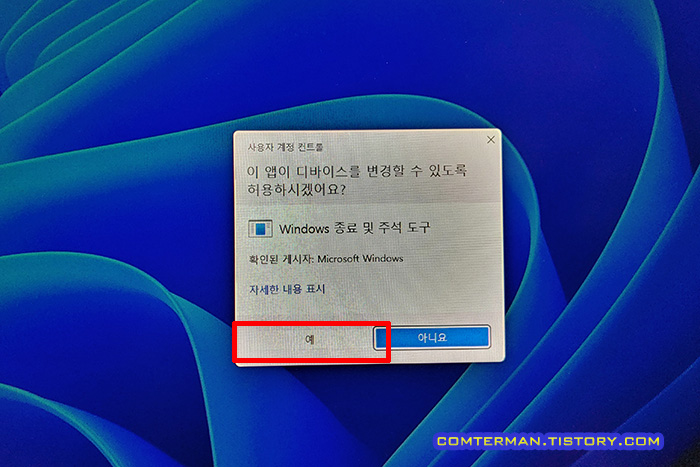
[로그오프하려고 합니다] 라는 창이 뜨고, 앞서 설정한 5초가 지나면 컴퓨터가 자동 부팅되고
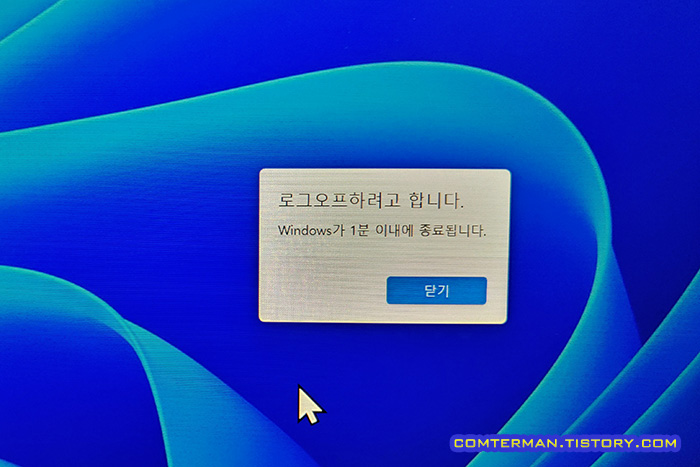
바로 UEFI 펌웨어 설정 화면이 뜨게 됩니다.
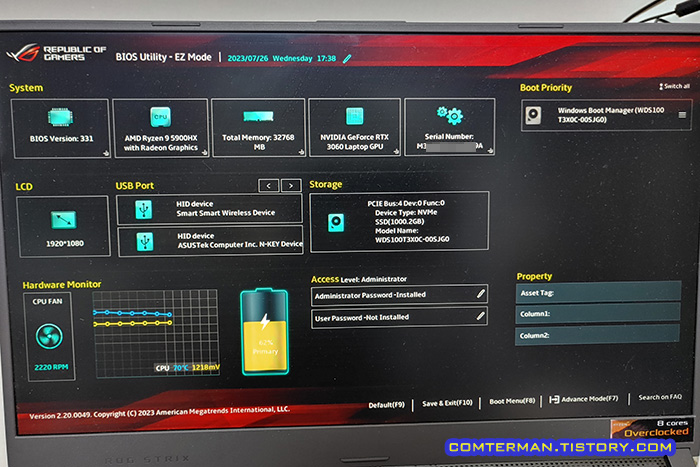
SHIFT + 다시 시작 메뉴 클릭
위에서 살펴본, shutdown 커맨드의 바로 가기 설정은 한 번 만들어 두면 필요할 때 계속 사용할 수 있습니다.
오버클럭 설정 후 테스트 하는 경우와 같이 UEFI 펌웨어 설정 메뉴를 자주 진입해야 하는 경우라면 바로 가기를 만들어 두고 사용하는 것이 매우 편리합니다.
다만 가물에 콩나듯 UEFI 펌웨어 설정 메뉴로 진입하는 사용자라면, [고급 부팅 옵션 메뉴]를 간편하게 진입하는 방법을 사용하는 것도 좋습니다.
[고급 부팅 옵션 메뉴]에 간단히 진입하는 방법은

Shift 키를 누른 채 [윈도우 버튼] - [다시 시작] 항목을 클릭해 재부팅하면 [고급 부팅 옵션 메뉴]로 진입하게 되며 여기서 [문제 해결] - [고급 옵션] - [UEFI 펌웨어 설정]을 차례로 선택해 UEFI 설정 메뉴로 진입할 수 있게 됩니다.

비록 [고급 부팅 옵션 메뉴]로 진입해 다시 재부팅해야 UEFI 설정 메뉴로 진입하게 되니 앞서 살펴본 shutdown /r /fw /t 5 바로 가기 항목을 이용할 때보다 추가 설정이 필요한 단점이 있지만, UEFI 설정 메뉴를 가끔 진입하는 경우라면 더 간편한 방법일 수 있으니, 취향에 따라 선택해 사용하면 되겠습니다.
마지막으로, 이 포스팅에서 언급한 내용들은 UEFI 펌웨어가 적용된 PC에서 사용할 수 있는 방법으로, 바이오스가 채택된 구형 컴퓨터에서는 예전처럼
바이오스가 적용된 구형 컴퓨터에서 shutdown /fw 커맨드를 실행해 보면, '펌웨어 UI로 부팅은 이 시스템의 펌웨어에서 지원되지 않습니다'와 같은 에러 메시지를 내며 실행되지 않습니다.
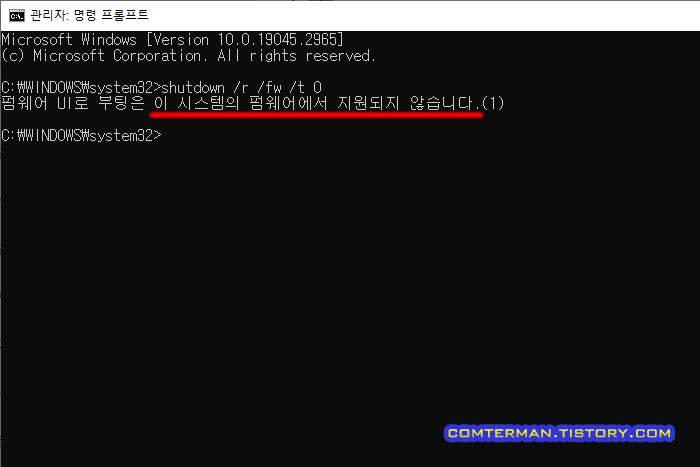
- 2023.05.16 - SSD 장착 시 바이오스 셋업 진입 불가 증상. 윈도우 고급 시작 옵션 사용법
- 2021.06.16 - 윈도우10 안전 모드 진입 방법. 윈도우에 문제 발생 시 안전 모드 실행 방법 들
- 2019.11.07 - Fast Boot 설정과 바이오스(UEFI) 진입 불가. Del 키를 눌러도 윈도우로 바로 부팅될 때
- 2019.10.30 - 부팅 USB 메모리의 부팅 설정 불가. Secure Boot, UEFI, Legacy/BIOS 옵션 설정
- 2014.03.05 - 아티브북9 플러스에서 부팅드라이브 설정하는 방법, 달라진 UEFI 설정 방식
'컴퓨터 활용, 최적화 > 윈도우 인터넷 팁' 카테고리의 다른 글
| 윈도우11 탐색기 실행 시 '홈' 항목 대신 '내 PC'를 표시하는 방법. (1) | 2023.10.18 |
|---|---|
| 마이크로소프트 계정 없이 윈도우11 설치하기. 로컬 계정으로 윈도우 설치 방법 (12) | 2023.06.22 |
| 서피스 프로9 복구 USB 제작 및 서피스 프로9 공장 초기화/복원 방법 (6) | 2023.06.14 |
| '이 PC 초기화' 메뉴로 윈도우11 재설치 과정. 이 PC 초기화 옵션 및 초기화 시간 (6) | 2023.06.08 |
| 윈도우 PC에서 동영상 해상도 변환 방법. 사진 레거시와 Clipchamp로 동영상 인코딩 (3) | 2023.05.30 |
- 컴퓨터 활용, 최적화/윈도우 인터넷 팁
- 2023. 7. 26. 21:32
이 글을 공유하기
댓글 :: 질문 댓글은 공개글로 달아주세요. 특별한 이유없는 비밀 댓글에는 답변하지 않습니다





