구형 노트북 바이오스 암호
가끔 컴퓨터에 문제가 생기면 연락오는 지인으로 부터 오랫만에 연락이 왔습니다.
꽤 오랫동안 사용 않고 보관해 두었던 삼성 노트북의 전원을 켰는데, 바이오스 암호가 걸려 있어 부팅을 할 수 없다며 해결 방법이 없는지 물어보는군요.
연락온 지인은 윈도우 진입시 암호 입력도 귀찮아하는 쪽이라 굳이 바이오스 암호 설정을 할 이유가 없을텐데, 어쩌다 바이오스 부팅 암호를 설정했는지 물어봤더니, 예전에 제가 윈도우 사용자 계정 암호가 보안상 중요하다고 했는 얘기를 들은 김에 바이오스 암호도 설정했다는군요.
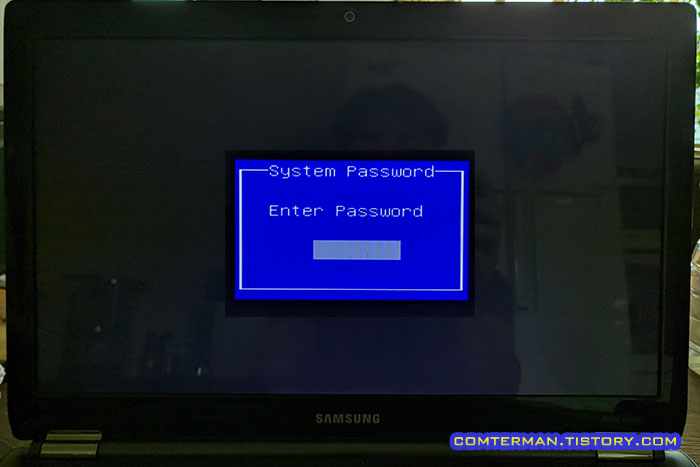
노트북 바이오스 암호는 잊어버릴 경우 꽤 곤란한 상황을 겪기 쉬운터라 지인들에게 바이오스 암호 얘기는 전혀 언급한 적이 없는데, 제 탓처럼 말하는 지인의 뉘앙스가 좀 당황스러웠습니다.
사실 저도 1999년엔가 컴팩 노트북 바이오스에 설정해 두었던 비밀번호를 잊어버린 적이 있습니다.
20년 전의 노트북임에도 바이오스에 암호를 설정하면 하드디스크에도 암호가 설정되어 다른 노트북에 연결해도 데이터를 읽을 수 없는 방식이라 호되게 고생한 뒤로 노트북 바이오스 암호 설정에는 매우 신중을 기하고 있으며, 주변 사람들에게 절대 권하지 않습니다.
어쨌든 지인은 바이오스에 설정해 둔 암호를 잊어버렸고, 잘못 된 암호를 입력할 때마다 암호가 잘못되었다는 경고 메시지가 뜹니다.
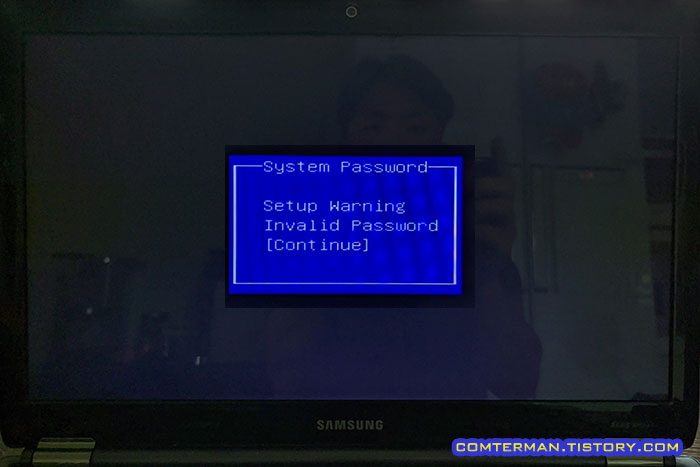
그리고 잘못된 암호를 3번 입력하면 [System Disabled!]라는 메시지와 함께 더 이상의 암호 입력이되지 않고 멈춰버려 노트북의 전원을 강제 종료하고 재부팅, 암호 입력후 멈춤을 반복하고 있었습니다.
데스크톱 PC는 바이오스에 설정한 암호를 잊어버려도, CMOS Clear 점퍼를 이용하거나 메인보드의 배터리를 뺐다가 끼우는 방법 등으로 비교적 쉽게 바이오스를 초기화할 수 있습니다.
2010.01.29 - 메인보드 배터리를 직접 갈아 끼워 볼까?
하지만 노트북은 내장 배터리에 접근하려면 노트북 바닥판을 열어야 하는 등 난이도가 좀 더 있는데다 노트북 기종에 따라 배터리를 제거해 방전시키더라도 암호가 초기화되지 않는 제품도 있습니다.
이런 경우 제조사 A/S 센터에서 초기화 작업을 받아야 하는데, 운 나쁜(?) 경우 메인보드 교체/바이오스 칩 교체 등 대공사가 필요한 경우도 있습니다.
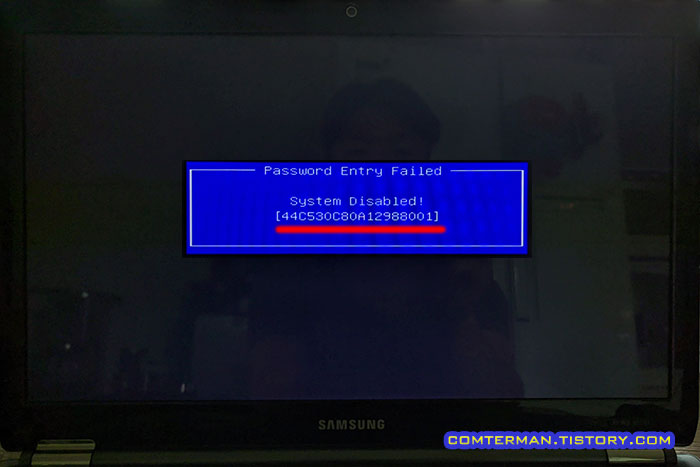
노트북 바이오스 암호 해독 웹사이트
어떤 방법이든 꽤 번거롭게 되었다 싶었는데, 지인은 [System Disabled!] 메시지 아래에 숫자와 영문으로 구성된 코드가 표시된다고 합니다.
숫자와 영문으로 된 코드가 표시되면서 시스템이 잠긴다는 얘기를 들으니, 노트북 바이오스의 암호를 해독해 주는 웹사이트가 있었다는 사실이 퍼뜩 떠올랐고, 다행히 매우 간단히 바이오스 비밀번호를 알아낼 수 있었습니다.
일단 Clear unknown BIOS passwords 웹사이트에 접속하고 [Enter your code]라고 표시된 항목에 앞서 표시된 코드를 정확히 입력하고 [Get password] 버튼을 클릭합니다.

노트북 화면에 떠 있던 코드를 입력하자마자 웹사이트에 Try one of the following codes(다음 코드 중 하나를 시도해 보세요)라는 메시지와 함께 노트북 제조사명, 그리고 설정했던 바이오스 암호가 표시됩니다.
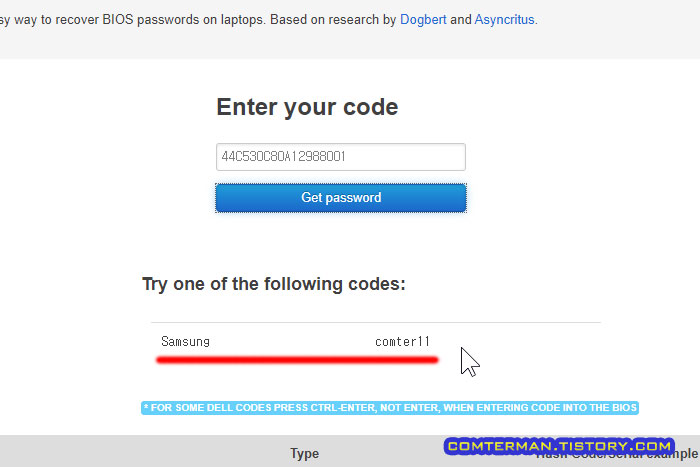
그리고 표시된 코드는 지인이 설정했던 바이오스 암호와 정확히 일치했습니다.
화면 하단에는 다양한 노트북 제조사와 코드 방식이 표시되어 있는데, 삼성 노트북의 경우 12자리 16진수 코드로 표시된다고 되어 있지만, 제가 확인한 삼성 노트북은 18자리 코드였습니다.
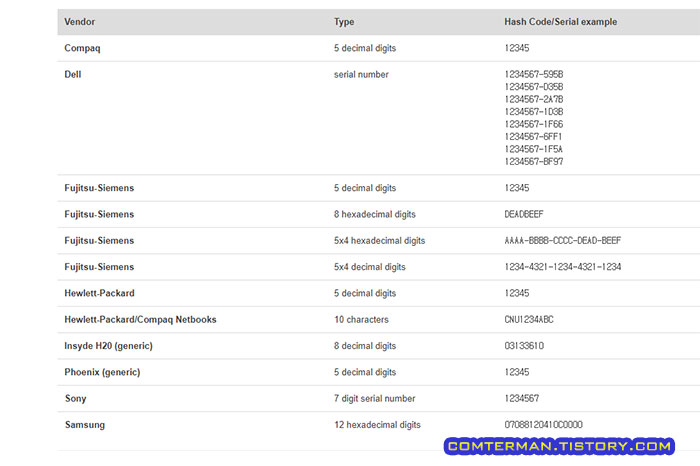
노트북 제조사, 기종마다 다른 방식
지인의 삼성 노트북은 약 6~7년 전 모델이었으며, 이 포스팅에 사진으로 등장한 바이오스 화면은 2011년식 삼성 노트북(NT-RF-511-S66S)으로, 두 기종 모두 표시된 코드를 웹사이트에 입력하는 것만으로 간편하게 바이오스 비밀번호를 확인할 수 있었습니다.
그리고 호기심이 발동해 가지고 있는 구형 노트북의 바이오스에 암호를 설정하고 테스트해 봤는데, 노트북 제조사/기종에 따라 조금씩 차이가 있었습니다.
먼저 2011년식 삼성 노트북(NT-RV411-A55)에서도 바이오스 암호를 3번 잘못 입력하니 코드가 표시됩니다.
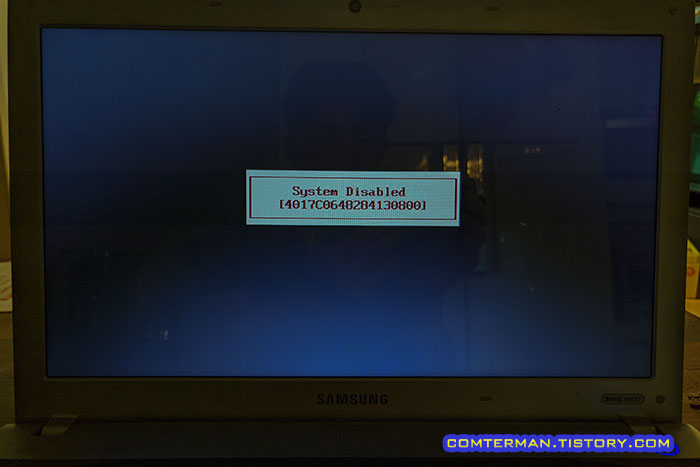
다만 해당 코드를 웹사이트에 입력하니 설정한 암호의 맨 끝자리가 빠진 상태로 표시됩니다.
다만 이 정도만 표시되더라도 꽤 훌륭한 힌트가 되어 암호를 확인하기가 훨씬 수월해 집니다.
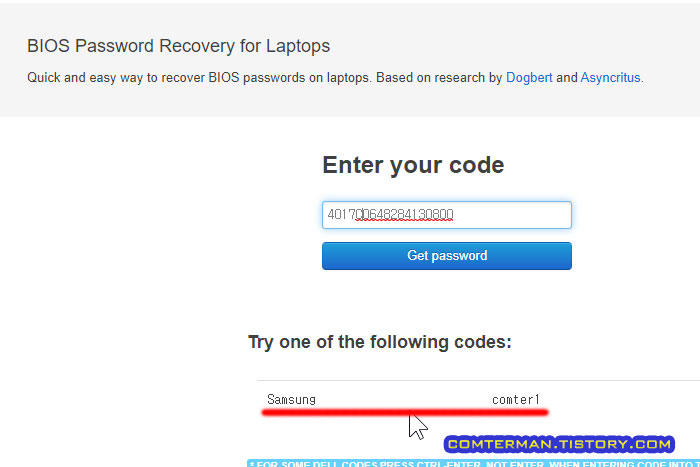
2010년산 HP DV3-2307TX는 8자리 숫자로 코드가 표시되었습니다.

다만 8자리 코드를 사이트에 입력하니, 제가 설정한 바이오스 암호와는 전혀 다른 숫자 코드가 표시되었습니다.
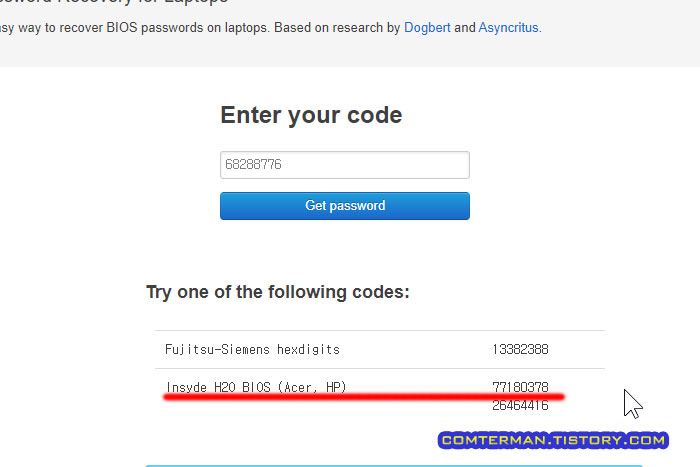
표시된 코드를 이용해 바이오스 암호를 역추적하는 것이니 안되는 기종이 더 많겠다 생각했는데, 시험삼아 바이오스 암호 입력화면에 표시된 코드를 입력해보니, 바로 부팅화면으로 넘어갈 뿐 아니라 설정했던 바이오스 암호 설정이 초기화되었습니다.
코드가 표시되는 구형 노트북용 방법
이 방법은 비교적 구형 노트북에서 적용할 수 있는 방법으로, 보안이 강화된 노트북, 혹은 최신 노트북은 아예 적용할 수 없는 경우가 많습니다.
레노버 씽크패드 P50의 경우, 바이오스의 Security 페이지에 관리자/사용자 비밀번호 이외에 다양한 비밀번호 옵션이 있으며 지문 등록을 한 경우 비밀번호보다 지문을 우선 인식합니다.
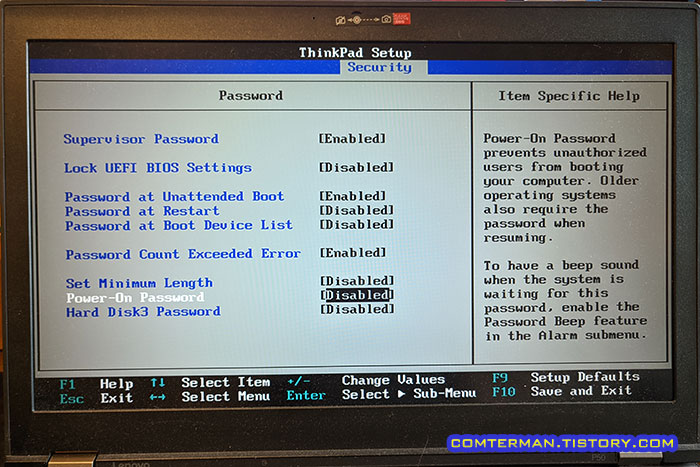
바이오스 설정 항목들만 봐도 이 노트북은 웹사이트를 통해 비밀번호를 확인하기 어렵겠다 싶었는데, 설정한 바이오스 비밀번호를 3번 잘못 입력하자 비밀번호 오류 아이콘만 잠시 표시된 후 전원이 자동 종료되었습니다.
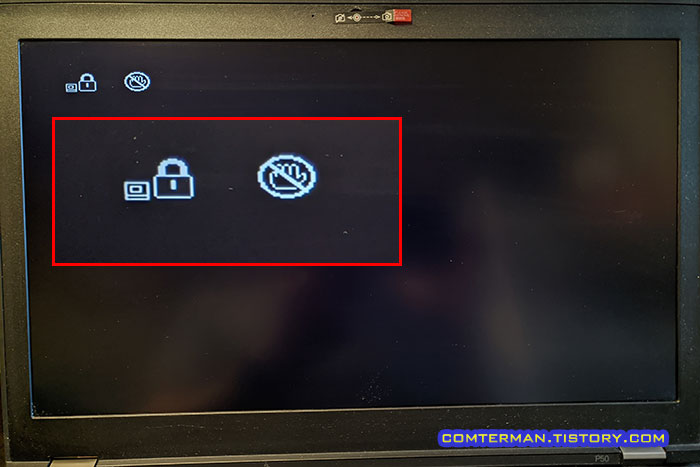
그리고 최근 구입한 ASUS ROG Strix G713QM 노트북 역시 바이오스 비밀번호 3회 오류시 'Invalid Password'라는 메시지만 표시된 상태에서 잠겨버려 전원을 강제 종료해야 합니다.
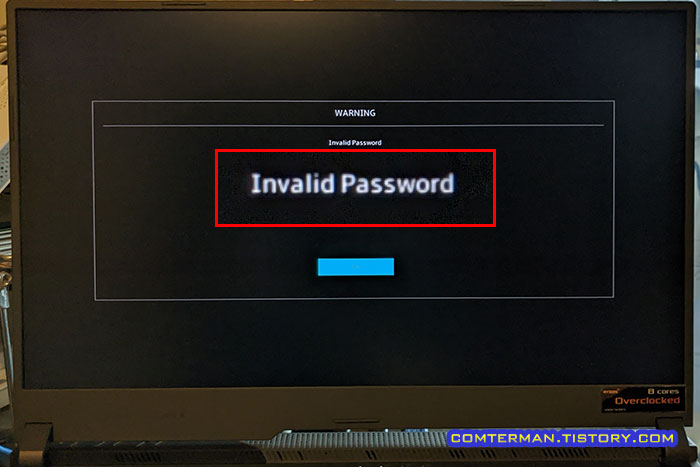
정리하면, 사용 중인 노트북의 바이오스 비밀번호를 잊어버렸는데, 비밀번호 3회 오류 발생시 특정 코드가 표시되는 노트북 기종이라면, bios-pw.org 웹사이트에 접속해 해당 코드를 입력해 바이오스 비밀번호, 혹은 비밀번호 초기화 코드를 확인할 수도 있습니다.
물론 표시되는 코드가 100% 맞다는 보장은 없지만 서비스 센터를 찾기 전, 믿져야 본전이라는 생각으로 시도해볼만한 방법인 듯 싶습니다.
'컴퓨터 활용, 최적화 > 노트북 활용' 카테고리의 다른 글
| 표시되지 않는 고급 전원 설정 항목 표시. 윈도우10 전원 옵션 설정 레지스트리 (40) | 2021.06.21 |
|---|---|
| 노트북용 DDR3, DDR3L 메모리 구별 방법 및 윈도우 내장 메모리 진단 도구 사용법 (2) | 2021.06.10 |
| NVidia 외장 그래픽 선택 사용 설정방법. 프로그램마다 원하는 GPU 설정하기 (10) | 2021.05.15 |
| ASUS의 바이오스 다운그레이드 차단 정책. AMD 노트북의 HDMI 외부 모니터 절전 이슈 (0) | 2021.05.14 |
| ASUS 게이밍 노트북용 Armoury Crate 사용법. 스마트폰으로 ASUS 노트북 상태 확인 (0) | 2021.04.13 |
- 컴퓨터 활용, 최적화/노트북 활용
- 2021. 6. 7. 22:59
이 글을 공유하기
댓글 :: 질문 댓글은 공개글로 달아주세요. 특별한 이유없는 비밀 댓글에는 답변하지 않습니다





