사진을 화면 보호기에 적용
요즘 지인으로 부터 화면보호기 설정에 대한 질문을 자주 받고 있습니다.
얼마 전 살펴봤던, 어도비 플래시 적용 시계 화면 보호기의 작동 불능 질문을 던졌던 지인이, 이번에는 컴퓨터에 저장된 사진이나 동영상을 화면 보호기로 사용할 수 없는지 물어보는군요.
일단 윈도우10에는 사진을 사용할 수 있는 화면 보호기 항목이 기본 준비되어 있어, 화면 보호기로 설정한 뒤 사진 폴더만 정해주면 간단히 사용할 수 있습니다.
먼저 화면 보호기 설정을 불러오기 위해 바탕화면 빈 자리에서 마우스 오른쪽 버튼을 클릭한 뒤 [개인 설정] 항목을 클릭합니다.
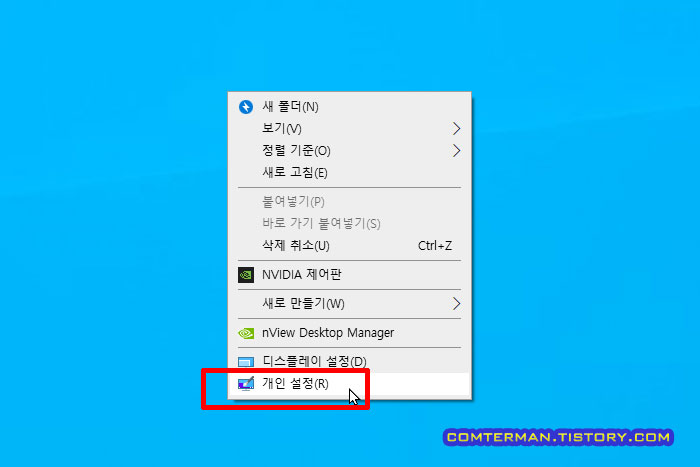
설정 화면 왼쪽 메뉴 중 [잠금 화면] 항목을 클릭하고 화면 하단의 [화면 보호기 설정]을 클릭합니다.
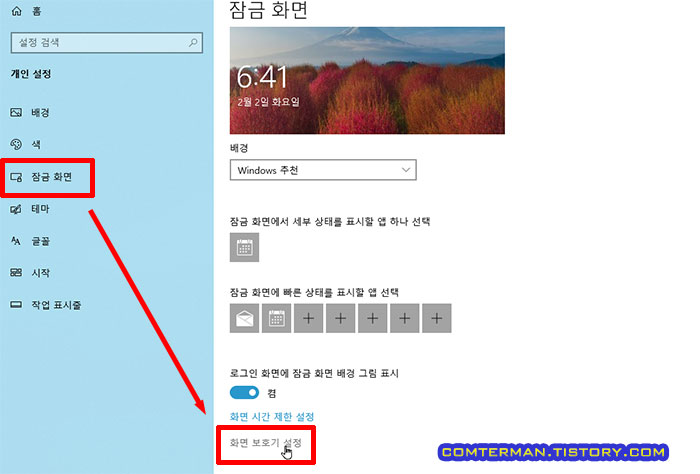
[화면 보호기 설정] 창이 뜨면 [화면 보호기] 항목을 클릭해 [사진]으로 선택한 뒤 [설정] 버튼을 클릭합니다.
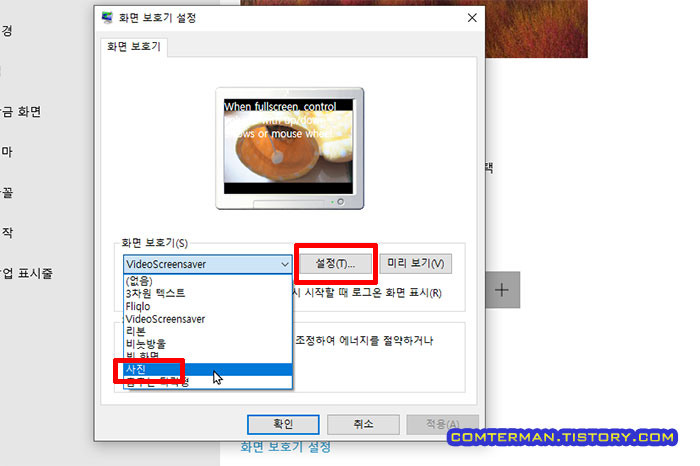
[사진 화면 보호기 설정] 항목에서 [찾아보기] 버튼을 클릭해 사용할 사진이 저장된 폴더를 설정하고 슬라이드 쇼 속도와 사진 순서 섞기 등의 항목을 원하는 대로 설정합니다.
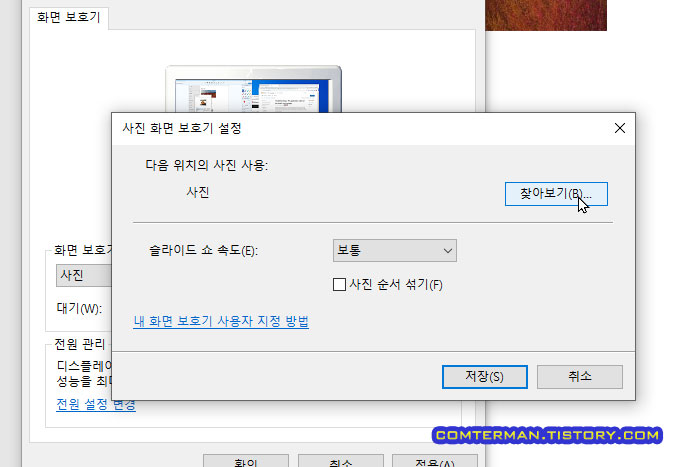
사진 폴더를 정확히 설정했다면, 화면 보호기 미리 보기 창에 사진 썸네일이 표시되며 [미리 보기] 버튼을 클릭해 화면 보호기 작동 여부를 확인할 수 있습니다.
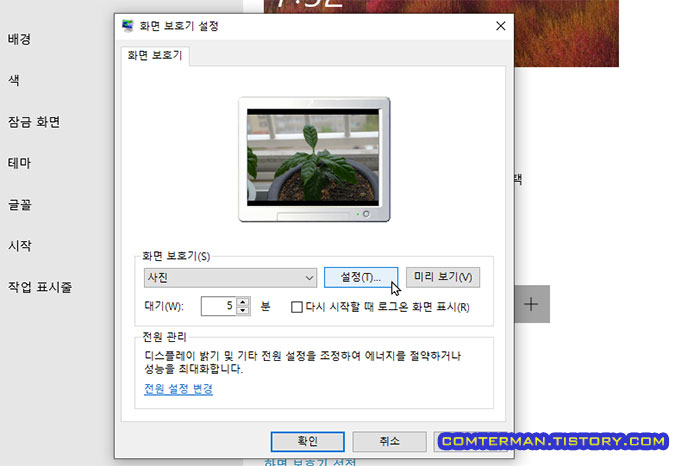
동영상 파일용 화면 보호기
사진 화면 보호기가 윈도우10에 기본 준비된 항목을 사용하면 되는 반면, 동영상 화면 보호기는 별도의 화면 보호기 파일을 다운로드 받고 설치해야 합니다.
윈도우10에서 사용할 수 있는 동영상 화면 보호기 프로그램은 몇 가지가 있었는데, 최근 어도비 플래시의 퇴출과 함께 작동하기 않게 된 동영상 화면 보호기 파일도 있었습니다.
여기서 살펴보는 Video Screensaver는 어도비 플래시 종료와 관계없이 정상 작동하는 화면 보호기로 [Download Latest Version] 버튼을 클릭해 화면 보호기 압축 파일을 다운로드 합니다.
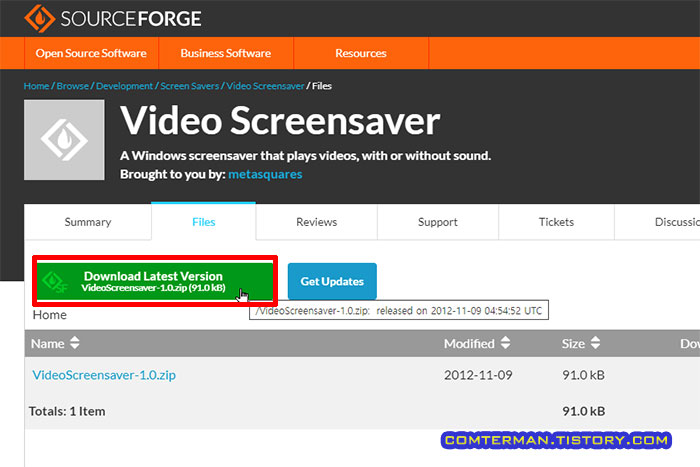
위의 경로에서 다운로드가 불가능한 경우, 아래 파일을 클릭해 다운로드 합니다.
다운로드한 파일의 압축을 풀면 텍스트 파일과 화면 보호기 파일, 총 2개의 파일이 보입니다.
이 중 VideoScreensaver.scr 파일에서 마우스 오른쪽 버튼을 클릭한 뒤 [설치] 항목을 클릭합니다.
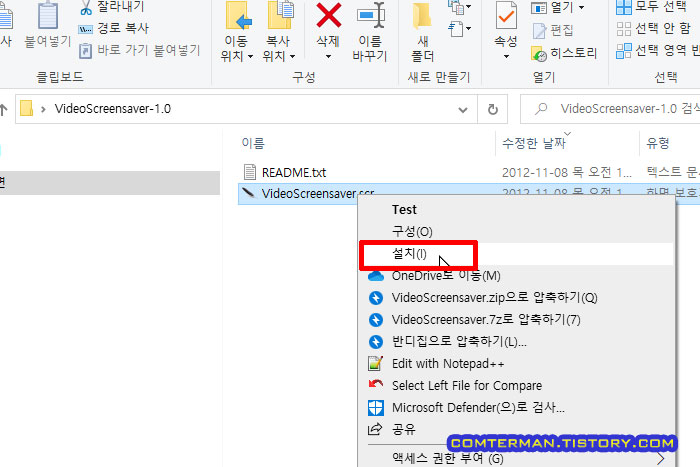
설치 과정은 별도의 화면이 뜨지 않고 짧은 시간에 완료되며, 정상 설치되면 [화면 보호기 설정] 화면이 뜨고 [VideoScreensaver] 항목이 자동 선택되어 있습니다.
화면 보호기 썸네일에 [비디오가 재생되려면 설정이 필요하다]는 문구가 적혀 있는데, [설정] 버튼을 클릭하고
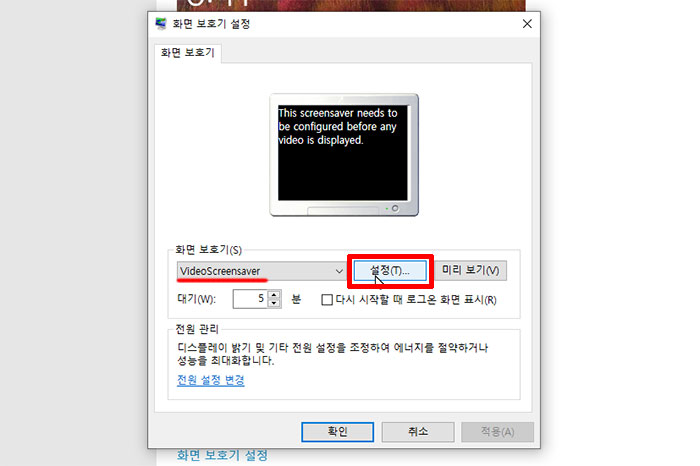
재생할 비디오 파일이 들어 있는 폴더를 찾아가 비디오 파일을 선택한 뒤, [열기] 버튼을 클릭합니다.
참고로 이 비디오 화면 보호기는 1개의 비디오 파일만 반복재생하며, 폴더 속 여러 개의 비디오 파일을 재생하는 등의 기능은 지원하지 않습니다.
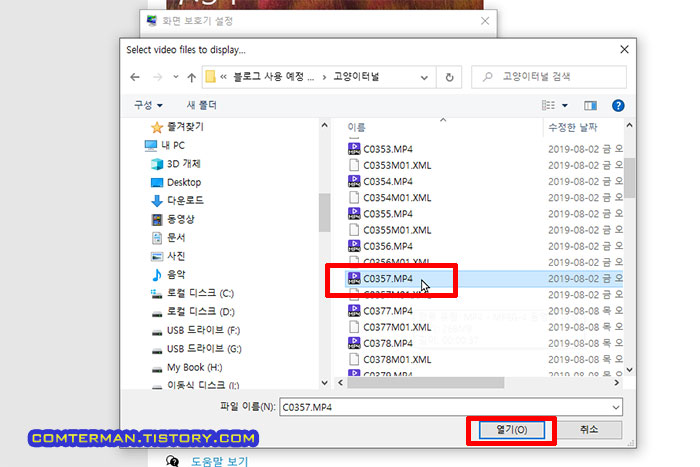
비디오 파일 설정이 정상 완료되면 화면 보호기 썸네일에 비디오 스크린샷이 표시됩니다.
참고로 '소리는 화살표 위/아래 키나 마우스 휠로 조절할 수 있다'는 텍스트 설명이 적혀 있습니다.
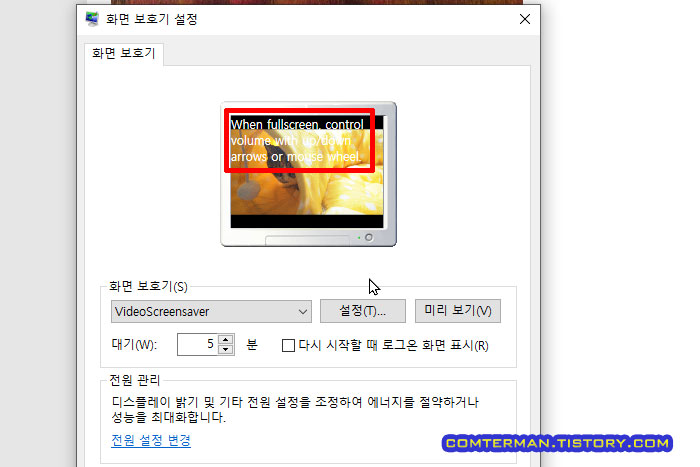
비디오 화면 보호기는, 정해진 시간에 정상 작동하며 다양한 해상도와 코덱의 영상 파일을 설정해 봤는데, 비디오 파일의 특성을 가리지 않고 잘 재생했습니다.

다만 여러 대의 모니터로 다중 디스플레이를 구성해 사용하는 경우, 첫 번째 모니터만 화면 보호기가 작동하는 문제가 있었습니다.
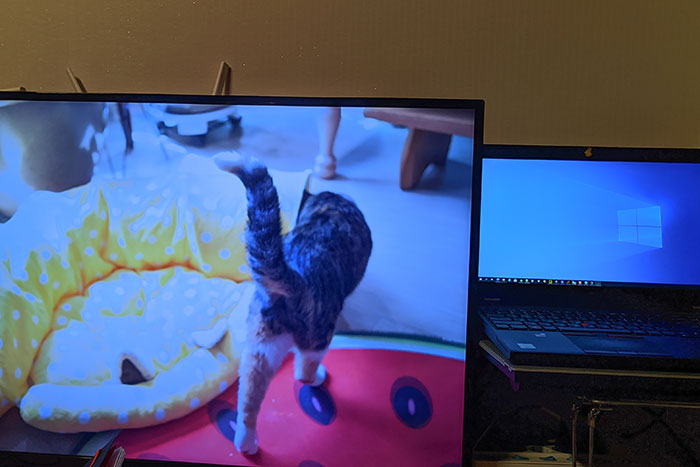
이것은 다중 디스플레이가 [확장] 모드로 설정되어 있는 경우 발생하는 증상으로
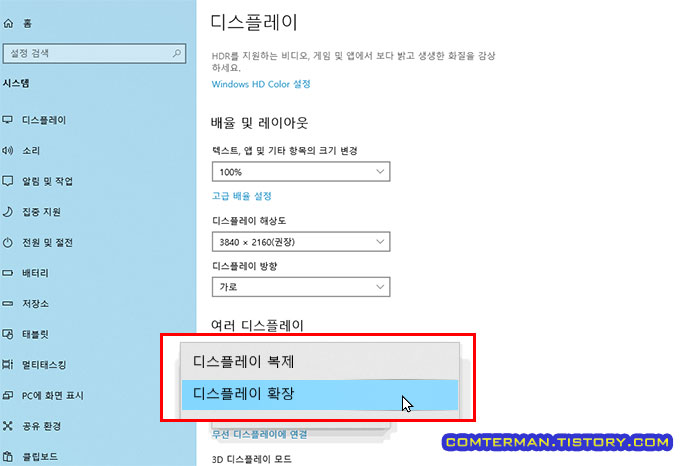
[디스플레이 복제]로 설정할 경우 여러 디스플레이에서 화면 보호기가 모두 작동합니다.

다만 다중 디스플레이를 쓰는 대부분은 [디스플레이 확장] 모드로 사용하는 터라 의미가 반감되는데, 특별한(?) 기능을 지원하는 써드파티 화면 보호기 대부분이 다중 디스플레이 모드에서 비슷한 상황이라, 둘 중 하나를 포기하는 것(당연히 동영상 화면 보호기를 포기) 외에는 뾰족한 방법이 없습니다.
어쨌든 지인의 부탁으로 살펴보게 된 동영상 화면 보호기, Video Screensaver는 원하는 기능을 충족하는 꽤 쓸만한 화면 보호기인 만큼, 필요한 분은 사용해 보실 것을 권합니다.
'컴퓨터 활용, 최적화 > 윈도우 인터넷 팁' 카테고리의 다른 글
| 크롬에서 여러 개의 첨부 파일 일괄 다운로드, uClick iDownload 사용법 (0) | 2021.02.07 |
|---|---|
| 구글 크롬 짧은 URL 표시, 원래 URL로 복구 방법. 항상 전체 URL 표시 설정 (2) | 2021.02.05 |
| 키보드로 윈도우 프로그램과 제어판 항목 실행 방법. 윈도우 프로그램/제어판 명령어 (2) | 2021.01.25 |
| 윈도우 작업 스케줄러 옵션 설정법. 작업 스케줄러 다양한 사용법 (2) | 2021.01.22 |
| 인터넷으로 라디오 방송 듣기. 라디오 스트리밍 주소 활용법 (5) | 2021.01.17 |
- 컴퓨터 활용, 최적화/윈도우 인터넷 팁
- 2021. 2. 2. 23:08
이 글을 공유하기
댓글 :: 질문 댓글은 공개글로 달아주세요. 특별한 이유없는 비밀 댓글에는 답변하지 않습니다





