갑자기 밝게 변한 모니터 화면
가끔 제 블로그에 등장하는, 작은 학원을 운영하는 지인으로부터 연락이 왔습니다.
컴퓨터 한 대의 모니터 화면이 글씨나 아이콘을 확인하기 어려울 정도로 확 밝아져 버렸다는군요.
사진을 찍어보내 보라 했더니 대략 이렇게 화면이 밝아진 상태였습니다.
일단 모니터의 조정 버튼으로 밝기(Brightness)와 대비(Contrast)를 조정해 봤는지 물어보니, 이미 조정해 봤고 변화가 없이 그대로 밝은 상태라고 합니다.
혹시 모니터가 고장, 혹은 수명이 다한 것인지 물어보기에 화면이 잘 보이지 않도록 어두워지거나 아예 화면이 들어오지 않는 등의 증상이라면 모니터가 고장난 것인데 밝아진 증상은 모니터의 고장으로는 보이지 않았고, 퍼뜩 감마 값 설정을 건드린 것 같다는 생각이 들었습니다.
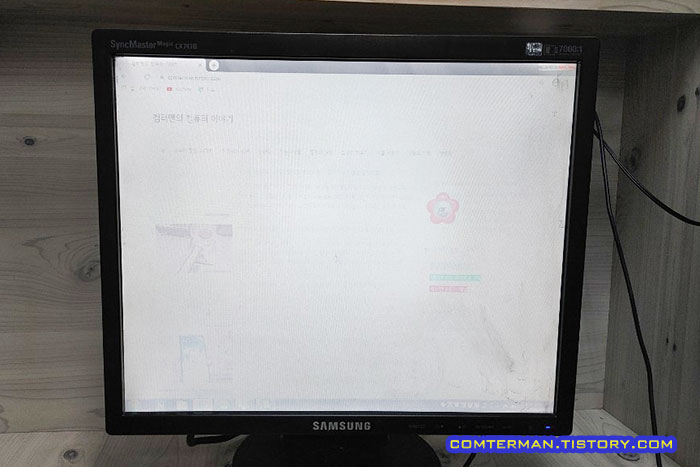
지인은 컴퓨터 조작에 문외한이라, 학원 컴퓨터에 문제가 생기면 팀뷰어 등의 원격 접속으로 살펴 보곤 합니다.
다만 화면이 확 밝아져버린 컴퓨터에서 지인이 팀뷰어를 실행하는 것도 좀 어려운 상태였는데, 다른 컴퓨터에 팀뷰어 실행파일을 다운로드한 뒤 USB 메모리에 복사해 문제의 컴퓨터에서 팀뷰어를 실행했습니다.
팀뷰어로 원격 접속한 뒤, 해당 컴퓨터의 디스플레이 정보를 살펴보기 위해 바탕화면 빈자리에서 마우스 오른쪽 버튼을 클릭한 뒤 [화면 해상도]를 선택했습니다.
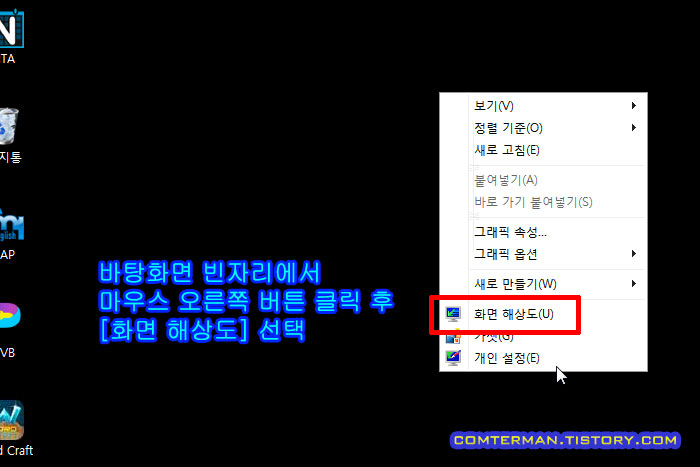
참고로 이 컴퓨터는 아직 윈도우7 운영체제와 인텔 내장 그래픽을 사용 중이며, 운영체제와 그래픽 카드 종류에 따라 방법이 조금씩 다를 수 있습니다.
디스플레이 등록정보가 열리고 [고급 설정] 항목을 클릭했습니다.

고급 설정 항목이 열렸고 [그래픽 속성] 버튼을 클릭했습니다.
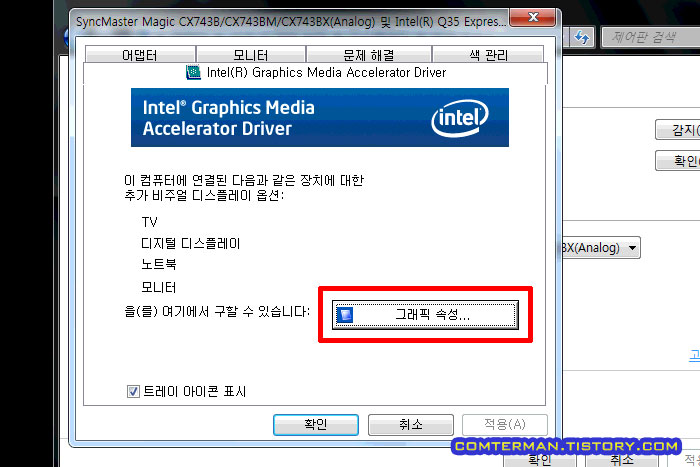
Intel Graphics Media Accelerator Driver라는 긴 이름의 드라이버 설정이 표시되고, 왼쪽 탭에서 [색보정]을 클릭했는데, 짐작대로 감마값이 5.0으로, 터무니없이 높여져 있으며 이에 따라 그래프 역시 위쪽으로 치우쳐 있는 비정상 상태입니다.
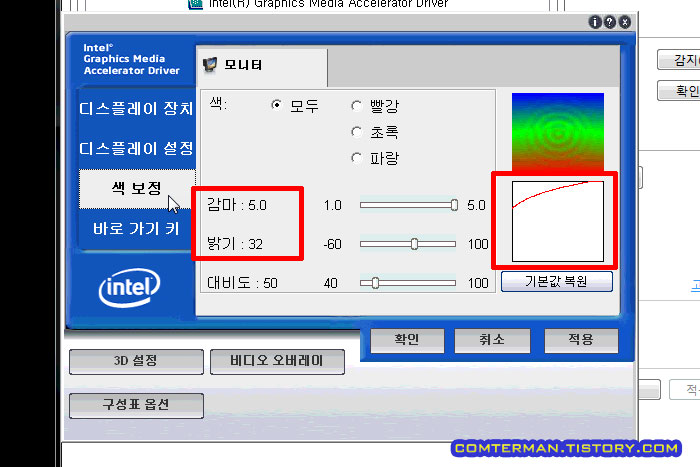
이렇게 감마값이 높아져 있으면, 맨 처음 사진처럼 모니터 화면이 사용하기 힘들 정도로 밝게 표시됩니다.
이렇게 설정이 잘못되어 있을 경우, [기본값 복원] 버튼을 클릭하면 원래 값으로 되돌릴 수 있습니다.
감마 기본값은 1.0, 밝기는 0으로 바뀌었습니다.
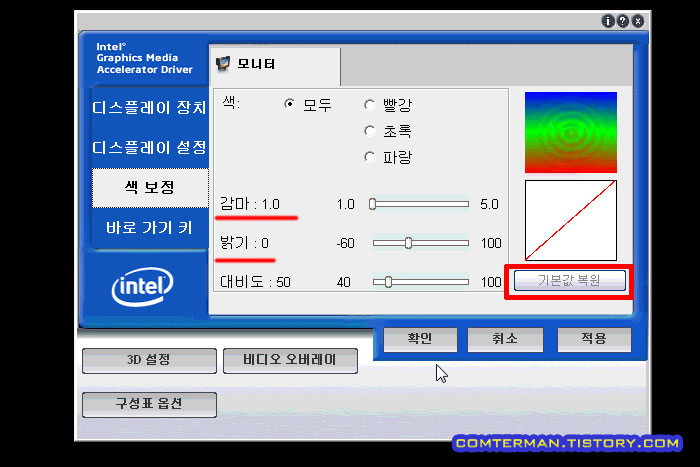
그리고 감마값을 원래대로 바꾸는 즉시, 모니터 화면은 정상으로 돌아왔습니다.
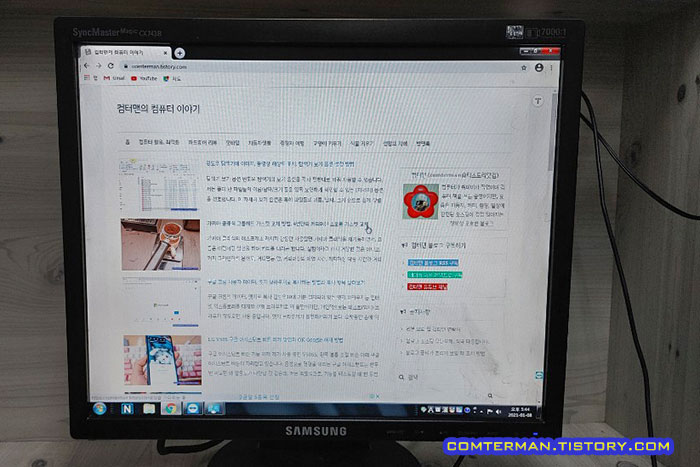
이런 증상이 발생했다면, 먼저 모니터의 OSD 메뉴, 혹은 조정 버튼을 이용해 밝기와 대비를 조절해 보고 딱히 증상의 변화가 없다면 그래픽 카드 드라이버의 감마 값과 밝기 설정을 살펴본 뒤 기본값 설정을 적용해 볼 것을 권합니다.
그래픽 카드별 감마, 밝기 설정
앞서 살펴본 컴퓨터는 인텔 내장 그래픽 중에서도 2000년대 중반의 매우 오래된 제품입니다.
역시 오래되긴 했지만, 인텔 코어 i3 기반의 내장 그래픽의 경우 [디스플레이]-[색향상]이라는 항목에서 감마 값과 밝기를 설정할 수 있습니다.

(오래된) ATI 그래픽 칩셋의 경우 [ATI Catalyst Control Center]로 들어와 [색상] 탭을 클릭하면 감마 값과 밝기를 설정할 수 있습니다.

윈도우10 기반, NVidia 칩셋 그래픽 카드의 경우 바탕화면에서 마우스 오른쪽 버튼을 클릭한 뒤 [NVIDIA 제어판]을 실행하고
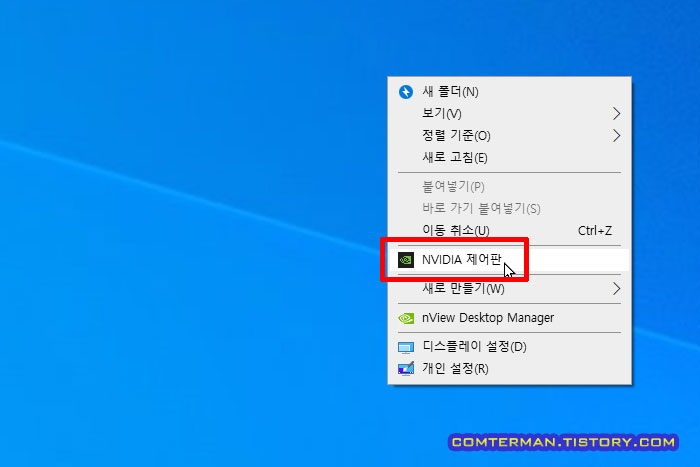
왼쪽 탭 중 [바탕 화면 컬러 설정 조정] 항목에서 감마 값과 밝기를 설정할 수 있습니다.
물론 특별한 경우가 아니라면 대부분 기본값을 사용하는게 무난하며, [기본값 복원] 버튼을 통해 간편하게 설정할 수 있습니다.
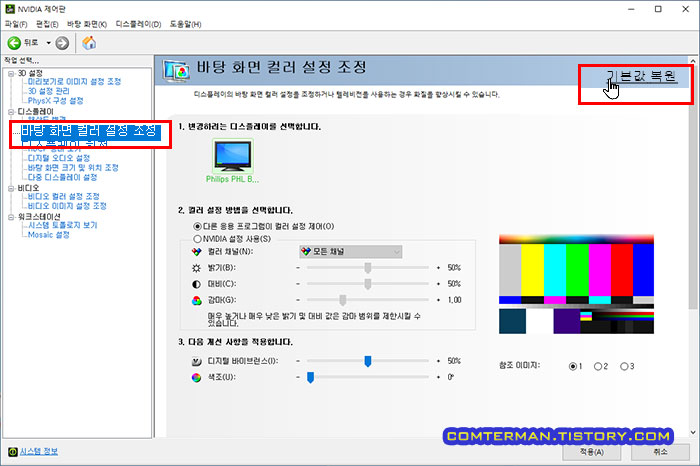
바탕화면 트레이에서 그래픽 카드 아이콘 삭제
증상을 통해 원인을 예측할 수 있었기에 문제는 매우 쉽게 해결되었습니다.
그런데 지인과 얘기를 나누다보니, 유독 한 학생이 사용하는 컴퓨터에서 같은 증상이 두 번째 발생했다고 합니다.
그래픽 카드의 감마 값과 밝기는 굳이 여러 단계를 거쳐 들어가 실수로 건드릴 가능성은 매우 낮은 항목인데다, 같은 증상이 반복해서 발생했다는 얘기를 보니 아마도 학생이 짖궃은 장난(?)을 친 것 같다는 생각이 들었습니다.
그렇다 하더라도 초등학생이 저 메뉴까지 도달하는 게 쉽지 않았겠다 싶었는데, 바탕화면 트레이 아이콘 중에 인텔 그래픽 드라이버 아이콘이 보였고 트레이에서 그래픽 속성, 그래픽 옵션 등의 메뉴에 간단히 접근할 수 있었습니다.
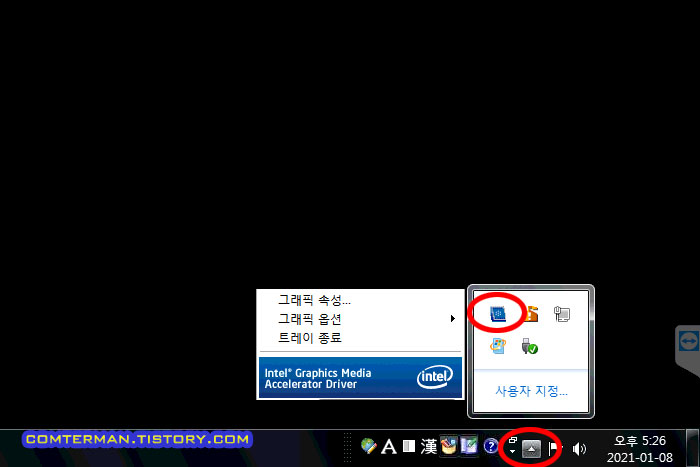
사실 트레이에 그래픽 카드 설정 옵션을 굳이 배치할 필요가 없는터라, 그래픽 카드 드라이버에서 [트레이 아이콘 표시] 항목의 체크를 지워 바탕화면 트레이에 아이콘이 뜨지 않도록 설정하는 것으로 작업을 마무리했습니다.
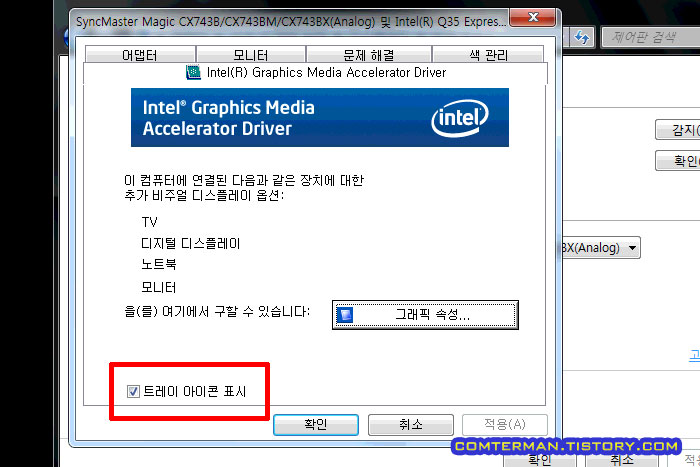
- 2016/12/02 - 씽크패드 P50 노트북의 내장 색보정 센서, X-Rite Pantone Color Calibrator 사용법
- 2016/02/11 - 모니터 빛샘, 멍, 불량화소 점검 방법과 모니터 명암비 점검/보정하는 간단한 방법은?
- 2015/10/14 - 필립스 274E5Q 모니터 사용기. IPS 패널의 화면 품질과 디자인, 기능이 쓸만한 모니터
- 2016/02/17 - 컴퓨터를 TV의 HDMI 단자와 연결시 화면 잘림, 화질 저하 개선 방법 - LG TV 설정법
- 2015/08/13 - TV의 HDMI 단자와 컴퓨터 연결. 화면 잘림과 화질 저하를 확실히 잡는, 간단한 방법!
'하드웨어 리뷰 > 모니터,HDMI,디스플레이' 카테고리의 다른 글
| Geforce Experience의 게임 프레임 수 표시 기능과 노트북 RTX 3060 GPU의 게임 성능 (6) | 2021.04.18 |
|---|---|
| HDMI 연결시 녹색 점(노이즈) 해결 과정. 아트뮤 HDMI 2.1 케이블 교체 사용기 (4) | 2021.04.15 |
| LG 43UN700 43인치 UHD 모니터 개봉기. 43인치 모니터를 책상에서 쓰려면 (6) | 2020.10.16 |
| 다중 모니터 구성을 간편하게 시뮬레이션, Multi-Monitor Calculator (2) | 2020.07.17 |
| 윈도우10 PC에서 넷플릭스 4K UHD 재생 방법. Netflix UHD 재생 불가 조치 방법 (59) | 2019.12.27 |
- 하드웨어 리뷰/모니터,HDMI,디스플레이
- 2021. 1. 8. 21:51
이 글을 공유하기
댓글 :: 질문 댓글은 공개글로 달아주세요. 특별한 이유없는 비밀 댓글에는 답변하지 않습니다





