호기심을 채울 저렴한 맥, 맥미니 M2
맥은 90년대 중반 즈음, 지인의 모토로라 PowerPC 기반 파워맥을 잠시 써 봤고, 2010년 쯤 아이패드 1세대를 구입했던 게 전부였는데, 최근 M2 기반의 맥미니를 구입했습니다.
사실 제가 하는 작업들은 윈도우 PC만으로 충분했는데, 가끔 코스트코에 들를 때마다 애플 기기들을 만져보면서 맥에 대한 호기심이 솔솔 솟아올랐습니다.
저는 외부에서의 작업이 그리 많지 않은데다 외부에서 사용하는 업무용 프로그램이 윈도우 전용이다보니 맥북은 처음부터 대상에서 제외했고, 아이맥은 24인치 디스플레이가 아쉬워 제외했습니다.
그리고 어차피 맥OS에 대한 호기심에서 시작한터라, 가장 저렴한 라인업에 속하는 맥미니 M2를 구입했습니다.
맥미니 M2의 기본형인 256GB SSD 제품과 16GB 메모리 제품 사이에서 고민했는데, 16GB 제품은 품절로 구매가 어려웠고 결국 SSD만 512GB로 늘린 MMFK3KH/A 모델을 주문했습니다.

밀봉된 무지박스를 풀자 애플 특유의 흰색 박스가 드러났고, 뚜껑을 열자 깔끔한 은색 맥미니 본체가 드러납니다.

맥미니 M2의 내용물은 본체와 전원 코드, 간단한 설명서와 사과 스티커 한 장이 전부, 매우 간단한 구성입니다.

맥미니 뒷면에는 전원 버튼, 전원 코드 연결부, 기가비트 이더넷, 2개의 썬더볼트, HDMI 및 USB-A 단자 2개, 이어폰 단자가 자리잡고 있습니다.

저는 썬더볼트 단자에 모니터를 연결하고, 모니터 허브에 키보드와 마우스를 장착해 사용할 생각으로 전원 코드와 썬더볼트 케이블만 연결했습니다.

참고로 LG 5K 모니터인 34WK95U를 사용 중이고, 이 모니터는 PD 출력을 지원하는터라 전원 코드 없이 썬더볼트 케이블만으로 전원이 켜지지 않을까 싶었는데, 맥미니는 무조건 전원 코드를 연결해야 사용할 수 있습니다ㅎㅎ
데스크탑 처럼 사용 중인 윈도우 노트북은 모니터 암으로 올리고, 하단에 맥미니를 배치해 놓으니 2대의 PC를 설치했는데도 너무 어지럽지 않게, 적당히 깔끔하게 배치되었습니다.

윈도우PC/맥미니와 키보드/마우스
저는 윈도우PC와 맥미니를 같은 책상에 올려 두고 함께 사용해야 하는 상황, 그렇다고 키보드 두 대를 올려두고 사용하는 것은 내키지 않아 하나의 키보드와 마우스를 윈도우PC와 맥미니에서 함께 사용할 생각이었습니다.

윈도우PC와 맥에서 키보드를 공유하는 방법은 여러가지가 있겠지만, 제가 사용 중인 LG 5K 모니터의 USB 허브는 썬더볼트와 USB-B 단자를 모두 갖추고 있는터라, 일단 이 모니터를 가지고 실험(?) 해 보기로 했습니다.

즉 썬더볼트 단자(USB-C)는 맥미니로, DP 단자는 윈도우 PC로 연결해 영상 입력을 변환해 사용하면 되고, USB-B 단자를 추가로 지원하니 윈도우 PC에 연결해 키보드와 마우스를 변환해 사용할 생각이었습니다.
실제 LG 34WK95U 모니터의 설정 메뉴에는 USB Upstream을 USB-B와 USB-C 중에서 선택할 수 있어 나름 괜찮은 방법이라 생각했는데, 윈도우PC와 맥미니를 오갈 때마다 OSD 버튼을 여러 번 건드려야 하는 게 꽤 번거롭네요.
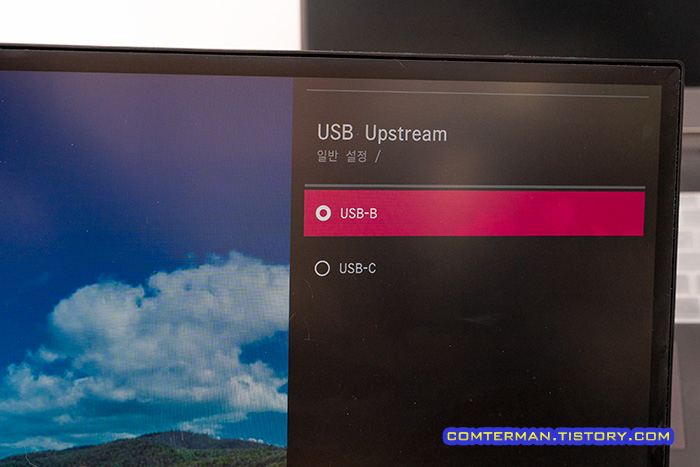
게다가 제가 사용 중인 로지텍 G402 유선 마우스의 특성인지, 모니터의 OSD 메뉴를 변경하는 것만으로는 마우스 연결이 전환되지 않았고, 모니터 전원을 한 번 껐다 켜야하는 불편함까지 있었습니다.
여기에 로지텍 유선 마우스 설정 프로그램인 G-HUB 프로그램이 맥OS 12 버전까지만 출시되어 있었고, 현재 맥미니의 맥OS 13버전에서는 소소하게 껄끄럽게 작동하는 부분이 있더군요.
결국 기존에 봉인해 두었던 켄싱턴 트랙볼을 맥미니 전용으로 연결하고, 키보드는 블루투스/USB 전환이 자유로운 마제스터치 컨버터블2로 사용하기로 했는데, 이에 대해서는 다른 포스팅에서 살펴볼까 합니다.
어쨌든 맥미니 개봉, 설치 후 전원을 켜자, 맥OS의 초기 화면이 뜨고 간단한 초기 설정을 진행하게 됩니다.

저는 세벌식 390 키보드를 사용하는터라, 초기 설정 과정에서 두벌식으로 설정된 한글 키보드 변경을 진행했습니다.
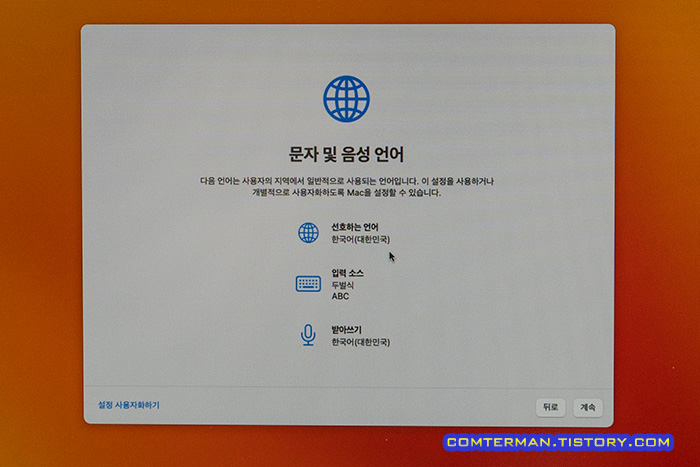
세벌식 390 키보드 추가 과정은 생각보다 매우 쉽게 진행되었는데, 맥OS의 한영 변환 키가
저는 오래전부터 한영 변환 키로
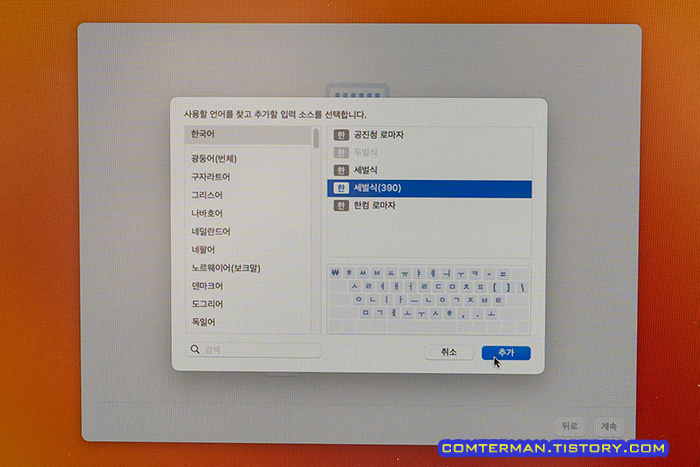
초기 설정 완료 후 맥OS 업데이트 메시지가 떴고, 두 세번 정도 업데이트가 반복 진행되었습니다.
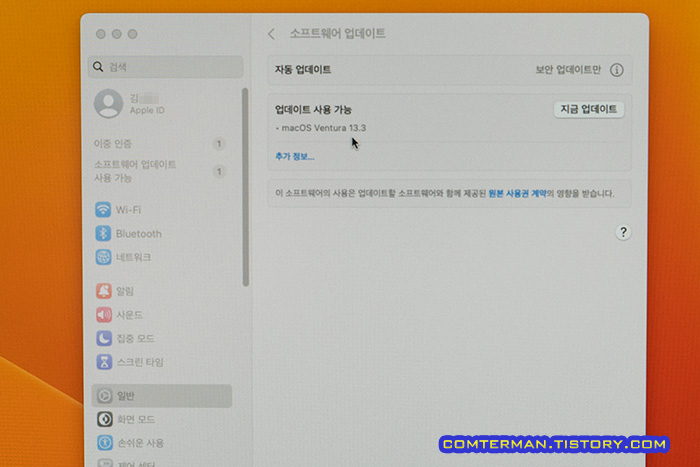
맥미니와 LG 5K 모니터 연결/설정
그렇게 맥미니의 초기 설정을 완료하고 설정 메뉴들을 살펴보다가 왠지 화면이 뿌옇다는 느낌이 들었습니다.
LG 5K 모니터의 날카로운 느낌이 전혀 없고, 모니터 해상도가 낮게 설정되었을 때 처럼 뿌연 느낌이 들어 디스플레이 설정 화면으로 들어와 봤는데, 역시나 해상도가 3440*1440으로 설정되어 있었습니다.
HiDPI 적용으로 인해 모니터의 최대 해상도보다 낮게 설정되었다 감안하더라도, 일단 LG 34WK95U의 최대 해상도인 5120*2160이 목록에 표시되지 않았으며, 표시된 최대 해상도인 3840*2160으로 설정하니 화면이 좌우로 납작하게 눌려 표시 되는게 정상은 아닌 상태로 보입니다.

모니터 이름이 LG HDR 5K로 표시되는 것을 보면, 자동으로 설치된 드라이버에 문제가 있는 것은 아닌 듯 싶은데, 뭐가 문제인지 이리저리 살펴보다가 LG 34WK95U의 OSD 설정에서 DisplayPort 버전이 1.2로 설정되어 있는 것을 발견했습니다.
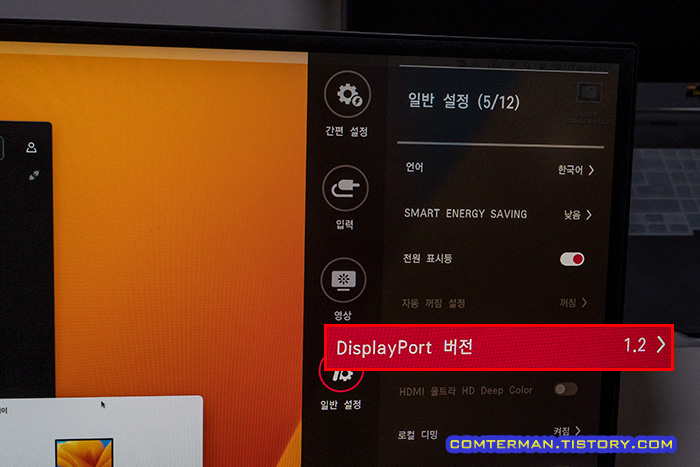
분명 모니터 구입 초기에 DP 버전을 1.4로 바꿔 윈도우 PC에서 최대 해상도로 잘 사용 중이었는데, 이 설정이 왜 1.2로 바뀌어 있는지 이유는 알 수 없지만, 일단 DP 버전을 1.4로 바꿨습니다.

그러자 모니터 화면이 잠시 꺼졌다 켜졌고, 디스플레이 설정을 다시 열어보니 앞서 숫자로만 표시되던 해상도 화면이 텍스트 크게 - 기본 설정 - 추가 공간 형식으로 바뀌어 있고, 앞서 표시되지 않던 고명암 대비(HDR) 옵션도 활성화 됩니다.
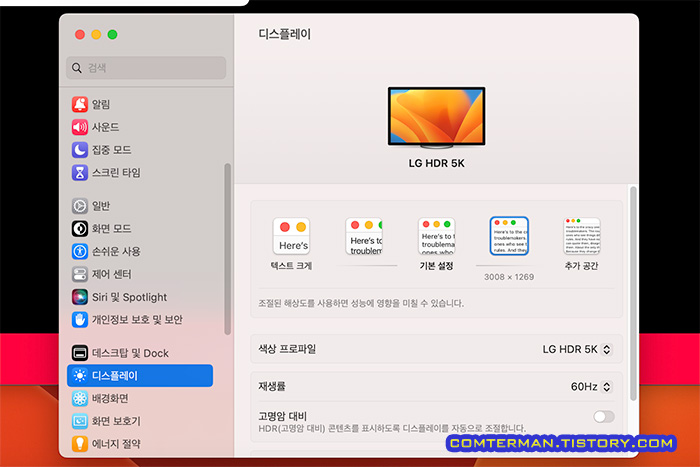
[추가 공간] 항목에 커서를 올려보니 5120*2160 텍스트가 보였고, 덕분에 이 문제는 모니터의 DP 포트가 1.2로 설정한 경우 발생하는 문제임을 확인했습니다.
윈도우PC에서도 34인치 사이즈에 5120*2160 설정은 텍스트가 심하게 작긴 하지만, 모니터 암 덕분에 화면을 가까이 끌어 사용하면 큰 문제가 없었는데, 맥OS의 5120*2160 설정은 전반적으로 두꺼운 폰트 때문인지 사용이 어려운 수준이었고, 3008*1269 해상도가 매우 쾌적하게 사용할 수 있었습니다.
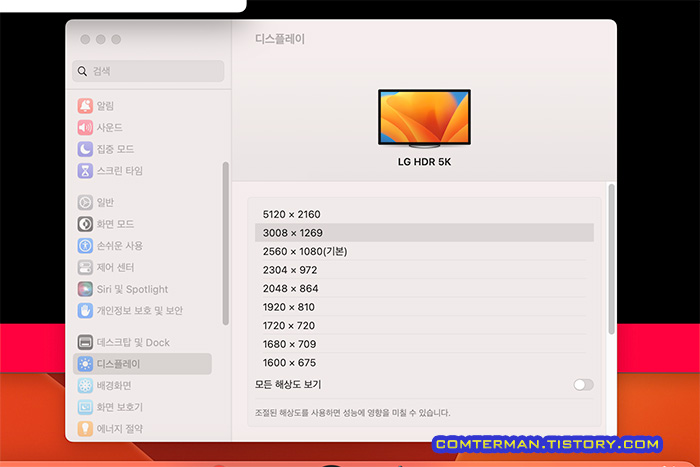
그렇게 개봉 후 며칠 동안 맥미니의 기본 설정들을 바꾸고 익숙한 윈도우와는 다른 인터페이스를 살펴보는 단계인데, 아무래도 윈도우PC와 맥미니를 함께 사용하려는 입장이다보니 기본 환경 구축에 시간이 좀 더 필요한데다, 아이폰이나 아이패드 사용자가 아니다보니 애플이 자랑하는 연결성도 경험할 수 없어 좀 밋밋한 느낌도 듭니다.
어쨌든 구입 동기가 맥OS에 대한 호기심이 컸던 만큼 새로운 환경에 대한 신선함과 함께 윈도우PC에서 하던 문서 작업과 이미지 편집 정도는 머지않아 맥미니로 옮겨올 수 있겠다 싶은 생각이 드는터라, 나름 재미있는 시간을 보내게 될 듯 합니다 :)
본 리뷰는 아내의 지원을 받아 작성되었습니다.
'컴퓨터 활용, 최적화 > 맥과 맥OS 활용' 카테고리의 다른 글
| 윈도우에서 맥 공유 폴더 접속하는 방법. 맥에 공유 폴더 생성 및 설정 방법 (2) | 2023.05.07 |
|---|---|
| 맥으로 윈도우 공유 폴더 접속 방법. 윈도우 PC의 로컬 계정으로 공유 폴더 설정 (0) | 2023.04.19 |
| 맥OS의 한영 전환키를 Shift + Space로 바꾸는 방법. BBEdit로 plist 수정하기 (0) | 2023.04.16 |
- 컴퓨터 활용, 최적화/맥과 맥OS 활용
- 2023. 4. 11. 23:29
이 글을 공유하기
댓글 :: 질문 댓글은 공개글로 달아주세요. 특별한 이유없는 비밀 댓글에는 답변하지 않습니다





