앱 목록에서 설치 날짜 확인하기
윈도우에 설치된 프로그램의 설치 날짜를 확인해야 할 경우가 흔치는 않겠지만 개인적으로는 은행/관공서 업무를 보느라 설치했던 각종 보안 프로그램들을 삭제하는 작업 들을 하는터라, 필요할 때가 있습니다.
각종 프로그램들의 설치 날짜를 가장 쉽게 확인하는 방법은 역시 설치된 앱 목록을 날짜순으로 정렬하는 것입니다.
윈도우10에서는 [설정] - [앱] - [앱 및 기능]에서 설치된 프로그램 목록이 표시되면, [정렬 기준] 항목을 클릭해 [이름]을 [설치 날짜]로 선택하면, 프로그램이 설치된 날짜 순으로 정렬할 수 있습니다.
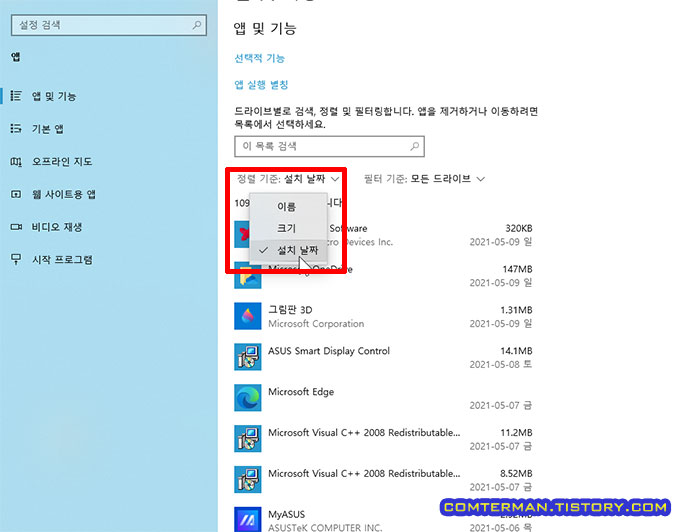
예전 윈도우는 [제어판] - [프로그램] - [프로그램 및 기능] 항목에서 [설치 날짜] 탭을 클릭해 날짜순으로 정렬할 수 있습니다.
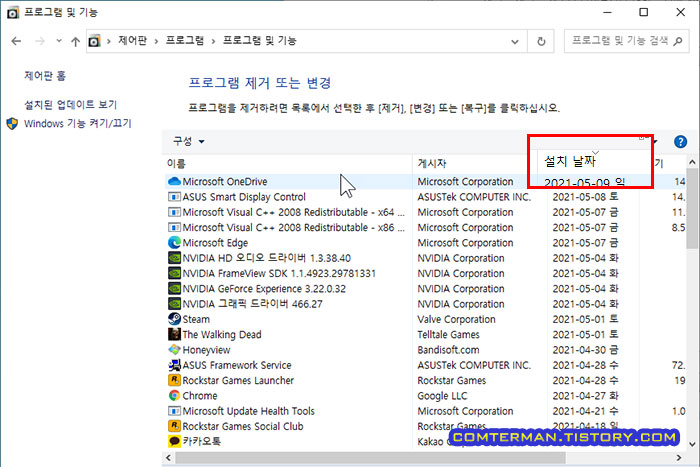
참고로 윈도우10에서도 예전 제어판을 불러올 수 있는데, 바탕화면 왼쪽 하단의 [찾기] 항목에 [제어판]을 입력해 예전 제어판을 실행할 수 있습니다.
이벤트 뷰어 실행, 기본 사용
그 동안 [앱 및 기능] 메뉴에서 설치된 프로그램을 날짜 순으로 정렬하는 방법은, 보안 프로그램을 한꺼번에 삭제할 때 꽤 유용하게 사용해 왔습니다.
다만 얼마 전 무단으로 설치된 마이크로소프트 엣지 베타 버전을 확인/삭제하는 과정에서 [앱 및 기능] 항목에는 엣지 베타 버전이 표시되지 않았습니다.
2021.05.09 - 마이크로소프트 엣지 베타 삭제 방법과 ASUS Armoury Crate의 엣지 베타 무단 설치
분명히 설치되어 실행 가능한 프로그램인데, [앱 및 기능]에서는 전혀 보이질 않았는데, 이럴 때는 이벤트 뷰어로 프로그램의 설치 날짜를 확인할 수 있습니다.
윈도우 바탕화면 오른쪽 하단, [찾기] 항목에 [이벤트]를 입력한 뒤 표시되는 [이벤트 뷰어] 앱을 실행합니다.
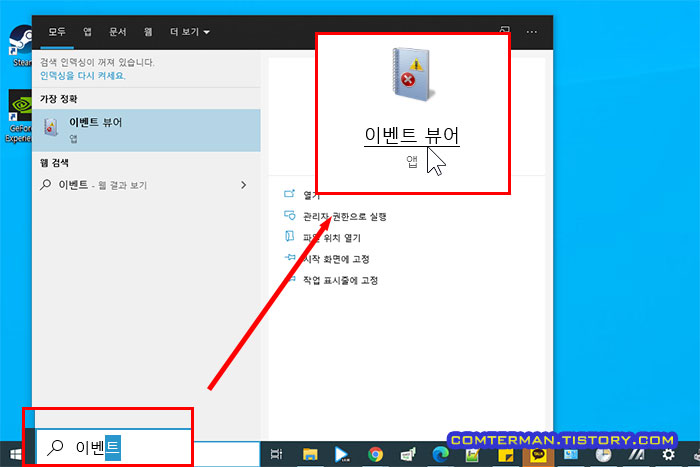
이벤트 뷰어는 윈도우 사용 중 발생, 저장된 이벤트 들을 다양한 방법으로 확인할 수 있습니다.
[이벤트]는 프로그램의 정상적인 설치부터 윈도우의 예기치 않은 종료나 전원 차단, 하드웨어/소프트웨어의 오류 등 윈도우 사용 중 발생하는 매우 다양한 상황을 통틀어 말합니다.
예를 들어 이벤트 뷰어가 실행된 상태에서 [관리 이벤트 요약] 항목을 보면 위험/오류/경고 등의 여러 카테고리가 보이고
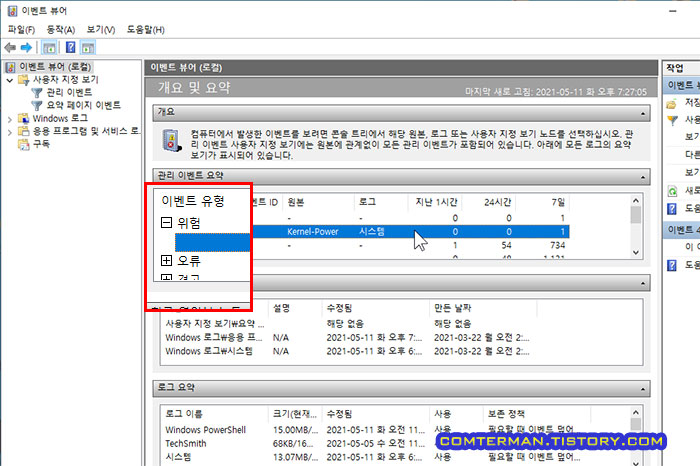
[위험] 항목을 더블클릭해 열어보면, 시스템을 강제로 재시작하는 등, 비정상적인 종료/재부팅 등의 기록을 쭉 확인할 수 있습니다.

참고로 이벤트 뷰어를 처음 실행하면, 프로그램 내부 컬럼이 비정상적으로 좁게 열리는 경우가 많으니 프로그램 최대화 버튼을 클릭해 화면을 크게 키우거나, 컬럼 테두리를 드래그해 취향에 맞게 재배열할 필요가 있습니다.
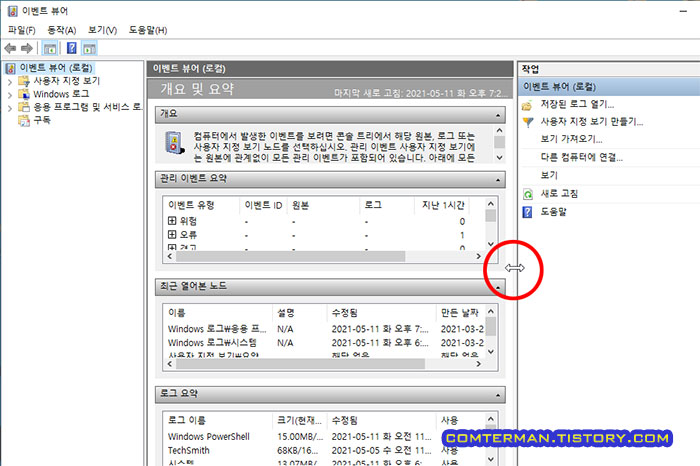
아울러 [오류] 항목을 열어보면 그동안 컴퓨터에서 발생했던 각종 하드웨어/소프트웨어 오류 목록이 표시됩니다.
이 오류 목록들을 처음 열어봤다면, 그동안 인지하고 있었던 오류는 얼마 되지 않고, 대부분 사용자가 인지하지 못하고 지냈던 오류들도 꽤 많이 발생한 것에 놀랄 수 있습니다.
이번에 눈여겨 봤던 오류는 [Application Error] 항목이었습니다.
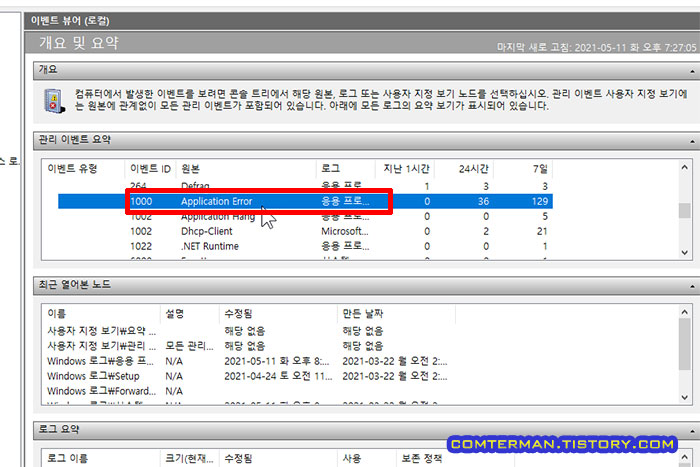
여기에는 윈도우에 설치된 응용 프로그램들의 오류가 표시되는데, 'LightingService.exe' 프로그램이 지속적으로, 매우 자주 오류를 일으키고 있었습니다.
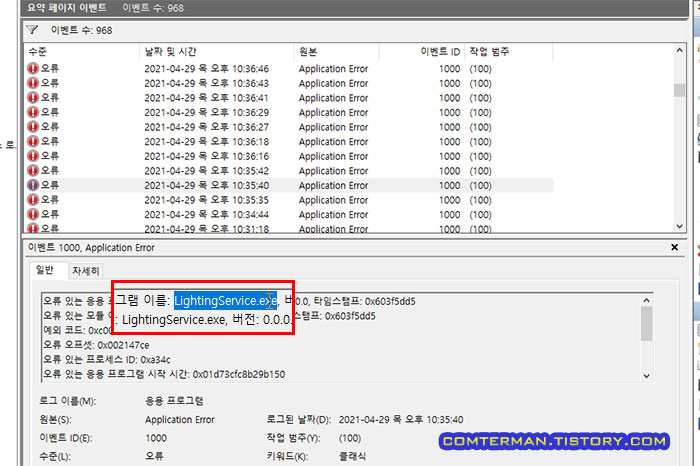
이 LightingService.exe라는 프로그램의 정체가 무엇인지, 검색을 해보니 ASUS 노트북 키보드의 조명 관련 프로그램으로 Armoury Crate 프로그램의 부속 파일이었습니다.
사실 키보드에 컬러 조명이 들어오는 기능에 딱히 흥미는 없었지만, 그래도 노트북 스피커의 음악 소리에 따라 번쩍거리는 조명을 켜두긴 했는데, 이렇게 지속적인 에러가 발생하는 상황이다보니 아무래도 이 키보드 조명 역시 꺼두어야 할 것 같습니다.
2021.04.13 - ASUS 게이밍 노트북용 Armoury Crate 사용법. 스마트폰으로 ASUS 노트북 상태 확인
이벤트 뷰어로 프로그램 설치 날짜 확인 방법
다시 본론으로 돌아와, 이벤트 뷰어로 컴퓨터에 설치한 프로그램의 설치 날짜를 확인하는 방법에 대해 살펴보겠습니다.
이벤트 뷰어 왼쪽 목록에서 [Windows 로그] - [응용 프로그램] 항목을 클릭하면, 각종 응용 프로그램 관련 이벤트들이 쭉 표시됩니다.
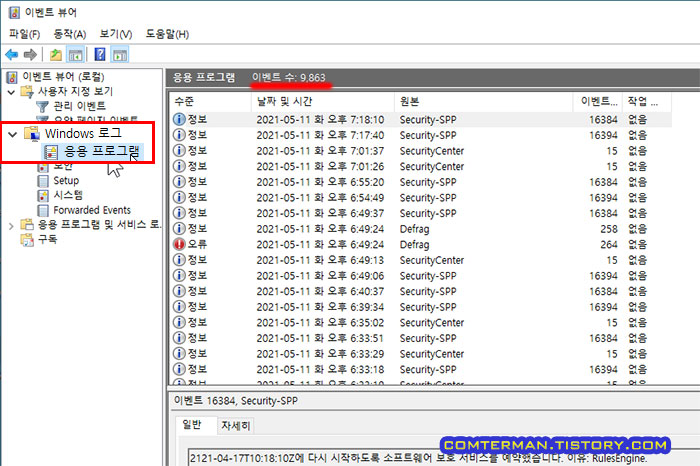
다만 제 컴퓨터는 윈도우를 설치한 지 두 달이 채 안되었지만, 거의 1만 개의 이벤트가 쌓여 있어 일일이 찾아보기가 어렵습니다.
이렇게 수많은 로그 중에서 원하는 항목들을 걸러내기 위해, 오른쪽 메뉴에서 [현재 로그 필터링] 항목을 클릭합니다.
일단 [현재 로그 필터링] 대화 상자에서 [로그 기간]을 설정해 일정 기간의 이벤트만 걸러서 확인할 수 있습니다.
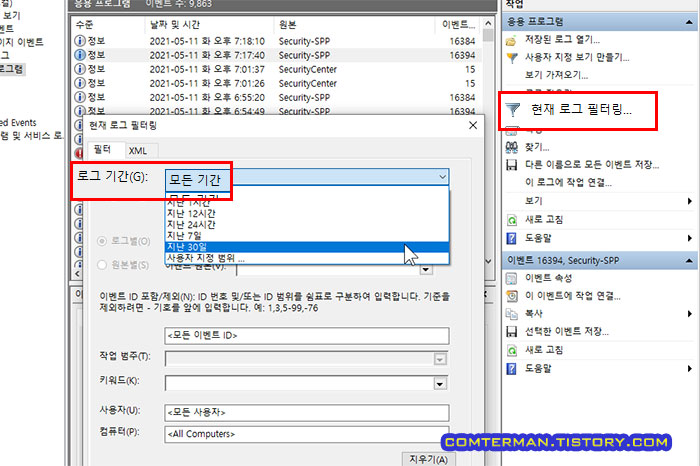
다만, 저는 제가 모르는 상태에서 설치되었던 엣지 베타 브라우저의 설치 날짜를 확인하고 싶었습니다.
윈도우 응용 프로그램이 '정상 설치'된 기록을 확인하기 위해 [모든 이벤트 ID] 항목에 '11707'을 입력한 뒤 [확인] 버튼을 클릭했습니다.
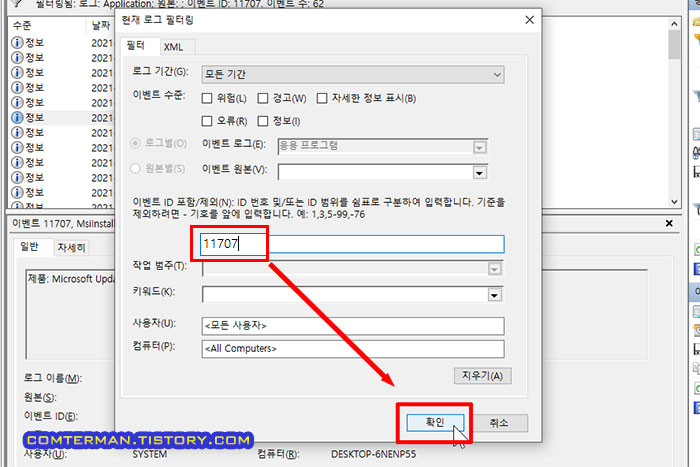
11707에 해당하는 것들만 설정하자, 1만 개 남짓한 이벤트가 62개로 줄어들었으며, 문제의 엣지 베타 브라우저가 설치된 날짜와 시간을 쉽게 확인할 수 있었습니다.
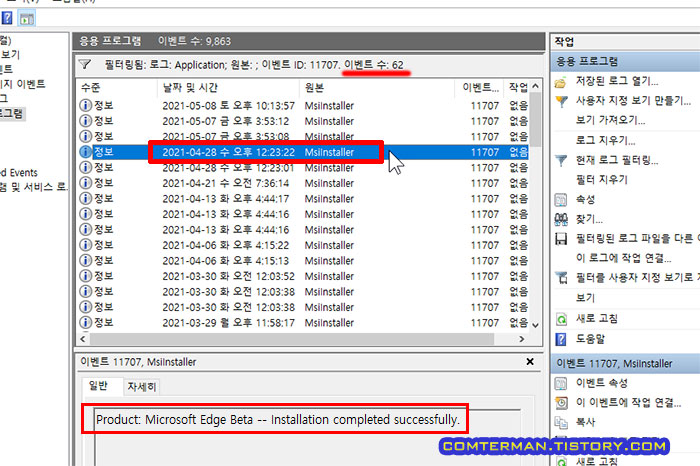
참고로 11707은 응용 프로그램 설치가 정상 완료되었음을 뜻하는 이벤트 ID이며, 11708은 설치 완료하지 못했음을 뜻하는 오류 메시지입니다.
Msinstaller와 관련된 이벤트 메시지 목록은 마이크로소프트의 '이벤트 로깅' 페이지 등을 참조할 수 있습니다.
사실 이벤트 뷰어는 일반 사용자가 꼼꼼히 살펴보기 까다롭고 복잡한 화면 구성을 갖추고 있습니다.
다만, 윈도우를 설치한 뒤 하드웨어/소프트웨어에 대한 대부분의 기록이 담겨 있는 만큼, 문제가 발생했을 때 매우 상세한 정보를 확인할 수 있는 좋은 도구입니다.

이번 엣지 베타 브라우저 설치 날짜를 확인하면서, 엣지 브라우저 설치 날짜/시각 전후로 어떤 이벤트가 있었는지 확인하다보니, 엣지 베타를 무단 설치한 것이 ASUS Armoury Crate 프로그램이었다는 것도 이벤트 뷰어를 통해 확인할 수 있었습니다.
'컴퓨터 활용, 최적화 > 윈도우 인터넷 팁' 카테고리의 다른 글
| 윈도우10 작업표시줄의 '뉴스 및 관심사' 설정 방법. 작업표시줄의 원치 않는 뉴스 끄는 법 (10) | 2021.06.11 |
|---|---|
| 여러 개의 폴더, 한 번에 만드는 방법. 명령 프롬프트에서 경로 이동 방법 (4) | 2021.05.29 |
| 마이크로소프트 엣지 베타 삭제 방법과 ASUS Armoury Crate의 엣지 베타 무단 설치 (2) | 2021.05.09 |
| PC에서 OCR 기능 사용 방법. 구글 포토의 '이미지의 텍스트 복사' 기능 사용법 (0) | 2021.05.05 |
| 윈도우10의 스크린샷으로 검색 기능 사용법. 윈도우10 PC에서 구글 렌즈 처럼 검색하기 (2) | 2021.04.30 |
- 컴퓨터 활용, 최적화/윈도우 인터넷 팁
- 2021. 5. 12. 00:13
이 글을 공유하기
댓글 :: 질문 댓글은 공개글로 달아주세요. 특별한 이유없는 비밀 댓글에는 답변하지 않습니다





