터치 패드로 윈도우 볼륨 조절
저는 노트북을 주로 사용하지만 노트북의 터치 패드 활용도는 그리 높지 않습니다.
노트북에 별도의 키보드와 마우스를 연결해 데스크톱 대신 사용하는 이유도 있지만, 터치 패드의 감도가 미묘하게 마음에 들지 않는터라 외부에서도 별도의 마우스를 사용할 때가 많습니다.
덕분에 그간 제 노트북의 터치 패드는 부득이한 경우에만 사용하는 장치가 되었고, 가장 최근에 사용했던 씽크패드 P50은 터치 패드와 트랙 포인트의 두 가지 장치 중에서 트랙 포인트의 활용도가 압도적으로 높았습니다.
그나마 새로 구입한 ASUS ROG Strix G17 시리즈는 보다 큼직한 터치 패드가 내장되어 있고 감도도 꽤 좋은터라 외부에서 가끔 사용하고 있습니다.
2021.03.26 - ASUS ROG Strix G713QM-HG119 개봉기. R9 5900HX, RTX 3060 게이밍 노트북

터치 패드의 설정 메뉴는 노트북 기종/터치 패드 기종에 따라 위치가 조금씩 달라집니다.
일단 윈도우10에서 터치 패드의 기본 설정은 [설정] - [장치] 메뉴로 들어와
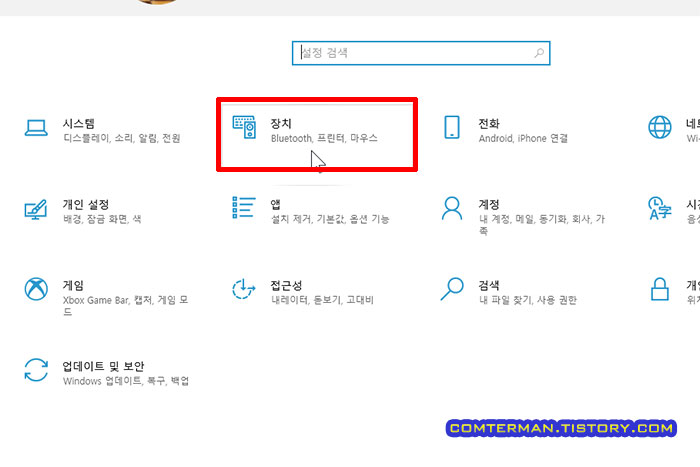
왼쪽 메뉴에서 [터치 패드]를 선택하면 되는데, ASUS ROG Strix G17 시리즈는 터치 패드 제목 아래 'PC에 정밀 터치 패드가 있습니다'라는 메시지가 떠 있고 설정 항목이 꽤 많습니다.
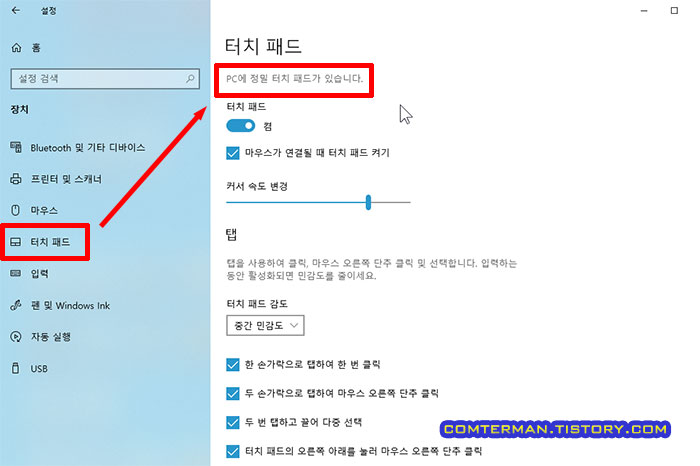
사실 ASUS ROG Strix 노트북의 터치패드 설정에서 가장 편하게 사용 중인 설정은 [세 손가락 제스처] 항목입니다.
[세 손가락 제스처] 항목을 [오디오 및 볼륨 변경]으로 설정했고, 이후 터치 패드에 세 손가락을 올린 뒤 위/아래로 쓸어 볼륨 조절, 좌우로 쓸어 트랙 변경으로 사용 중입니다.
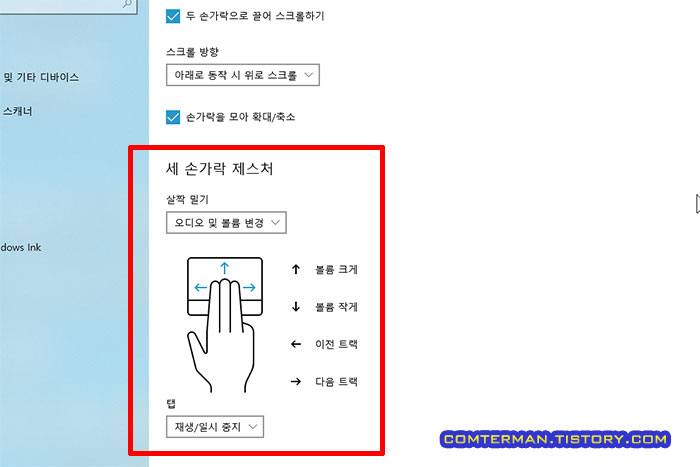
사실 노트북에 볼륨 조절 전용키가 있지만 터치 패드에 세 손가락을 떨어뜨려 올린 뒤 상하좌우로 쓸어내리는 동작이 더 직관적이라 음악 감상시 편리하게 사용 중입니다.
더불어 [탭] 항목을 [재생/일시 중지]로 설정해 두어 세 손가락 간격을 띄운 상태로 터치 패드를 가볍게 두드리면 음악 재생/일시 중지 동작으로 작동합니다.
반면 [네 손가락 제스처] 항목은 별도로 설정하지 않고 있습니다.
구분되는 제스처에 좀 더 다양한 동작을 설정할 수 있으면 좋을 텐데, 정해진 동작 중 골라 설정하는 방식이라 아쉬움이 남습니다.
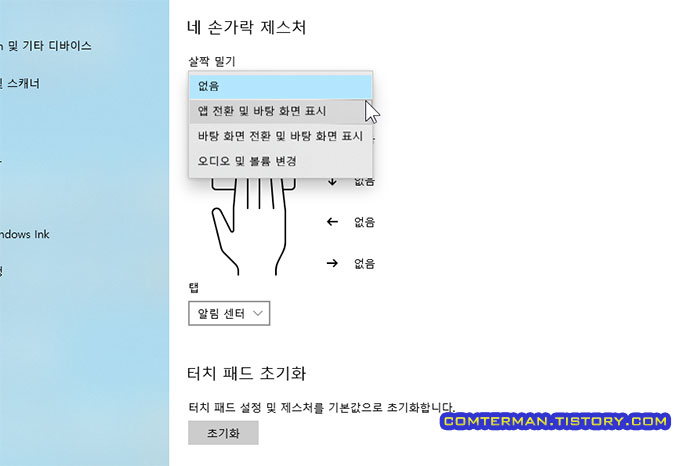
씽크패드 P50, Synaptics 터치 패드
씽크패드 P50 시리즈는 Synaptics 터치 패드가 장착되어 있고, 역시 꽤 큼직한데다 3버튼으로 제법 신경쓴 기종이었지만, 씽크패드 특유의 트랙 포인트(일명 빨콩)덕분에 찬밥 신세에 가까왔습니다.

씽크패드 P50의 터치 패드 설정 역시 [설정] - [장치] - [터치 패드] 항목에서 진행하는데, [터치 패드] 메뉴에는 [터치 패드 감도] 만 설정할 수 있습니다.
씽크패드 P50의 Synaptics 터치 패드의 본격적인 설정은 [추가 설정] 항목을 클릭한 뒤 [ThinkPad] 탭에서 할 수 있습니다.
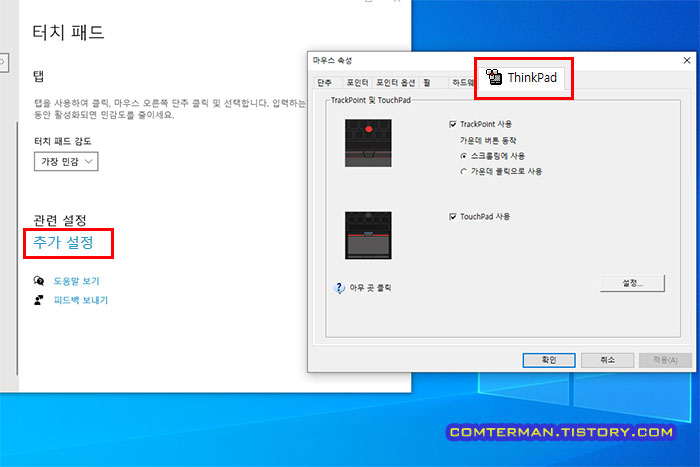
[마우스 속성] 페이지의 별도 탭을 통해 터치 패드 설정으로 들어가는 방식은 윈도우7 시절부터 사용했던 전통적인 방법입니다.
[ThinkPad] 탭의 [설정] 버튼을 클릭하면 터치 패드의 세밀한 감도 조절 및 클릭/제스처 설정 등을 할 수 있습니다.
다만, 역시 사용자 임의로 할당할 수 있는 기능이 매우 한정적이라 세 손가락/네 손가락 두드리기나 제스처 등의 활용도는 낮은 편이며 감도 조절 및 스크롤 설정 등이 유용합니다.
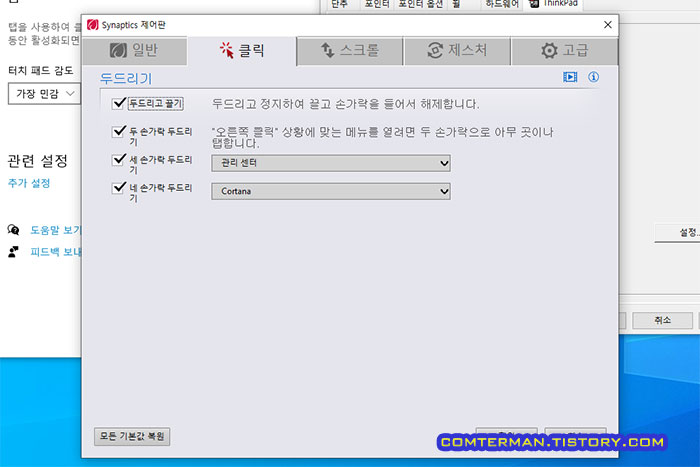
구형 노트북의 터치 패드 드라이버 설정
약 1년 전 재활용장에서 주워온 삼성 NT RF511-S66S는 거실에서 웹서핑용으로 역할을 톡톡히 하고 있습니다.
2020.01.27 - 노트북의 윈도우7 CD키, 윈도우10 업그레이드 후기. 재활용장에 버려진 노트북 되살리기

다만 이 오래된 노트북은 [설정] - [장치] - [터치 패드] 항목으로 들어와도 터치 패드 감도 설정 이외에는 전혀 설정 가능한 항목이 없습니다.
특히 [추가 설정] 메뉴 역시 비활성화되어 클릭한 수 없는 상태로, 2~3단계의 민감도 설정 외에는 건드릴 수 있는 항목이 전혀 없습니다.

분명 이 정도의 설정만 할 수 있는 노트북은 아니었을 텐데 삼성전자 홈페이지에서 드라이버를 검색해 봤지만, 구형 노트북은 제품명 검색이 되지 않았고 드라이버 역시 찾을 수 없었습니다.
윈도우7이 탑재되어 출시되었고, 윈도우10으로 업그레이드하면서 자동으로 잡아 준 범용 드라이버로 작동할 뿐 전용 터치 패드 드라이버는 깔리지 않은 상태였습니다.
다만 장치 관리자를 열고 [마우스 및 기타 포인팅 장치] 항목에 들어가보니 외장 마우스 외에 [PS/2 호환 마우스]가 잡혀 있었고, 이 항목을 통해 드라이버 검색을 해보기로 했습니다.
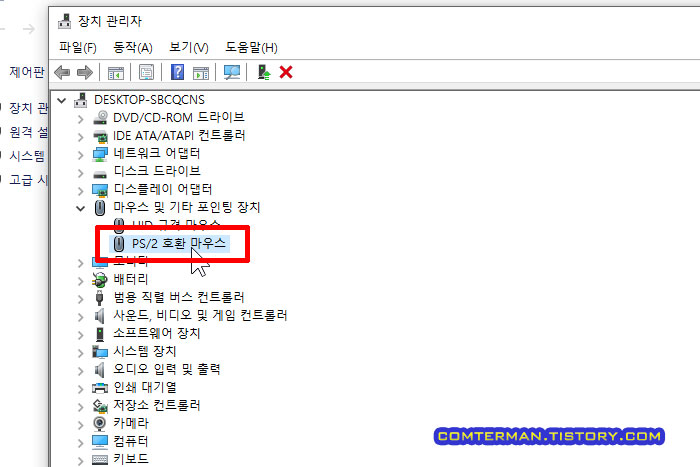
[PS/2 호환 마우스] 항목을 더블클릭해 속성 창을 열고 [드라이버] - [드라이버 업데이트] 항목을 클릭했습니다.
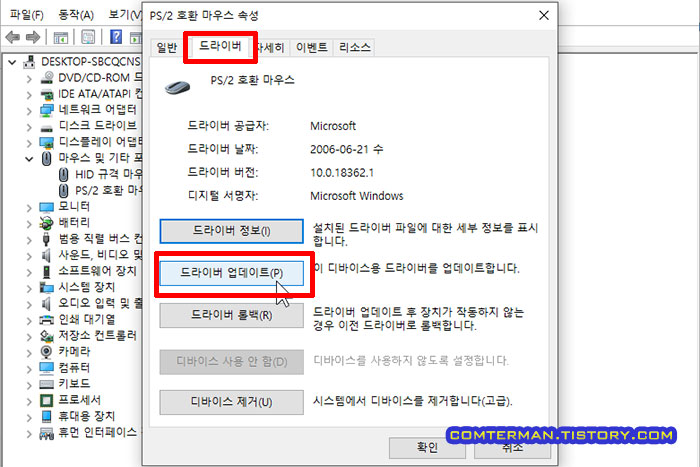
드라이버 검색 방법은 [업데이트 된 드라이버 소프트웨어 자동 검색] 항목을 선택했습니다.
사실 인터넷 검색을 통해 삼성 NT RF511 S66S 노트북의 터치 패드는 ELAN 제품이라는 것을 알고 있었지만, 윈도우10이 모델명을 제대로 검색하는지 확인해보고 싶었습니다 :)
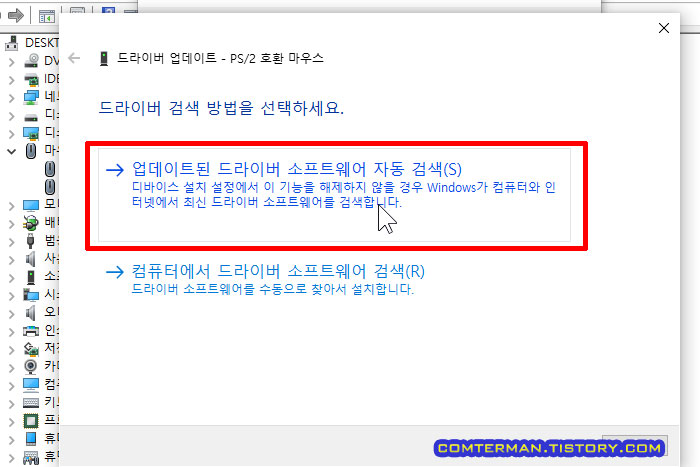
잠시 드라이버 검색 중 메시지가 뜬 뒤 [드라이버 설치 중] 이라는 메시지까지 떴고
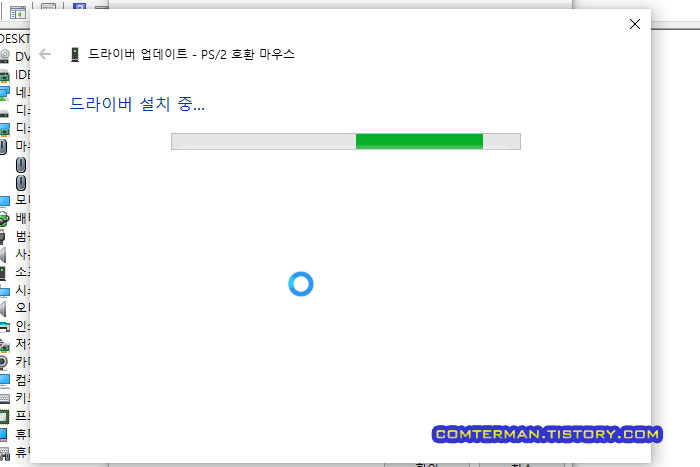
[Windows에서 드라이버를 업데이트했습니다] 라는 메시지와 함께 [ELAN PS/2 Port Input Device] 드라이버 설치를 완료했다는 메시지가 떴습니다.
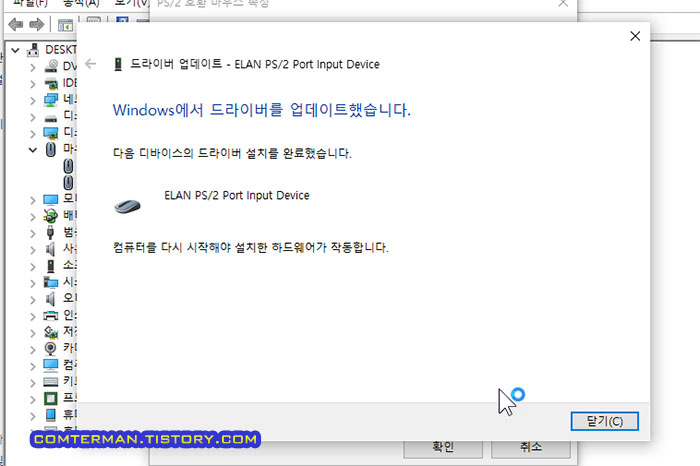
재부팅하라는 안내에 따라 재부팅을 완료했고, 다시 [설정] - [장치] - [터치 패드] 항목으로 들어오니 이제 [추가 설정] 항목이 활성화되어 클릭할 수 있었습니다.
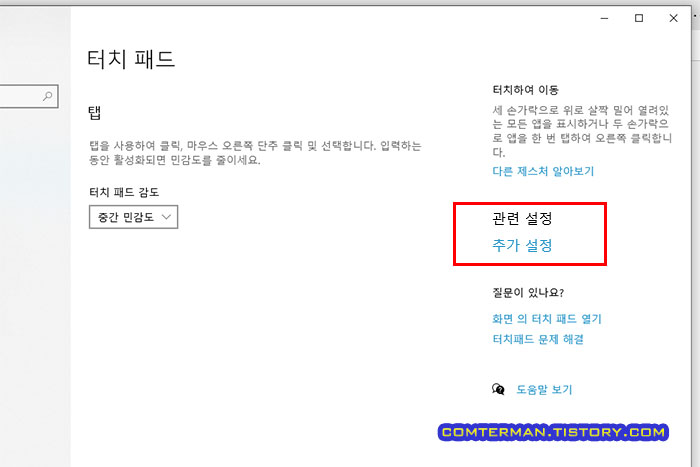
그리고 [마우스 속성] 창에는 [TouchPad]라는 탭이 있었고, [옵션] 버튼을 클릭하니

터치 패드의 스크롤/포인터/더블 클릭 속도 등 상세 설정이 가능해졌습니다.
개인적으로 터치 패드의 스크롤 기능은 꼭 설정해 사용하곤 하는데, [스크롤링]과 [역방향] 항목을 켜고 스크롤 속도를 조절해 원하는대로 사용할 수 있게 되었습니다.
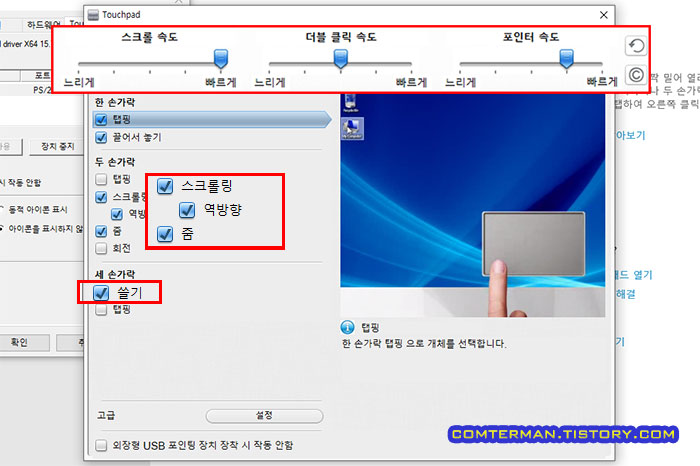
이처럼 윈도우7 시절에 출시된 구형 노트북에 터치 패드 세부 설정이 보이지 않을 경우, 장치 관리자에서 드라이버 업데이트를 직접 시도할 수 있습니다.
아울러 [Windows 업데이트] 항목에서 수동 업데이트를 진행해도 터치 패드 드라이버가 목록에 표시되기도 합니다.
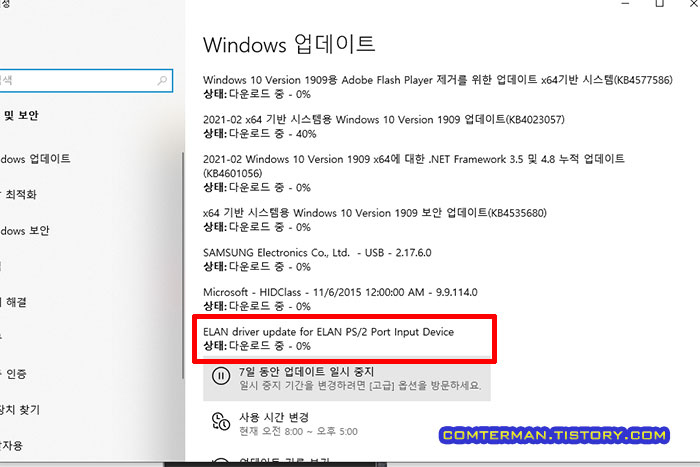
다만 이 노트북에 윈도우10을 설치/사용한 지 1년을 훌쩍 넘겼으며 그동안 윈도우 업데이트를 여러 번 진행했음에도 이제야 터치 패드 드라이버 업데이트가 검색되는 터라, 장치 관리자에서 직접 업데이트할 것을 권합니다.
'하드웨어 리뷰 > 키보드,마우스' 카테고리의 다른 글
| 로지텍 V470 마우스 옴론 스위치 교체. 12년차 마우스의 스위치 교체 (2) | 2022.10.20 |
|---|---|
| PC용 적외선 리모컨 ID015 Coms 리모컨 사용후기. 고색창연하지만 쓸만한 PC 리모컨 (2) | 2021.11.16 |
| 로지텍 MX518 마우스 설정 프로그램은? 로지텍 홈페이지에서 MX518 소프트웨어 찾기 (0) | 2021.04.09 |
| 로지텍 V470 마우스 분해, 물세척 과정. 찐득한 플라스틱 코팅 청소 방법 (5) | 2021.03.12 |
| 켄싱턴 엑스퍼트 무선트랙볼 마우스 스위치 교체. 카일 스위치를 옴론 스위치로 교체 과정 (2) | 2020.11.19 |
- 하드웨어 리뷰/키보드,마우스
- 2021. 4. 23. 23:00
이 글을 공유하기
댓글 :: 질문 댓글은 공개글로 달아주세요. 특별한 이유없는 비밀 댓글에는 답변하지 않습니다





