안드로이드 스마트폰, PC에 띄우기
요즘 스마트폰의 활용도는 굳이 말할 필요가 없을 정도로 다양하지만, 책상 위 PC의 넓은 화면과 범용성은 스마트폰의 영역과는 별도로 굳건한 자리를 지키고 있습니다..
그리고 PC 화면에 스마트폰 화면을 띄우는 미러링 솔루션들도 다양한데, 오늘은 스마트폰 미러링 프로그램인 미러로이드(Mirrorid) 리뷰를 의뢰받아 살펴보고자 합니다.
미러로이드는 안드로이드 스마트폰 화면을 윈도우 PC에 띄워 사용하는 프로그램으로, 비슷한 기능의 모비즌 프로그램이 잘 알려져 있지만 모비즌은 서비스 종료를 예고한 반면 미러로이드는 적극적인 버전업과 기능 개선이 이루어지고 있습니다.
개인적으로는 모니터에 스마트폰 화면을 단순히 띄워주는 기능부터 최근 윈도우10에 추가된 스마트폰 미러링 기능 등 몇 가지를 사용해 봤지만 기능과 화면이 제한적이라 테스트 사용에 그쳤는데 미러로이드는 기능 및 완성도가 높았으며 무료 프로그램인 점도 인상적이었습니다.
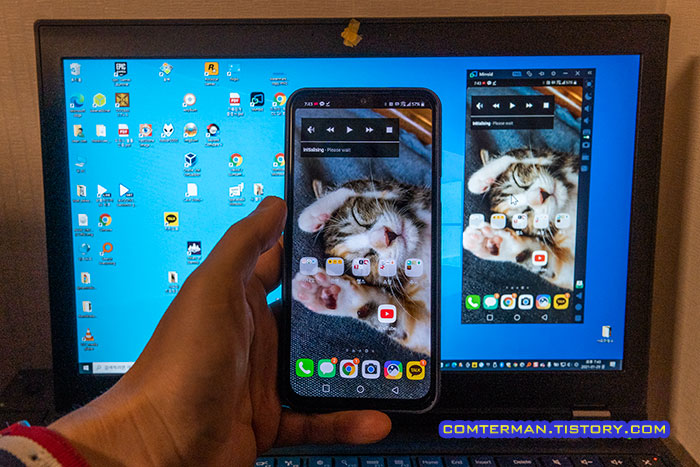
이 포스팅에서는 미러로이드의 전반적인 기능 및 설치/사용 방법 등에 대해 살펴볼텐데, 내용이 제법 많은터라 일단 핵심 기능부터 살펴볼까 합니다.
먼저 미러로이드는 안드로이드 스마트폰 화면을 PC에 띄우고, PC에서 스마트폰의 모든 요소를 실행할 수 있습니다.
물론 PC와 연결되어 있을 때도 스마트폰의 터치 조작은 자유롭고, 모든 작업은 PC 화면에 실시간으로 표시됩니다.

그간 사용해 본 PC, 혹은 스마트폰 미러링 프로그램들은 전송 속도의 문제로 화면 전환시 버벅거리고, 동영상은 시청이 불가능한 경우가 많았습니다.
반면 미러로이드는 동영상이나 게임도 무리없을 정도로 속도가 빨랐으며, USB 케이블과 무선 연결 모두 지원합니다.

미러로이드는 PC의 키보드와 마우스로 스마트폰을 자유롭게 이용할 수 있습니다.
PC의 입력도구를 스마트폰에 사용할 수 있으니 굳이 스마트폰을 들었다놨다 하지 않고 PC 화면에서 빠른 작업이 가능합니다.

개인적으로는 미러로이드의 화면 미러링 속도가 게임이나 동영상 감상이 무리없을 정도로 원활한 점이 매우 인상적이었고, 테스트를 위해 설치했던 게임을 꽤 오랫동안 즐기기도 했습니다ㅎㅎ
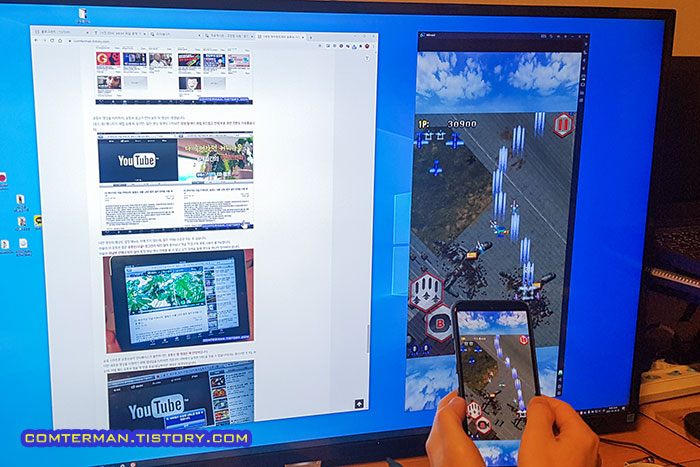
미러로이드 설치, 연결 설정
미러로이드는 기능이 다양한 만큼 PC와 스마트폰의 초기 설치/설정 과정이 다소 복잡한 편입니다.
물론 첫 연결 설정을 완료하면, 이후 실사용 과정에서는 매우 간단하게 이용할 수 있습니다.
윈도우 PC에 미러로이드 설치 프로그램을 다운로드합니다.
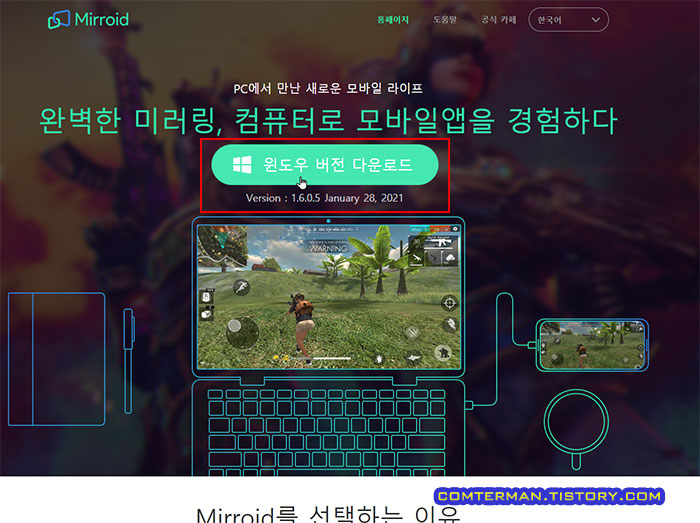
저는 미러로이드 프로그램을 처음 설치하는 과정에서 윈도우 디펜더가 앱 시작을 차단했다는 메시지가 떴습니다.
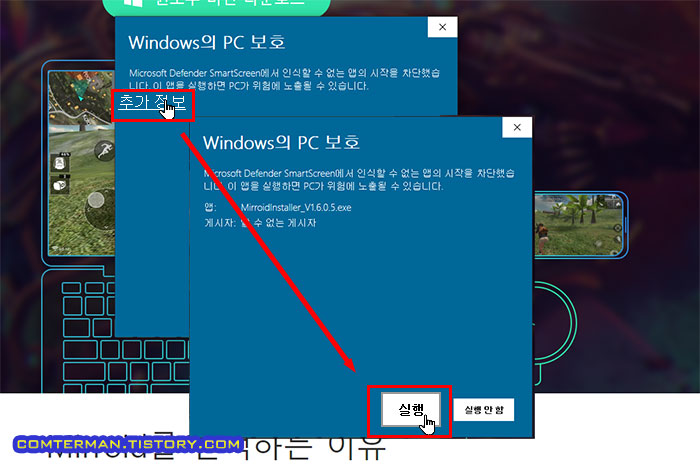
설치를 진행하려면 [추가 정보] - [실행] 버튼을 클릭하는데, [PC가 위험에 노출될 수 있습니다] 라는 경고 메시지가 찜찜한게 사실입니다.
이후 [바로설치] 버튼을 클릭하면 프로그램 설치가 진행됩니다.
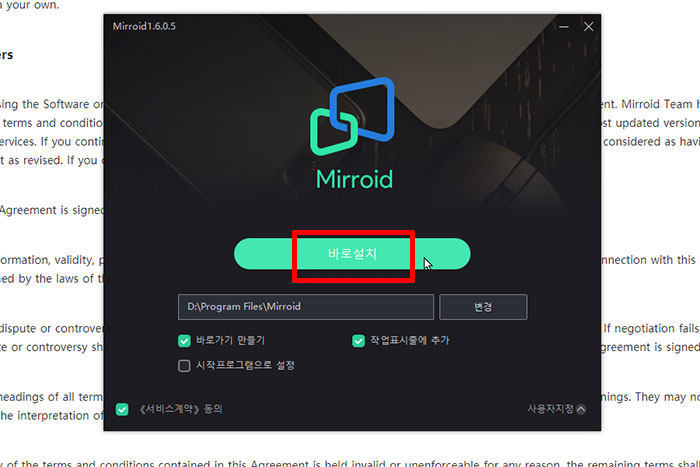
스마트폰 개발자모드와 USB 디버깅 설정
PC에 미러로이드 설치 후 실행하면, USB 연결 방법에 대한 안내문이 뜹니다.
참고로 미러로이드는 유무선 연결을 모두 지원하는데, 초기 USB 케이블로 연결 완료한 이후 WiFi 연결 설정을 진행하면 무선으로 사용할 수 있습니다.
일단 윈도우PC에 미러로이드 프로그램을 띄워 놓고 스마트폰의 USB 디버깅을 설정합니다.
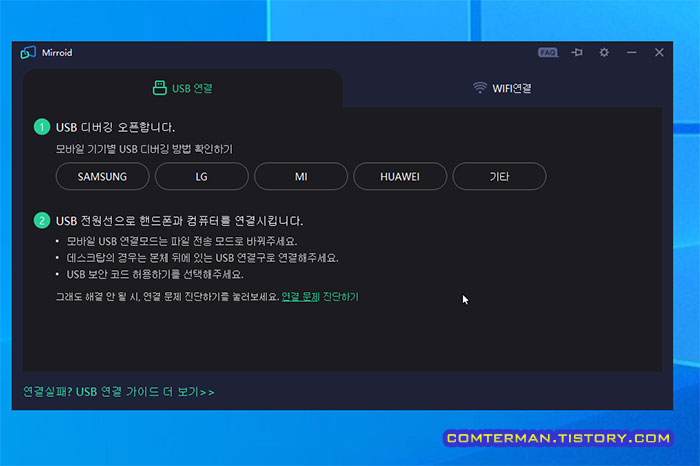
스마트폰 USB 디버깅 설정은 PC와 스마트폰간 데이터 전송, 키보드 입력 등에 필요한 작업으로, USB 디버깅 설정을 위해 안드로이드 개발자 모드를 활성화해야 합니다.
개발자 모드 활성화를 위해 스마트폰의 [설정]-[시스템]-[휴대폰 정보]-[소프트웨어 정보] 항목으로 들어간 뒤 [개발자가 되었습니다] 메시지가 뜰 때까지 [빌드 번호] 항목을 반복 터치합니다.
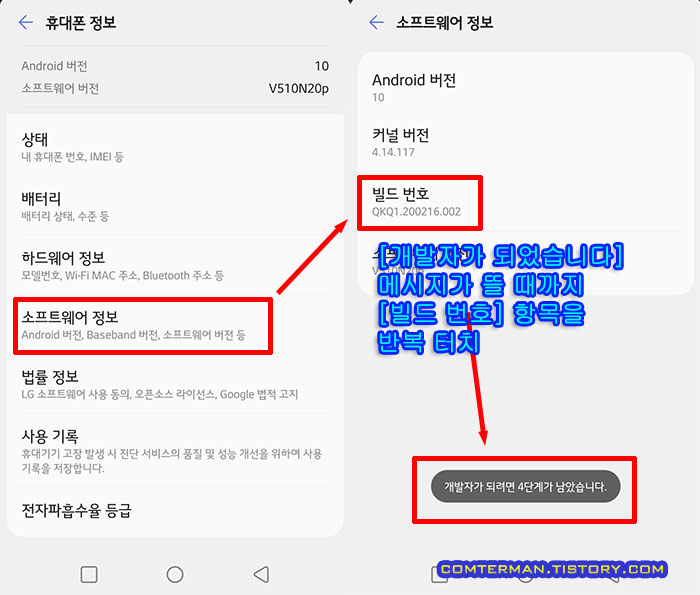
이후 [설정]-[시스템] 항목으로 들어오면 [개발자 옵션]이 활성화되어있습니다.
개발자 옵션에서 [USB 디버깅] 항목의 스위치를 켜고 USB 디버깅 허용 메시지에서 [확인] 버튼을 터치합니다.

이제 스마트폰과 USB 케이블을 연결하면 컴퓨터에 스마트폰 관련 드라이버 설치가 자동 진행됩니다.
그리고 미러로이드와 연결을 위해 USB 연결 방식을 설정해야 합니다.
미러로이드와 연결하려면 파일 전송(MTP)로 설정하면 된다고 하는데, 제가 사용 중인 LG V50S은 '사진 및 동영상 전송'(PTP)로 설정해야 정상 작동했습니다.

파일 전송(MTP)모드로 설정했을 때는 아무 반응이 없다가 사진 및 동영상 전송(PTP)로 설정하니 [USB 디버깅을 허용하시겠습니까?] 라는 팝업이 뜨고 [허용]을 터치하자

PC 화면에 떠 있던 미러로이드가 갑자기 제 스마트폰 화면으로 바뀌고 USB 케이블을 통한 미러링 연결 설정이 완료되었습니다.
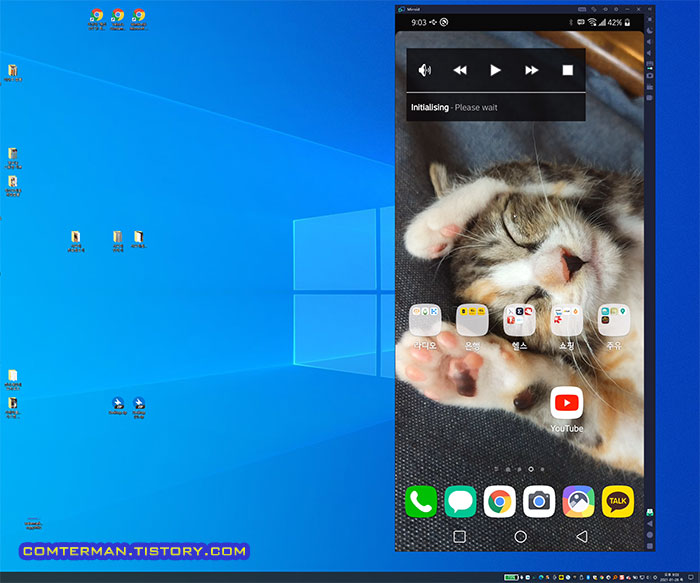
PC와 스마트폰을 오가며 설정했던 작업이 좀 복잡해 보일 수 있는데 PC에는 미러로이드 프로그램 설치, 스마트폰은 개발자 모드 설정, USB 디버깅 허용 설정하는, 그리 어렵지 않은 작업들입니다.
미러로이드 화면 구성과 설정
PC 화면에 뜬 미러로이드는, 제 스마트폰이 그대로 옮겨져 있고 위/오른쪽에 미러로이드 관련 버튼이 배치되어 있는 형태입니다.

미러로이드와 첫 미러링 당시 4K(3840*2160) 해상도에서 화면의 수직 해상도를 거의 채울만큼 크게 떠 화들짝 놀랐는데, 마우스로 미러로이드 테두리를 드래그해 크기를 간단히 조절할 수 있습니다.

일단 상단의 설정 버튼을 클릭해 미러로이드의 비트레이트(화질)와 프레임, 해상도를 설정할 수 있으며
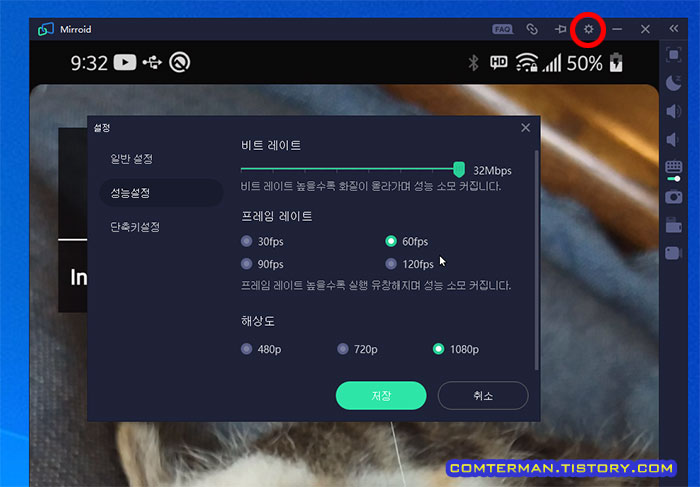
[단축키설정] 메뉴에서 스마트폰 조작에 사용할 단축키를 확인할 수 있습니다.
일반 PC 화면은 터치 조작을 할 수 없는 대신, 스마트폰의 볼륨 조절, 뒤로/홈 버튼 등 스마트폰의 주요 기능을 지정해 놓은 단축키가 매우 유용합니다.
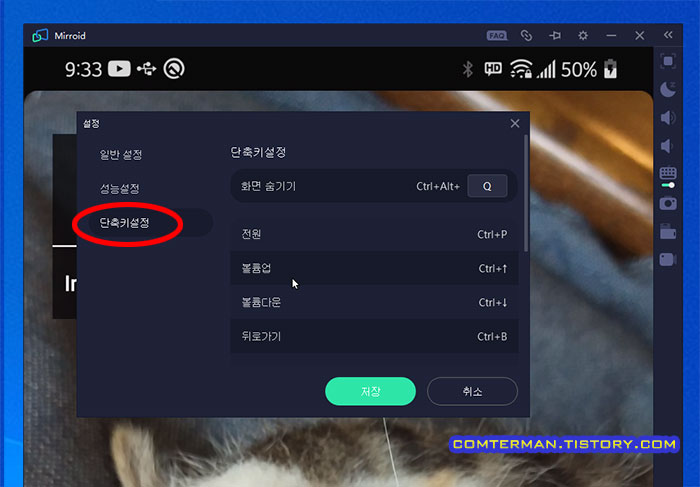
물론 단축키를 외우는 대신, 미러로이드 옆면 버튼을 마우스로 클릭해 사용해도 됩니다.
다만 볼륨업/다운이나 홈버튼 단축키 정도는 외워두면 매우 편리합니다.

미러로이드로 PC와 스마트폰을 연결해 둔 상태라면, 스마트폰을 놔두고 PC의 마우스와 키보드로 스마트폰의 거의 모든 조작을 할 수 있습니다.
개인적으로는 PC 업무 중 스마트폰을 집어들지 않고 PC 화면에서 바로 볼 수 있는 점이 매우 편리했습니다.

다만 미러링 중에는 스마트폰 화면도 켜진 상태를 유지하게 되는데, 미러로이드의 화면 끄기 버튼을 클릭해 스마트폰 액정만 꺼 둘 수 있습니다.
그리고 미러로이드를 이용하면, 스마트폰 화면을 스크린 샷(정지화면)이나 동영상으로 자유롭게 녹화할 수 있는데, 특히 녹화한 영상에 제작사 로고나 워터마크가 붙지 않아 깔끔합니다.

키보드 입력과 파일 전송
엄지 두 개로 입력하는 스마트폰 키패드의 입력 속도는 물리 키보드보다 입력 속도 및 정확도가 떨어질 수 밖에 없습니다.
하루의 대부분을 컴퓨터 앞에서 보내는 저는, 한 때 스마트폰에 블루투스 키보드를 연결해 사용해 보기도 했는데 PC와 스마트폰 페어링 전환이 불편해 결국 사용하지 않게 되었습니다.
반면 미러로이드 미러링 상태에서 PC 키보드를 스마트폰 문자 입력에 바로 사용할 수 있어 빠른 키 입력이 가능합니다.

설치 직후에는 미러로이드 화면에 스마트폰 키패드가 그대로 떠 마우스로 글자를 찍어야 하지만, 미러로이드 옆면 [입력기 바꾸기] 버튼을 클릭해 [MirroidInput]으로 설정하면 PC 키보드를 바로 사용할 수 있게 됩니다.
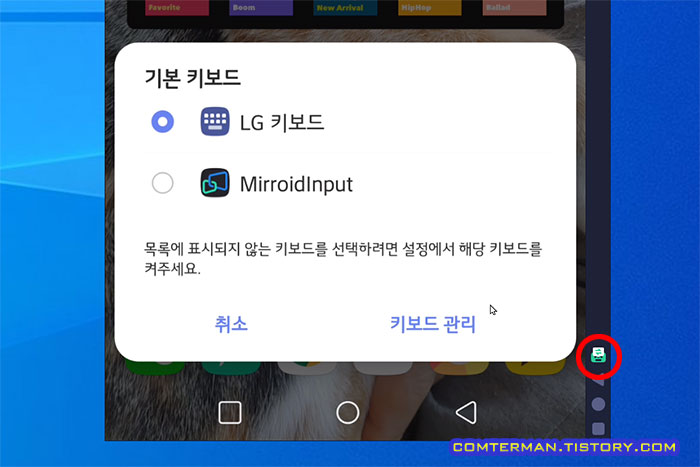
개인적으로 미러로이드의 키보드 입력과 함께 특히 만족스러웠던 점은 파일 전송 기능입니다.
PC에서 전송할 파일을 선택한 뒤 미러로이드 화면에 끌어 놓는 즉시 파일 전송이 진행되어 내부저장소의 /Mirroid 폴더에 저장됩니다.
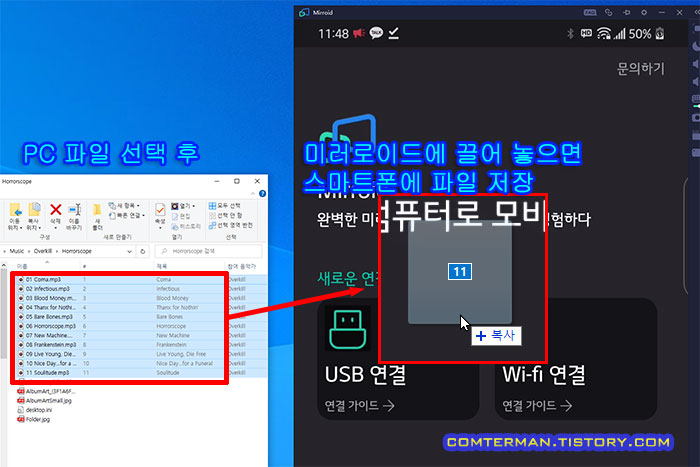
특히 미러로이드의 파일 전송은 폴더 단위로 전송할 수 있는데, 이런 기능은 파일 전송 전용 프로그램에서도 지원하지 않는 경우가 많아 특히 돋보입니다.

다만 파일 전송 상세 상태를 볼 수 없어 파일 전송 완료 메시지가 뜰 때까지 마냥 기다리고 있어야 한다는 점은 아쉽습니다.
아울러 스마트폰에서 PC로의 파일 전송도 지원하지만, 다중 선택을 할 수 없어 낱개 단위의 파일 전송만 가능합니다.
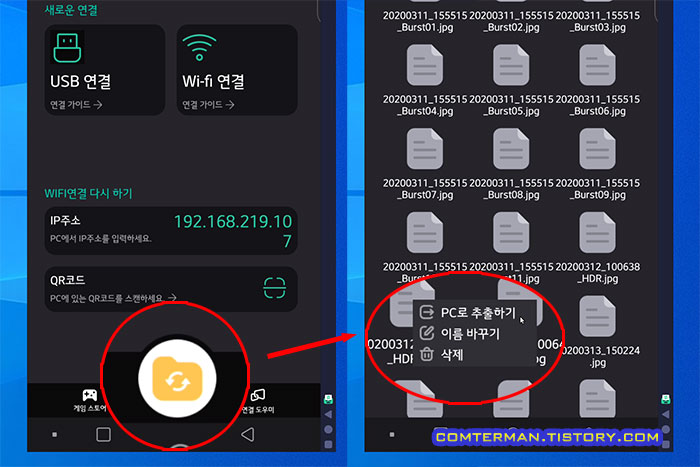
미러로이드 무선 연결
미러로이드는 USB 케이블을 이용하는, 유선 연결 이외에 와이파이 무선 연결이 가능합니다.
일단 USB 케이블을 이용해 PC와 스마트폰의 유선 연결 설정을 완료한 뒤, 무선 연결 설정을 진행하면 됩니다.

먼저 USB 케이블로 연결 설정된 상태에서 미러로이드 상부 [기기관리] - [WiFi 연결 오픈] 아이콘을 클릭해 표시되는 기기를 선택, 연결하면 됩니다.

특히 이 무선 연결 역시, 첫 연결 설정 완료 후에는 [WiFi 연결]-[연결한 적이 있습니다] 항목을 클릭하고 스마트폰의 IP를 입력 후 [연결] 버튼을 클릭하는 것만으로 간단히 무선 연결할 수 있습니다.
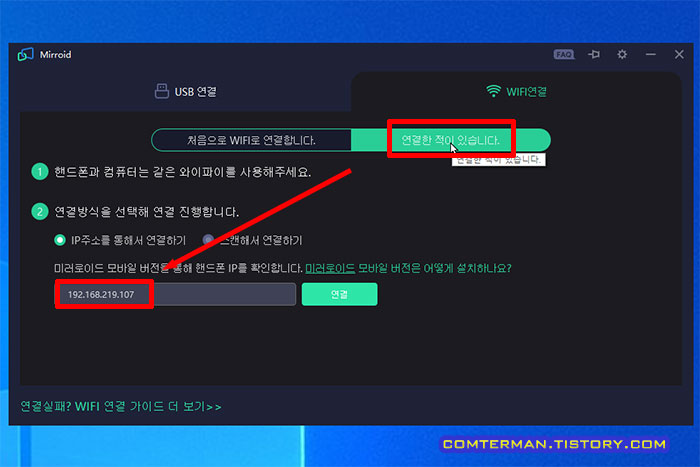
USB 유선 연결에 비해 속도나 안정성이 염려되었지만, 무선 연결 역시 오랜 시간 거의 차이를 느낄 수 없을 정도로 빠르고 안정적이었습니다.
블루투스 오디오 설정
미러로이드로 PC와 스마트폰을 연결하면, 화면은 PC 모니터로 출력되지만 소리는 스마트폰의 스피커에서 흘러나옵니다.
개인적으로는 스마트폰에서 출력되는 소리 역시 불편함은 없었지만, 화면/소리의 위치에서 이질감이 느껴진다면 블루투스 앱 설정으로 PC에서 소리를 출력할 수 있습니다.
이를 위해 먼저 마이크로소프트 스토어에서 Bluetooth Audio Receiver 앱을 검색, 설치합니다.
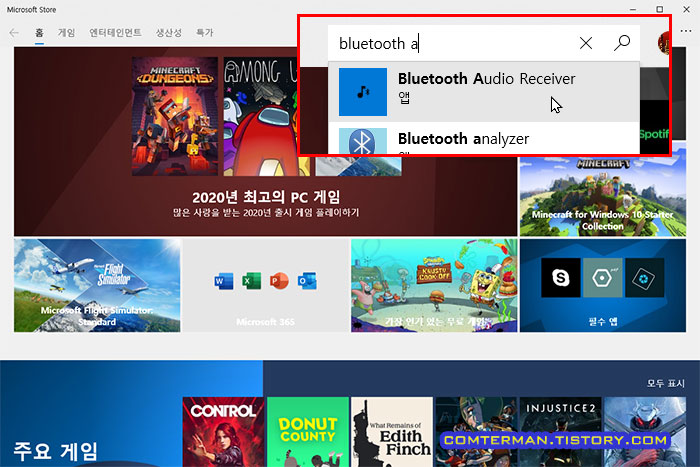
Bluetooth Audio Receiver 앱은 마이크로소프트 스토어에서 무료로 제공되며, 간단히 설치/실행할 수 있습니다.

이제 PC에 스마트폰을 블루투스 등록해야 합니다.
윈도우의 설정-장치 항목으로 들어가
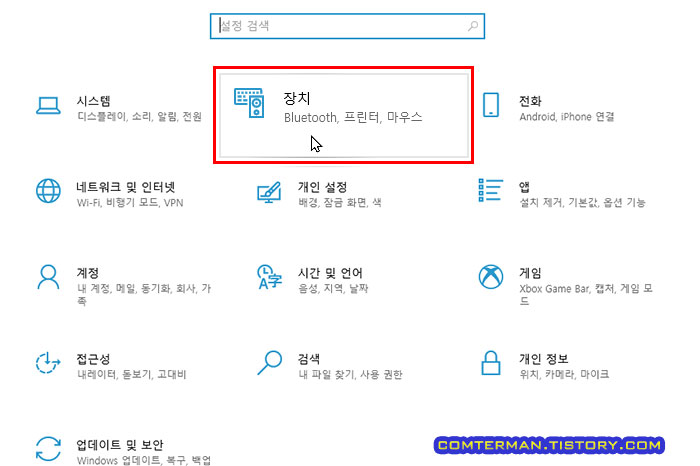
[Bluetooth 또는 기타 장치 추가] - [Bluetooth] 버튼을 클릭합니다.

[디바이스 추가] 항목에서 블루투스 기기들이 검색되고 스마트폰이 목록에 뜨면 스마트폰을 클릭한 뒤

PC와 스마트폰에 인증번호가 뜨면 각각 [연결], [등록] 버튼을 클릭해 PC와 스마트폰의 블루투스 등록을 완료합니다.
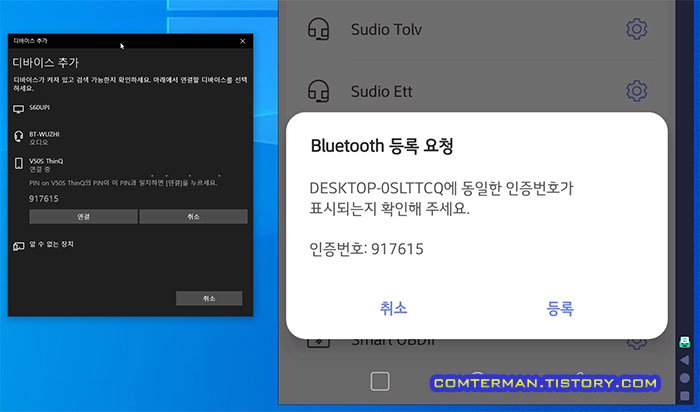
이제 앞서 설치한 Bluetooth Audio Receiver 앱을 실행하면 스마트폰 이름이 표시됩니다.
스마트폰 이름을 클릭한 뒤 [Open Connection] 버튼을 클릭하면 이제 스마트폰의 오디오가 PC의 스피커로 출력됩니다.
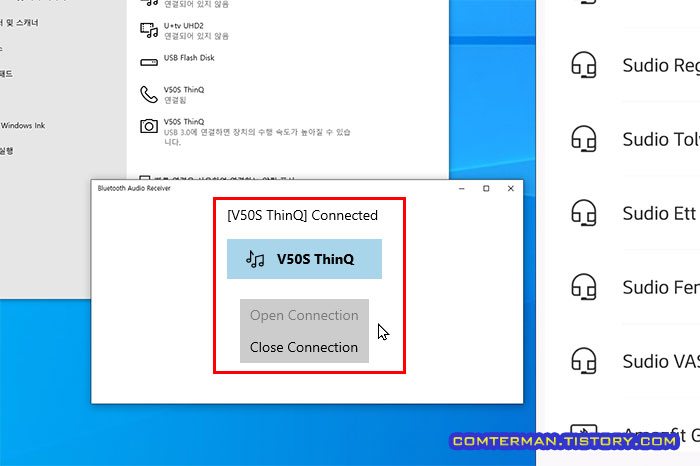
이렇게 블루투스 출력을 이용하는 방법 외에 스마트폰과 PC를 오디오 케이블로 연결하는 방법도 있다는데, 편의성면에서는 무선 블루투스 연결이 확실히 편했습니다.
딜레이 없는 빠른 스마트폰 미러링
저는 꽤 오랫동안 윈도우 PC간 무선 미러링 소프트웨어인 Spacedesk를 사용해 왔습니다.
이 프로그램은 윈도우PC 끼리 무선으로 화면을 보고 조작할 수 있다는 장점이 있는 반면, 속도가 느려 최소한의 간단한 조작만 하는 용도로 사용했습니다.
그렇게 미러링 소프트웨어는 속도가 느려도 감수하고 사용하는데 익숙했는데, 미러로이드는 실제 스마트폰 화면과 별 차이 없을 정도로 빠른 속도가 인상적이었습니다.
특히 유선/무선 연결에 관계없이 동영상이나 게임 진행이 원활할 정도로 부드럽고 빨라 인상적이었습니다.
영상 초반부(15초)에서 무선 연결을 간단히 진행하는 모습을 확인할 수 있으며, 이후 간단한 슈팅 게임을 진행하는 장면으로 스마트폰의 터치 스크린으로 게임 조작을 하면서 PC 화면으로 게임을 볼 수 있습니다.
마치 LG V50S 듀얼 스크린을 조이패드로 이용할 때와 비슷한 방식인데, PC로 무선 미러링을 하는 중에도 빠르고 안정적으로 슈팅 게임을 즐길 수 있었습니다.
미러로이드는 안드로이드 스마트폰과 PC간 미러링을 위해 매우 다양한 기능을 지원하고 있었으며 연결 편의성과 안정성 역시 매우 완성도가 높았고, 모든 기능이 제약없이 제공되는 무료 소프트웨어인 점도 인상적이었습니다.
반면 미러로이드 소프트웨어 초기 설치 과정에서 마이크로소프트 디펜더가 앱 설치를 차단한다거나, 일부 백신 소프트웨어에서 미러로이드 설치 프로그램을 바이러스로 진단하는 등의 문제가 있습니다.
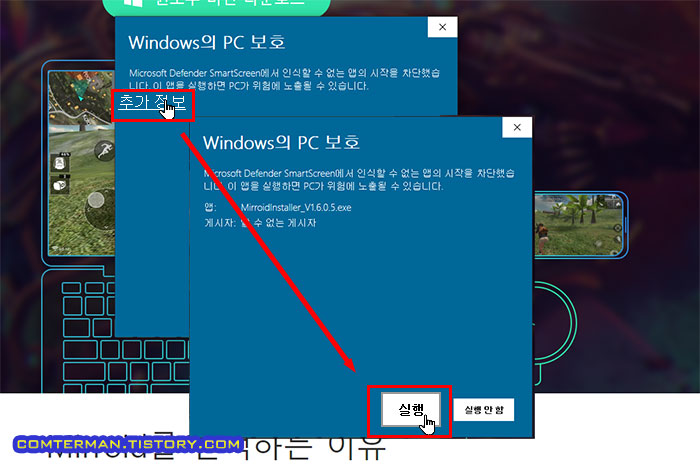
아울러 미러로이드 설치 과정에서 <서비스 계약> 항목을 클릭하면, 영문 사용자 계약 페이지로 연결되는 등 기능 외적인 부분에서 매끄럽지 못한 부분이 눈에 띕니다.

미러로이드 개발사에서 각 백신 업체에 바이러스 제외 요청을 진행 중이고, 한글 사용자 계약 페이지를 추가하는 등 제기된 문제 해결에 매우 적극적인 모습이 인상적이었습니다.
PC와 스마트폰 간의 완성도 높은 미러링 소프트웨어가 필요하다면, 미러로이드를 추천합니다.
- 2019/08/06 - 안드로이드 태블릿, 스마트폰을 PC의 확장 모니터로 연결하는 spacedesk 사용 방법
- 2019/01/18 - 스마트폰 사진/문자메시지를 윈도우10 PC에서 사용? 마이크로소프트 사용자 전화 앱
- 2018/12/28 - 스마트폰과 PC, 안드로이드와 아이폰의 파일전송에 유용한 Feem V4 사용 방법
- 2017/10/02 - 스마트폰 컨텐츠를 TV에서 보는 방법. LG 유플러스 TV의 무선 디스플레이 기능 사용법
- 2015/04/29 - 필코 마제스터치 컨버터블2 키보드 사용기. 기계식 키보드와 블루투스의 편리함
'모바일 > 스마트폰 활용팁' 카테고리의 다른 글
| 스마트폰을 PC용 웹캠으로 쓰는 방법. 드로이드캠(DroidCam) 기본 설정과 연결 방법 (8) | 2021.03.04 |
|---|---|
| 휴대폰 스팸 문자 차단 등록 요령. 안전하면서 효과적인 스팸 필터 설정 방법 (8) | 2021.02.15 |
| LG 스마트폰 스크린샷 알림 설정 방법. 시스템 UI 앱 알림 설정 찾는 요령 (2) | 2021.01.29 |
| 카카오톡, 문자 메시지의 공유 옵션에 뜨는 사용자 목록 설정. 다이렉트 공유/바로 공유 설정 (6) | 2021.01.27 |
| 1세대 아이패드에서 유튜브 시청하기. TubeFixer for iOS 설치 방법 (6) | 2021.01.19 |
- 모바일/스마트폰 활용팁
- 2021. 1. 31. 01:06
이 글을 공유하기
댓글 :: 질문 댓글은 공개글로 달아주세요. 특별한 이유없는 비밀 댓글에는 답변하지 않습니다





