AMD 내장 그래픽과 HDMI 출력 문제
지난 3월말에 구입한 ASUS ROG Strix G713QM-HG119 노트북은 AMD R9 5900HX CPU에 RTX 3060 GPU를 내장한, 비교적 고사양이면서 저렴한 가격에 구매해 만족스럽게 사용 중입니다.
얼마간 사용하다보니 ASUS 제공 소프트웨어들의 자잘한 문제들을 알게 되었지만, '굳이 파고들지 않으면' 사용상 크게 문제가 되지 않을 정도의 문제들입니다.
동급 사양에 비해 비교적 저렴하게 구입했고, 제품 자체의 만듦새도 좋아 여러모로 만족하고 있는데, 이 노트북의 HDMI 출력과 관련해 몇 가지 문제들을 겪고 있었습니다.
저는 수 년전부터 43인치 4K 모니터를 사용해 왔고, HDMI 케이블 또는 DP(Display Port) 케이블을 연결해 외부 모니터를 주 모니터로 사용해 왔는데 이런 구성은 딱히 특별한 것이 아님에도, ROG Strix G713QM-HG119 노트북에서는 HDMI 출력과 관련해 자잘한 문제들이 발생했습니다.

가장 먼저 인지했던 HDMI 문제는, 화면의 특정 색상(주로 회색 계열)에서 녹색 노이즈가 발생하곤 했습니다.
검색해보니 이 문제는 대역폭이 낮은 HDMI 케이블을 사용하는 경우 발생할 수 있다고 했고, 덕분에 아트뮤 HDMI 2.1 케이블을 새로 구입했습니다.
2021.04.15 - HDMI 연결시 녹색 점(노이즈) 해결 과정. 아트뮤 HDMI 2.1 케이블 교체 사용기
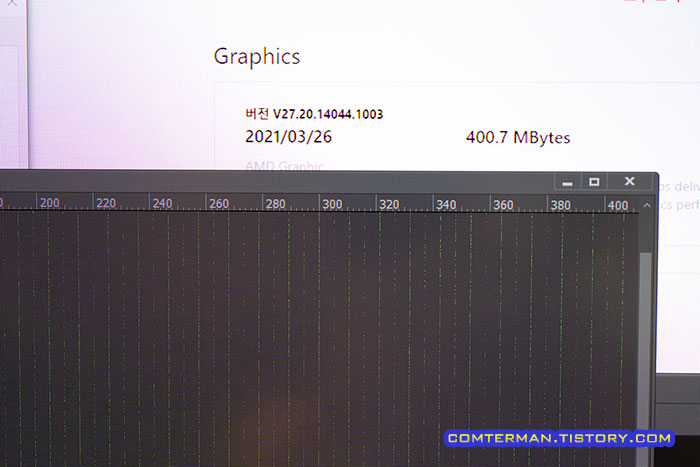
그 결과 녹색 노이즈가 어느정도 줄어들었고, 녹색 노이즈가 출몰(?)하는 빈도도 많이 줄어들었으나 완전히 잡히지는 않았습니다.
녹색 노이즈가 영 거슬린다 싶을 때는 모니터의 전원을 껐다 켜면 사라지기도 했는데, 이 역시 완전히 잡힌 것은 아니다보니 이제는 약간의 녹색 노이즈가 보이더라도 '그러려니'하고 사용해 왔습니다.
두 번째는 동영상 재생시 간헐적으로, 동영상이 멈칫 거리다가 갑자기 화면 전체가 컬러 노이즈 화면으로 바뀌면서 모니터에서는 큰 잡음이 발생하는 문제였습니다.
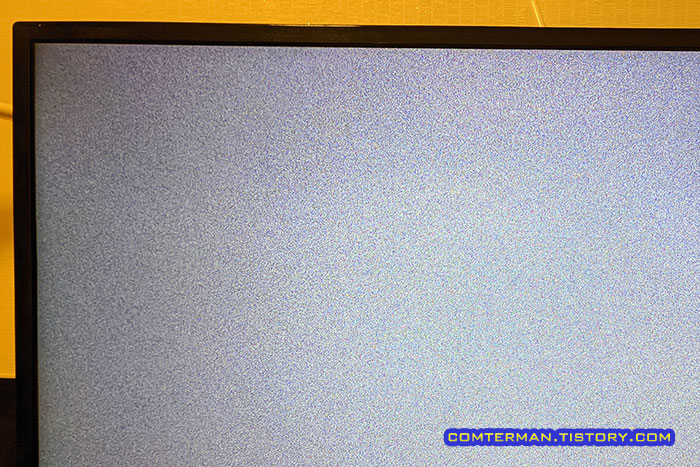
이 문제는 동영상 프로그램을 AMD 내장 그래픽 대신 nVidia RTX3060 GPU가 디코딩하도록 강제할당함으로서 완전히 해결할 수 있었습니다.
2021.05.15 - NVidia 외장 그래픽 선택 사용 설정방법. 프로그램마다 원하는 GPU 설정하기
세 번째는 HDMI 포트에 4K 모니터를 연결시 선택할 수 있는 색상수의 한계가 8비트 컬러라는 점이었습니다.
과거 씽크패드 P50 노트북에 DP 케이블을 연결해 사용할 때는 10비트 컬러로 설정해 사용해 왔는데 HDMI 케이블로 연결하니 8비트 컬러 이상으로 설정이 불가능했습니다.
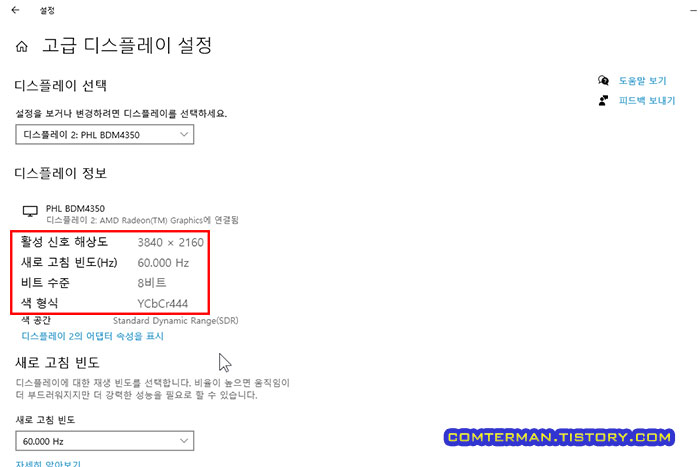
이 문제는 HDMI 대역폭 한계로 인한 것이라고 하며, 개인적으로는 크게 불편하지는 않았기에 8비트 컬러 그대로 사용 중이었습니다.
HDMI 외부 모니터가 깨어나지 않는 문제
앞서 언급한 세 가지 문제들은 개인에 따라 크다면 크고, 그냥 무던히 사용할 수도 있는 문제입니다.
개인적으로는 동영상 재생시 컬러 노이즈 화면이 갑자기 뜨는 문제가 가장 불편했는데, 동영상 재생 프로그램을 nVidia GPU에 강제할당함으로서 문제가 깨끗이 해결되어 다행이었습니다.
다만 앞서 언급한 세 가지 문제들보다 더 불편한 문제가 있었으니, 노트북을 부팅할 때, 혹은 노트북이 절전 모드로 진입했다가 다시 사용할 때 HDMI 케이블로 연결된 모니터가 자동으로 깨어나지 않는 문제였습니다.
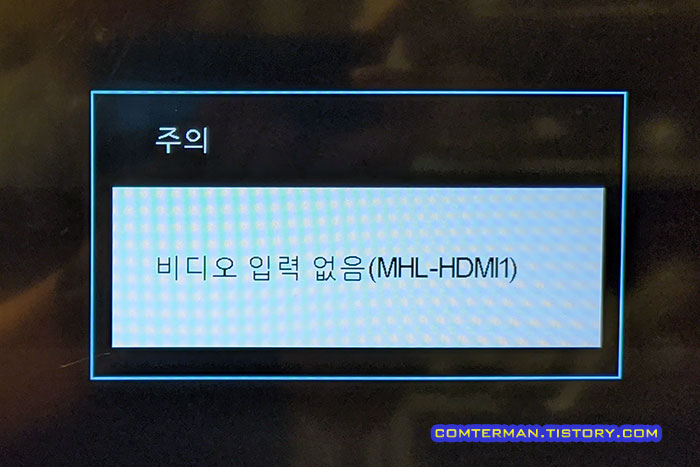
그간 사용했던 노트북들은 HDMI 포트에 외부 모니터를 연결해 둔 경우, 윈도우 부팅이 완료되면 자동으로 외부 모니터에 바탕화면이 뜨거나, 컴퓨터를 켜고 POST 과정(윈도우 부팅 전 컴퓨터의 초기 테스트가 진행되는 과정)부터 외부 모니터가 켜져 노트북 제조사의 로고를 외부 모니터에서 볼 수 있었습니다.
하지만 ASUS ROG Strix G713QM-HG119 노트북은 외부 모니터를 연결한 상태에서 컴퓨터를 켜고 윈도우가 부팅되어도 외부 모니터에 아무것도 뜨지 않았습니다.
특히 저는 평소 외부 모니터를 주 모니터로 설정하고 노트북 액정은 아무것도 표시되지 않도록 설정해 사용 중이었는데, 이렇게 설정해 둔 상태로 컴퓨터를 켜면 외부 모니터와 노트북 액정 모두 아무것도 뜨지 않은 깜깜한 상태가 지속되었습니다.
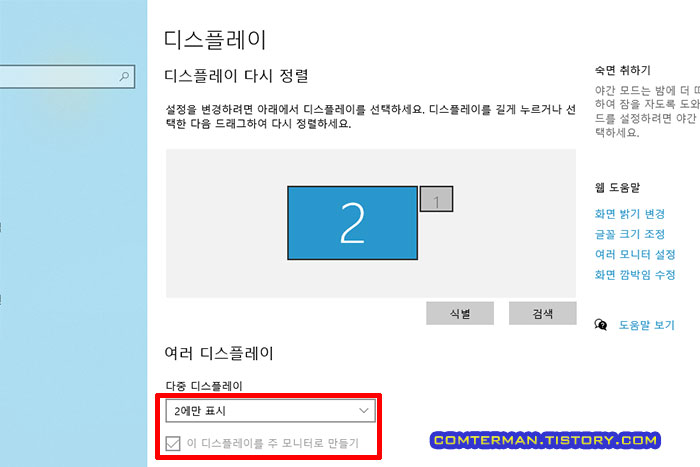
이를 해결하는 방법은, 컴퓨터 부팅이 완료된 상태에서 외부 모니터의 입력 버튼을 눌러 강제로 깨워주는 것이었고, 외부 모니터를 강제로 깨우면 노트북 액정이 잠깐 들어왔다가 꺼지고 외부 모니터 화면이 들어오면서 사용 가능한 상태가 되었습니다.
더 큰 문제는 노트북을 사용하다가 잠시 자리를 비워 노트북이 절전 모드에 진입한 경우, 노트북 본체를 깨워도 외부 모니터가 깨어나지 않는 것이었습니다.
역시 유일한 해결책은 외부 모니터의 입력 버튼을 눌러 강제로 깨워주는 것이었는데, 절전 모드로 들어갈 때마다 매번 모니터 뒤로 손을 뻗어 모니터를 강제로 깨워야 하는 게 매우 불편했습니다.
USB-C DP Alt 포트와 DP 케이블 연결
HDMI 포트와 관련된 일련의 증상들을 겪다보니 아무래도 ASUS ROG Strix G713QM-HG119의 문제, 더 정확히 말하자면 AMD 내장 그래픽과 nVidia 외장 그래픽 칩셋을 내장한 노트북의 HDMI 출력이 문제라는 생각이 들었습니다.
AMD 내장 그래픽 칩셋에 연결된 HDMI 출력이 문제라는 심증을 확인하기 위해 노트북 USB-C 포트에 DP 케이블을 연결해 보기로 했습니다.
ASUS ROG Strix G713QM-HG119 노트북의 USB-C 포트는 10Gbps USB 3.2 Gen2 규격으로 DisplayPort 1.4를 지원하는 DP Alt(DisplayPost Alternate) 겸용 포트입니다.
USB-C 포트 옆에 작게 새겨져 있는 DP 로고를 통해 DP Alt 모드 지원을 확인할 수 있는데, DP Alt 모드 지원 여부는 노트북에 따라 다르니 제조사에 문의해야 합니다.

그리고 필요한 것은 USB-C to DP 케이블입니다.
저는 인터넷 검색을 통해 가장 저렴한 축에 속하는 2미터 케이블을 구입했습니다.

MBF-CDP0260 이라는 모델명의 케이블의 가격은 1만원 초반으로, 종이 박스 뒤에는 USB3.1 Type C, DisplayPort라는 인터페이스와 4K60Hz 지원 규격 등이 제법 상세하게 적혀 있었습니다.

케이블 피복은 저렴한 제품들에서 흔히 볼 수 있는 수준인데, 그래도 케이블과 커넥터 연결부는 제법 보강이 되어 있었습니다.

그냥 눈으로 볼 때는 몰랐는데, DP 커넥터를 사진으로 찍어보니 가운데가 움푹 들어간 게 역시 저렴한 제품이네요.

저는 일단 USB-C to DP 케이블이 문제 해결을 할 수 있을지 확인하는게 목적이라, 제품의 저렴한 상태는 딱히 문제될 것이 없었고, 원래 연결해 두었던 HDMI 케이블을 제거하고 USB-C 커넥터를 끼운 뒤, DP 포트는 모니터에 연결했습니다.

USB-C DP Alt 포트에 연결 후
ASUS ROG Strix G713QM-HG119 노트북의 HDMI 출력과 관련된 자잘한 문제들이, 과연 USB-C to DP 케이블을 이용하면 해결될 것인지, 심증은 거의 해결된다는 쪽으로 기울어 있었는데 짐작대로 HDMI 관련 문제들이 깨끗이 해결되었습니다.
회색 계열에서 보이던 녹색 노이즈도 전혀 나타나지 않고, 동영상 재생시 컬러 노이즈는 NVIDIA GPU로 재생하니 전혀 나타날 일이 없으며, 4K60Hz에서 8비트 컬러까지 설정할 수 있었던 색상 수 역시 기존 DP 케이블에서 '당연히' 설정했던 10비트 컬러를 설정할 수 있게 되었습니다.
기존 HDMI 포트에 외부 모니터를 연결 상태에서는 고급 디스플레이 설정의 외부 모니터가 'AMD Radeon Graphics에 연결됨'으로 표시되었습니다.
반면 USB-C to DP 케이블로 연결한 뒤에는 외부 모니터가 'NVIDIA GeForce RTX 3060 Laptop GPU에 연결됨'으로 표시되고 있습니다.
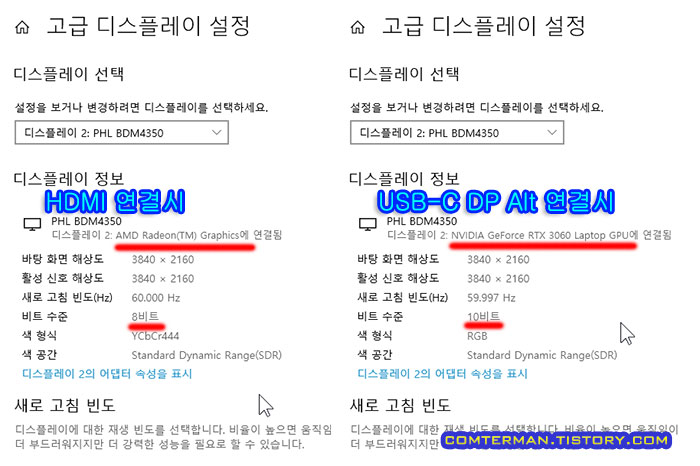
아울러 HDMI 연결시 NVIDIA 제어판을 열었을 때는 노트북 모니터와 외부 모니터가 모두 AMD Radeon Graphics에 연결된 것으로 표시됩니다.
특히 모니터 해상도를 비롯한 출력 관련 설정을 모두 AMD 내장 그래픽이 담당하는터라 NVIDIA 제어판 왼쪽 목록에는 해상도 및 색상 출력에 대한 옵션이 전혀 표시되지 않습니다.
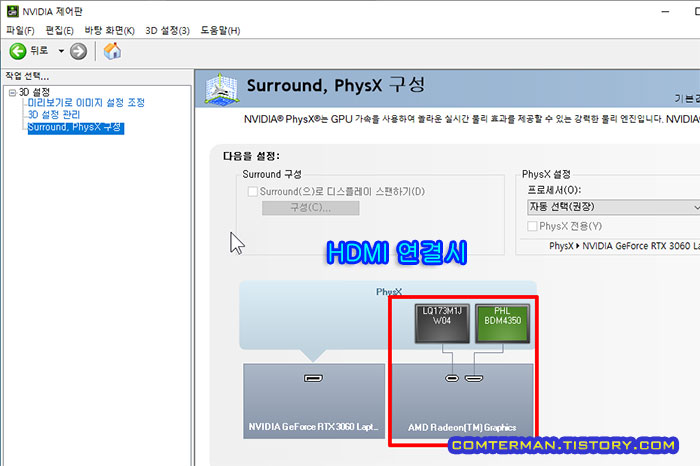
반면 USB-C to DP 케이블로 연결하자, NVIDIA 제어판에서 디스플레이 속성 관련 옵션들을 사용할 수 있게 되었고, 모니터가 NVIDIA 칩셋에 직접 연결된 것을 확인할 수 있습니다.
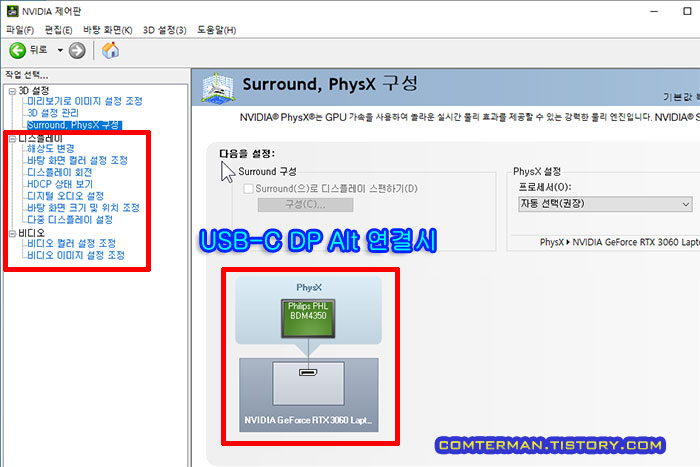
녹색 노이즈, 컬러 노이즈, 8/10비트 컬러 설정 문제들이 깨끗이 해결된 것과 더불어 윈도우 부팅시, 혹은 절전 모드에서 깨어날 때 모니터가 깨어나지 않던 문제도 깨끗이 해결되었습니다.
개인적으로는 이 절전 해제 문제가 해결된 것이 가장 만족스러웠습니다.
사실 이 문제는 AMD CPU(내장 그래픽)와 NVIDIA 외장 그래픽 칩셋을 함께 장착한 노트북이라면 동일하게 발생할 수 있는 문제라 생각되어 ASUS 서비스센터에도 증상을 통해 문의해 봤지만, 비슷한 사례가 보고된 적은 없으며 노트북과 모니터를 함께 서비스센터에 입고시키면 점검해 줄 수 있다는 정도의 답변만 들었습니다.
아무튼, 아직 저와 같은 사례가 보고된 적은 없다고 하지만, 혹시라도 비슷한 문제를 겪고 계신 분이라면 HDMI 케이블 대신 USB-C 포트에 DP 케이블을 이용해 볼 것을 권합니다.
본 리뷰는 아내의 지원을 받아 작성되었습니다.
- 2021.05.15 - NVidia 외장 그래픽 선택 사용 설정방법. 프로그램마다 원하는 GPU 설정하기
- 2021.05.14 - ASUS의 바이오스 다운그레이드 차단 정책. AMD 노트북의 HDMI 외부 모니터 절전 이슈
- 2021.05.08 - GTA5 게임 사운드 찢어짐 증상 시 점검 방법들. Windows Search 사용 안 함 설정
- 2021.04.15 - HDMI 연결시 녹색 점(노이즈) 해결 과정. 아트뮤 HDMI 2.1 케이블 교체 사용기
- 2021.03.29 - ASUS ROG Strix G713QM-HG119 리뷰. 만족스러운 속도, 발열, 소음과 MyAsus
- 2021.03.26 - ASUS ROG Strix G713QM-HG119 개봉기. R9 5900HX, RTX 3060 게이밍 노트북
'하드웨어 리뷰 > 컴퓨터,노트북' 카테고리의 다른 글
| OMOTON 회전식 각도조절 알루미늄 노트북 거치대. 깔끔하지만 까다로운 노트북 스탠드 (0) | 2021.09.10 |
|---|---|
| PND02 17인치 노트북 파우치 사용 후기. 디자인과 쿠션, 가격까지 좋은 노트북 파우치 (0) | 2021.06.10 |
| 노트북용 DDR4 2133, 3200 메모리 혼용. 메모리 벤치마크와 안정성 테스트 (4) | 2021.03.31 |
| ASUS ROG Strix G713QM-HG119 리뷰. 만족스러운 속도, 발열, 소음과 MyAsus (0) | 2021.03.29 |
| ASUS ROG Strix G713QM-HG119 개봉기. R9 5900HX, RTX 3060 게이밍 노트북 (19) | 2021.03.26 |
- 하드웨어 리뷰/컴퓨터,노트북
- 2021. 5. 22. 23:37
이 글을 공유하기
댓글 :: 질문 댓글은 공개글로 달아주세요. 특별한 이유없는 비밀 댓글에는 답변하지 않습니다





