파일 탐색기 실행시 홈 표시
윈도우11에서 생긴 여러가지 변화 중, 딱히 윈도우10에 비해 낫다고 느낄만한 항목을 꼽으라면, 딱히 할만한 대답이 없는 게 사실입니다.
특히 윈도우11에서 갑자기 바뀐, 작업 표시줄의 변경이나 프로그램(앱)의 표시 방식은 이젠 어지간히 익숙해졌다 싶다가도 , 다시 윈도우10 컴퓨터를 사용해 보면 윈도우10의 방식이 훨씬 편하게 느껴지곤 합니다.
윈도우11의 탐색기 초기화면 역시 불편함을 느끼는 항목 중 하나입니다.
이전 윈도우 탐색기의 경우, 처음 실행했을 때 내 컴퓨터의 드라이브 목록이 표시되는 반면, 윈도우11의 탐색기 초기화면은 '홈' 항목이 표시됩니다.
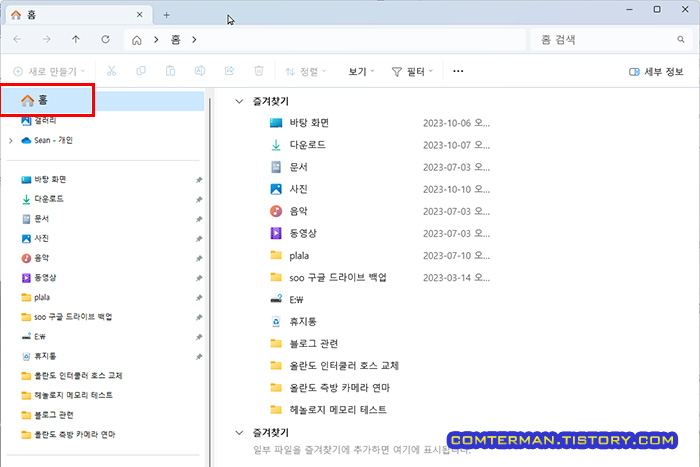
윈도우11의 탐색기를 실행하고 드라이브 목록을 띄우려면, 왼쪽 목록 하단에서 [내 PC] 항목을 열고 찾아들어가야 합니다.
저는 메모리 카드, 혹은 USB 메모리의 파일을 불러오는 빈도가 특히 높은 데, 매번 내 PC 항목을 한 번 더 열어야 합니다.
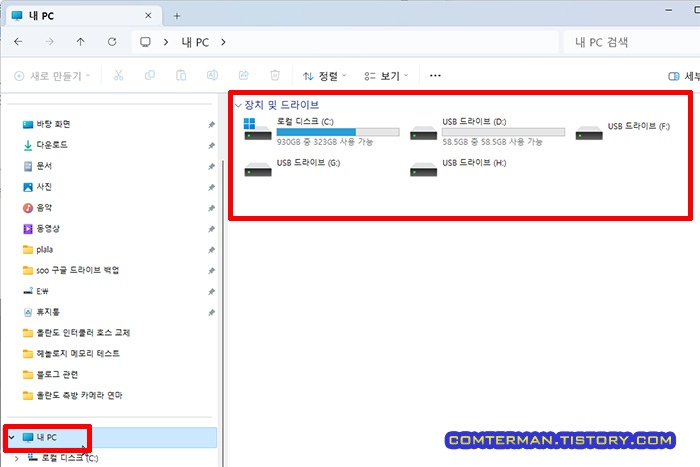
컴퓨터의 내 문서 폴더를 비롯한 특정 목록은 탐색기 왼쪽 목록에서 찾고, 오른쪽 창에서는 개별 드라이브를 찾아가는 습관에 익숙해 있던 터라, 2~3단계를 더 거쳐야 하는 윈도우11의 홈 항목은 개인적으로 매우 불편했습니다.
윈도우11 탐색기 초기화면 변경
그리고 최근, 매우 간단한 방법으로 윈도우11 탐색기의 초기화면을 '내 PC'로 바꾸는 방법이 있음을 알았습니다.
사실 꽤 오래 전에도 윈도우11 탐색기의 설정을 뒤져본 적이 있었으나 당시에는 찾지 못했는데, 최근 다른 옵션을 찾는 과정에서 발견한 항목으로, 설정 방법은 매우 간단합니다.
먼저 윈도우11 탐색기를 실행하고 상단 메뉴 중 더보기(점 3개) - 옵션 메뉴를 클릭합니다.

[폴더 옵션] 창이 열리면 기본 탭인 [일반] 탭 첫 번째 항목이 [파일 탐색기 열기] 항목으로, 이 항목을 클릭하여 [내 PC]로 바꾼 뒤 [확인] 버튼을 클릭하면 됩니다.
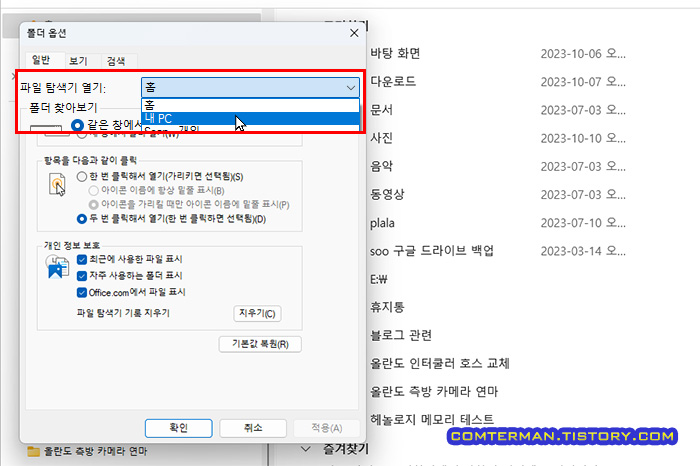
이제 윈도우 탐색기를 다시 실행하면, 복잡한 [홈] 화면 대신 [내 PC] 항목이 기본 선택되며 오른쪽 창에는 익숙한 [장치 및 드라이브] 항목이 표시되어 있습니다.
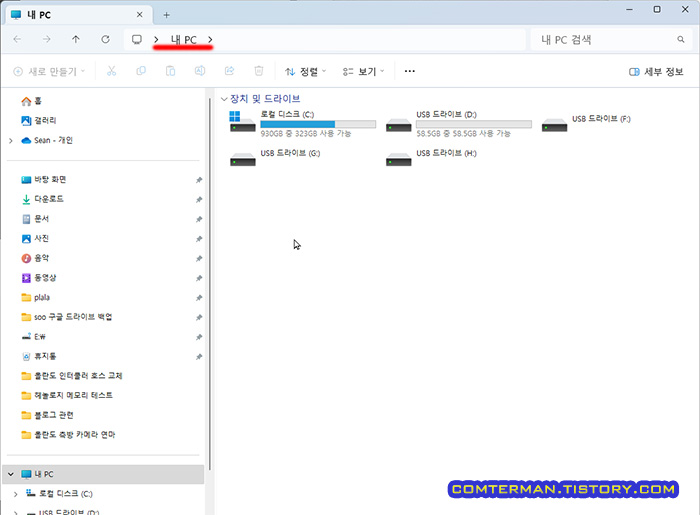
이렇게 윈도우11 탐색기의 홈 화면이 불편했다면 매우 간단한 설정으로 예전 내 PC 화면을 불러올 수 있습니다.
참고로, 윈도우 탐색기의 [홈] 화면을 쭉 스크롤해보면 [최근 항목] 이라는 제목 아래 최근 열었던 문서 목록이 주르륵 표시됩니다.
[홈] 화면을 그대로 사용하면서, [최근 항목]의 목록을 띄우지 않도록 하려면
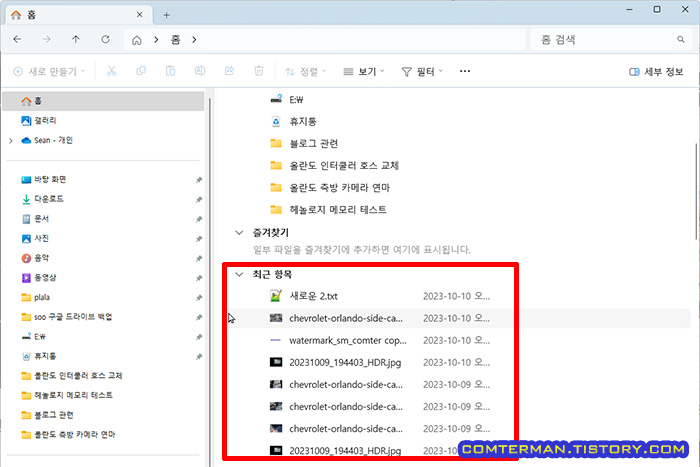
역시 탐색기의 [더보기] - [옵션] 메뉴를 실행한 뒤 [개인 정보 보호] 항목에서 [최근에 사용한 파일 표시] 항목의 체크를 해제한 후 [확인] 버튼을 클릭하면 됩니다.
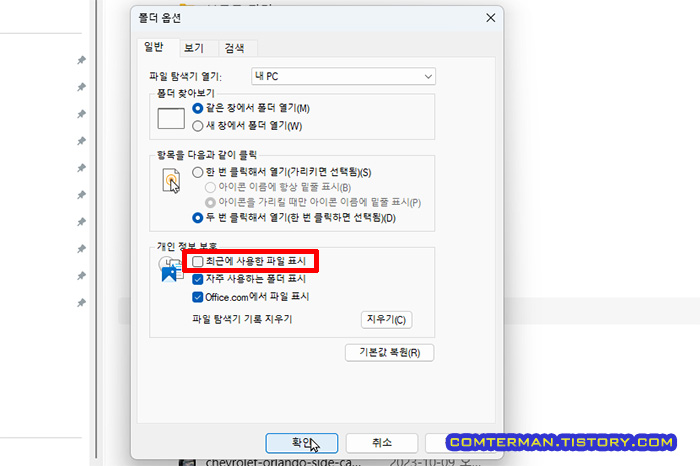
[최근 항목]을 표시되지 않도록 설정한 윈도우 탐색기입니다.
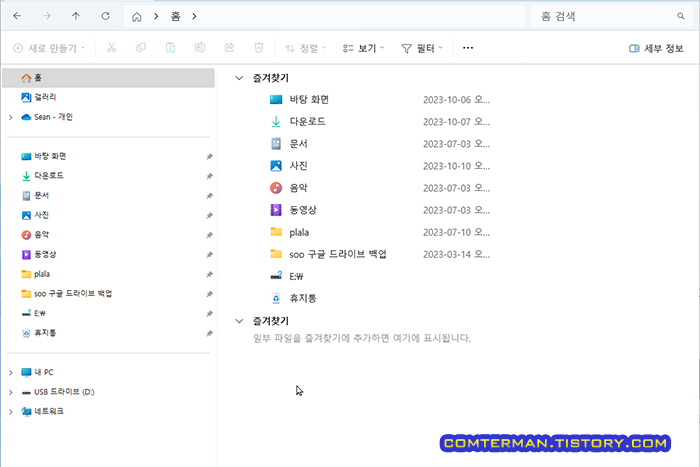
'컴퓨터 활용, 최적화 > 윈도우 인터넷 팁' 카테고리의 다른 글
| 윈도우 UEFI 바이오스 진입하는 방법. shutdown 커맨드와 다시 시작 메뉴 (0) | 2023.07.26 |
|---|---|
| 마이크로소프트 계정 없이 윈도우11 설치하기. 로컬 계정으로 윈도우 설치 방법 (11) | 2023.06.22 |
| 서피스 프로9 복구 USB 제작 및 서피스 프로9 공장 초기화/복원 방법 (6) | 2023.06.14 |
| '이 PC 초기화' 메뉴로 윈도우11 재설치 과정. 이 PC 초기화 옵션 및 초기화 시간 (6) | 2023.06.08 |
| 윈도우 PC에서 동영상 해상도 변환 방법. 사진 레거시와 Clipchamp로 동영상 인코딩 (3) | 2023.05.30 |
- 컴퓨터 활용, 최적화/윈도우 인터넷 팁
- 2023. 10. 18. 19:29
이 글을 공유하기
댓글 :: 질문 댓글은 공개글로 달아주세요. 특별한 이유없는 비밀 댓글에는 답변하지 않습니다





