윈도우11 컴퓨터, 사진 레거시 설치 실행
메일로 30초 분량의 데모 영상을 받아 대형 디스플레이에 동영상을 띄워 놓기로 했는데, 도착한 동영상 파일이 3840*2160, 4K 해상도였습니다.
요즘은 어지간한 PC들은 4K 영상은 끊김없이 돌아가니 문제 없을 것이라 생각했으나, 해당 PC에서 영상을 재생해보니 특정 시간대에서 미묘한 끊김이 발생했습니다.
제 노트북에서는 끊김없이 재생되는 반면 비슷한 사양의 송출용 PC에서는 미세한 끊김이 느껴지는터라, 동영상 코덱 설정 등이 잘못된 게 아닐까 싶었지만 업체의 PC 설정을 함부로 건드리기 어려웠고, 무엇보다 업체에서 처음부터 1920*1080, 풀HD 해상도를 요청했던터라, 현장에서 동영상의 해상도를 풀HD로 변경하기로 했습니다.
다만 제 노트북에 동영상 편집 프로그램이 전혀 설치되지 않은 상태였고, 동영상의 해상도 변환 및 인코딩 작업 방법만 간단히 실행해 봤는데, 비교적 간단한 작업으로 동영상의 해상도 변경이 가능했습니다.
일단, 윈도우11 검색창에 '동영상'을 입력하니 [동영상 편집기]라는 항목이 떴습니다.
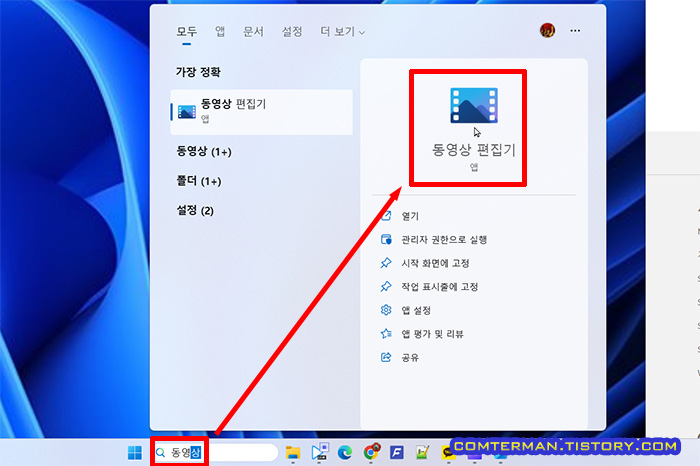
[동영상 편집기]가 실행되고 첫 화면에 [Clipchamp 또는 사진 레거시에서 편집 시작] 이라는 팝업창이 떴는데, 저는 일단 [사진 레거시 받기]를 클릭했습니다.
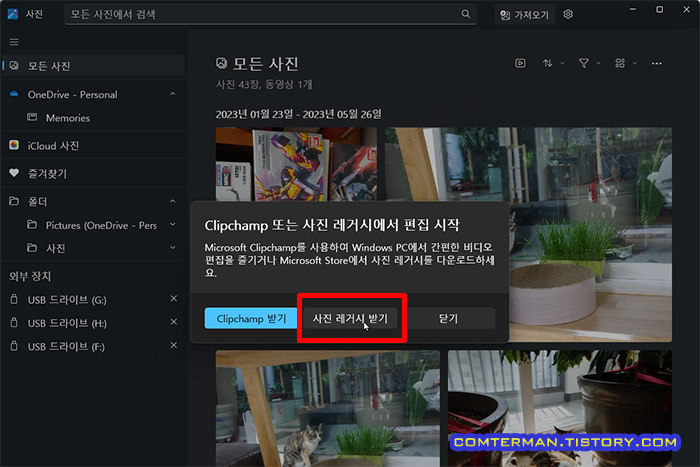
마이크로소프트 스토어가 실행되고 [Microsoft 사진 레거시] 항목을 다운로드한 뒤 [열기] 버튼을 클릭했습니다.
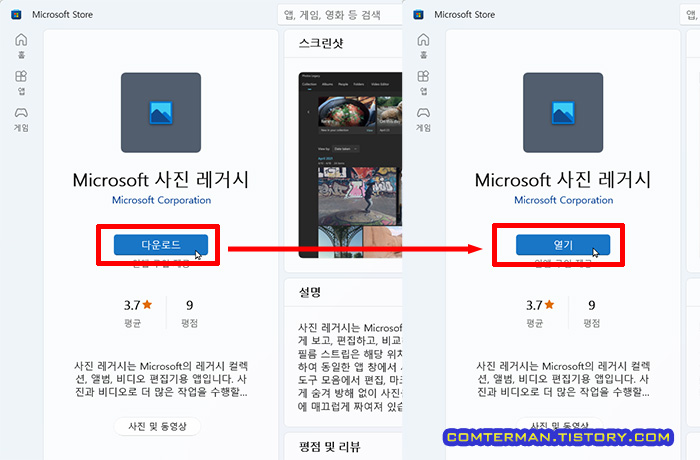
참고로, 이 포스팅은 윈도우11 기준으로 작성되었는데, 윈도우10 사용자라면 마이크로소프트 스토어 검색창에 [Microsoft 사진]을 검색해 설치/실행하면 됩니다.
사진 레거시 앱이 실행되었고, 첫 화면에 뜬 안내문의 [닫기] 버튼을 클릭한 뒤 상단 [비디오 편집기] 탭을 클릭했습니다.

비디오 편집기 화면으로 바뀌고 화면 중간 [비디오 프로젝트] 항목에 [새 비디오 프로젝트 빈 프로젝트 시작] 버튼을 클릭했습니다.
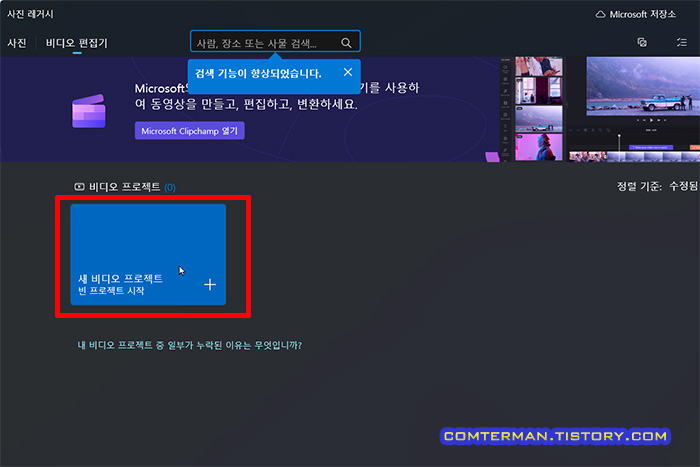
[비디오 이름 지정] 항목은 기본 값 그대로 둔 상태로 [확인] 버튼을 클릭했습니다.
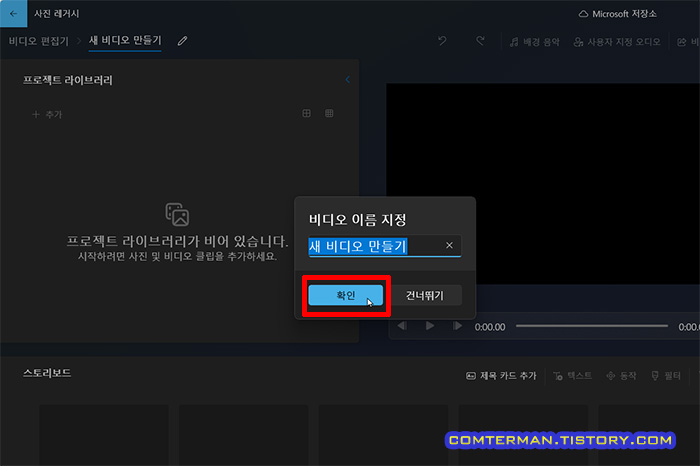
[프로젝트 라이브러리] 창에서 [추가] - [이 PC에서] 항목을 클릭한 뒤 파일 탐색창에서 변환할 4K 동영상을 찾아 클릭했습니다.
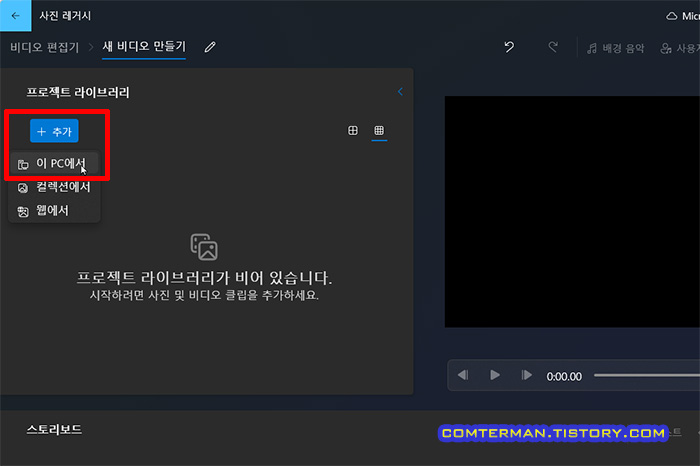
[프로젝트 라이브러리] 항목에 동영상 파일이 추가되었고, 이 동영상 파일을 하단의 [스토리 보드]쪽으로 드래그&드롭합니다.
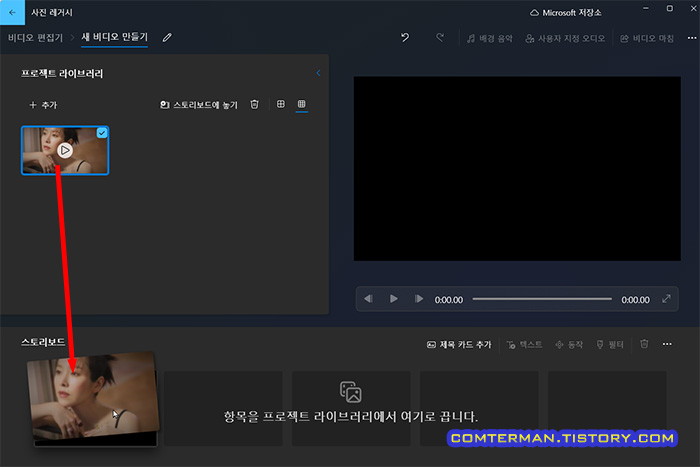
스토리 보드에 동영상이 올라갔고, 해당 영상에서 마우스 오른쪽 버튼을 클릭해보니 몇 가지 간단한 동영상 편집 작업이 가능하지만, 제가 필요한 해상도 변경 후 인코딩 작업은 이 메뉴에는 없습니다.
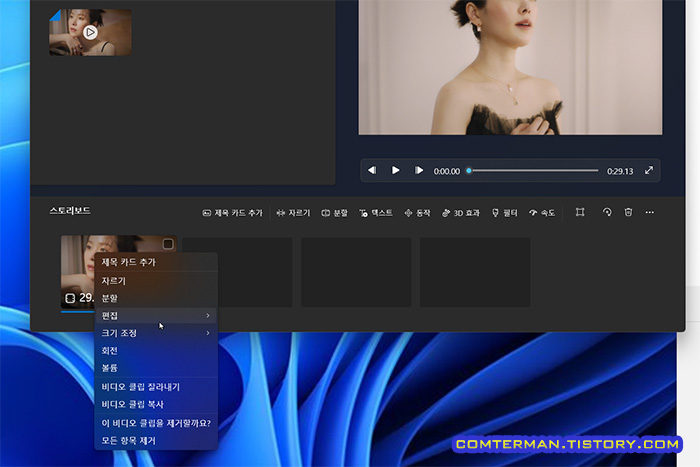
이미 언급한 것처럼 저는 4K 영상을 풀HD 해상도로 변환하는 게 목적이고, 다른 편집 작업은 필요없는터라 바로 오른쪽 상단의 [비디오 마침] 버튼을 클릭했습니다.
드디어 [비디오 화질] 항목이 보이고 [높음 1080p(권장)]이 선택된 상태에서 [내보내기] 버튼을 클릭합니다.
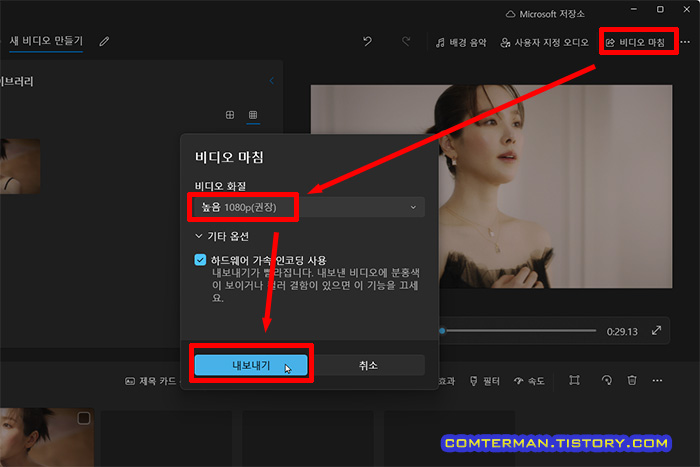
비디오 파일이 저장될 위치와 이름을 정하고 [내보내기] 버튼을 클릭하면 인코딩 작업과 파일 저장이 진행되는데, 기본 값은 [사진] 폴더로 설정됩니다.

작업 완료 후 작업한 동영상 파일의 재생창이 뜹니다.
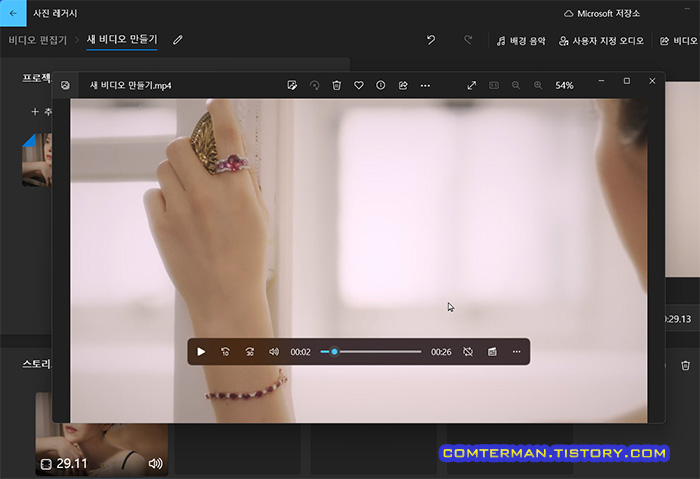
해상도 변환이 제대로 되었는지, 동영상 재생 프로그램으로 확인해보니 1920*1080, 30프레임으로 변환되었습니다.
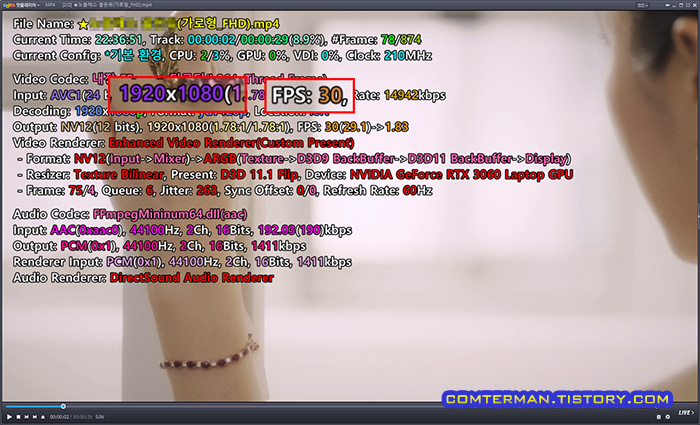
Clipchamp로 동영상 해상도 변환
[사진 레거시]를 이용해 4K 영상을 풀HD로 간단히 변환할 수 있었습니다.
복잡한 동영상 편집 프로그램을 설치하는 대신 마이크로소프트 스토어에서 간단히 설치해 작업할 수 있는 점은 만족스러웠는데, 변환 과정에서 압축률이 꽤 높게 설정된 듯 싶습니다.
처음 사진 앱을 실행할 때 [Clipchamp 또는 사진 레거시에서 편집 시작]이라는 메뉴가 떴기에 Clipchamp 프로그램도 설치해 같은 과정을 진행해 봤습니다.
마이크로소프트 스토어 앱에서 clipchamp를 검색한 뒤 설치할 수 있습니다.
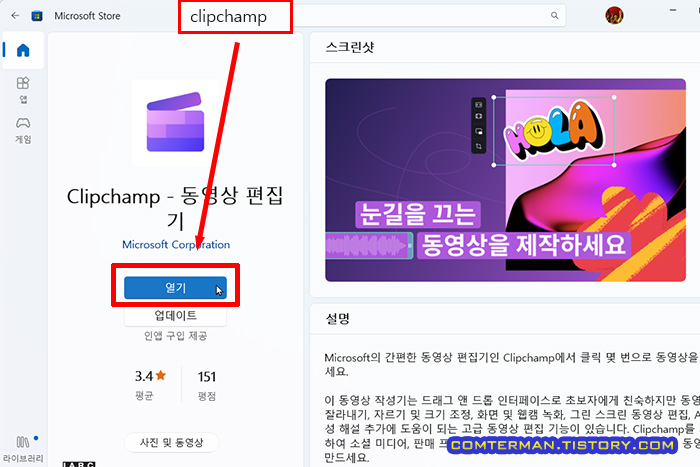
Clipchamp 앱을 처음 실행하면 계정 만들기 페이지가 뜨는데, 저는 마이크로소프트 계정으로 로그인했습니다.
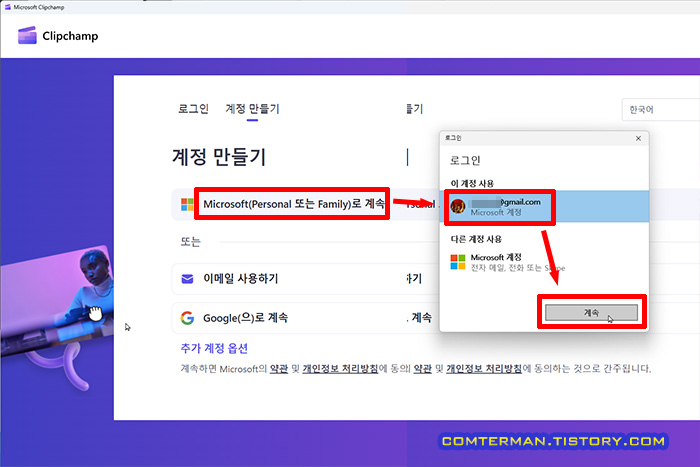
Clipchamp 앱이 실행되고 [첫 동영상 만들기] 항목을 클릭했고
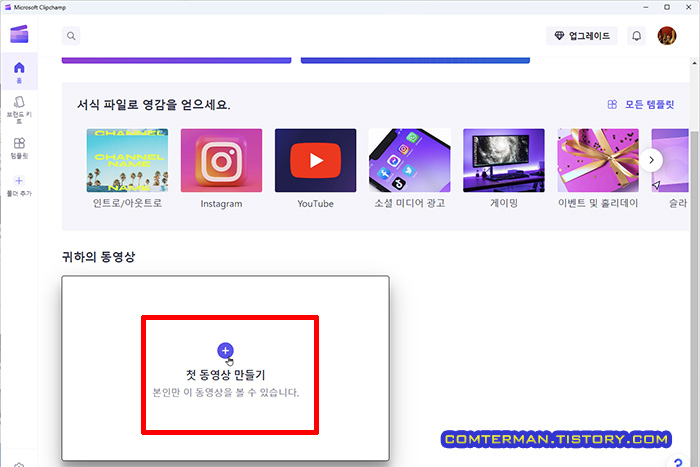
살짝 어설픈 느낌이 드는 메뉴 화면이 뜨면 [사용자 미디어] 항목의 [미디어 가져오기] 버튼을 클릭하거나 미디어 창에 동영상 파일을 드래그해 올려 놓습니다.
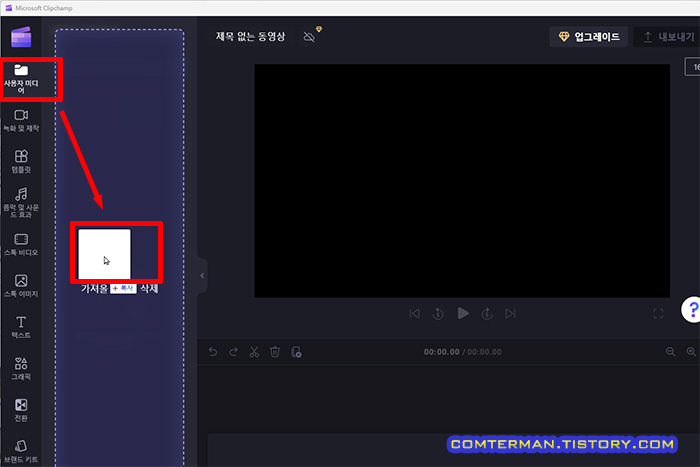
동영상 파일이 미디어 목록에 표시되면, 해당 동영상 파일을 하단의 타임라인으로 끌어 놓습니다.
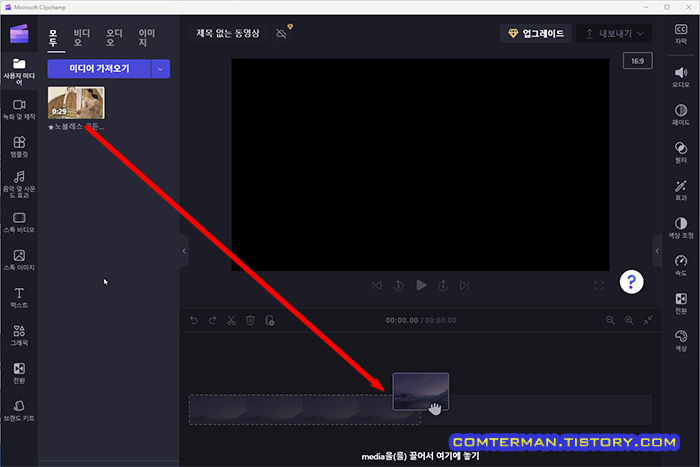
타임라인에 동영상 파일이 뜨면 다른 편집 메뉴는 건드리지 않고 바로 상단 [내보내기] 버튼을 클릭한 뒤 [동영상 품질] 항목을 [1080p 고품질]로 선택했습니다.

[내보내기 버튼을 클릭한 뒤 동영상 해상도를 선택하자 마자 화면이 바뀌면서 인코딩 작업이 진행되고, 인코딩 완료 후 [Downloads] 폴더에 결과물 파일이 자동 저장됩니다.
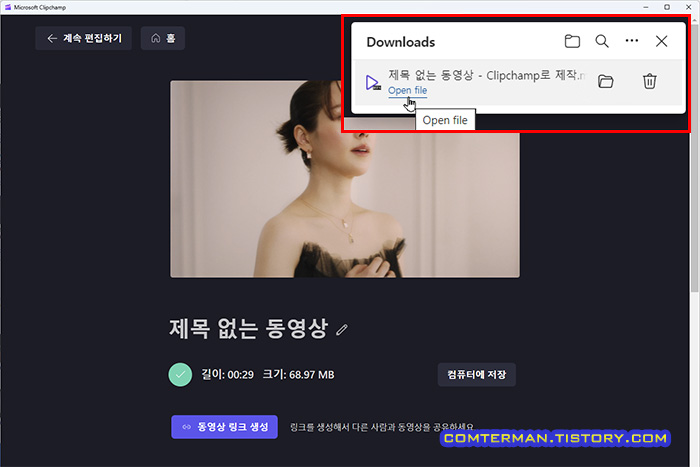
동영상 파일의 해상도만 변환하는 작업이라면, 사진 레거시나 Clipchamp 모두 꽤 간편하고 빠르게 사용할 수 있었습니다.
다만 두 앱 모두 비트레이트 사용자 설정은 불가능 했으며, 같은 해상도로 설정, 변환한 결과물의 비트레이트는 Clipchamp 앱에서 작업한 것이 4배 정도 높았습니다.
즉, 같은 해상도로 변환하더라도 Clipchamp를 이용했을 때 결과물 용량이 4배가 되는 셈인데, 필요한 결과물의 화질과 파일 용량에 따라 사진 레거시나 Clipchamp 중 선택 사용하면 되겠습니다.
'컴퓨터 활용, 최적화 > 윈도우 인터넷 팁' 카테고리의 다른 글
| 서피스 프로9 복구 USB 제작 및 서피스 프로9 공장 초기화/복원 방법 (4) | 2023.06.14 |
|---|---|
| '이 PC 초기화' 메뉴로 윈도우11 재설치 과정. 이 PC 초기화 옵션 및 초기화 시간 (4) | 2023.06.08 |
| 구글 포토에 저장된 파일 일괄 다운로드 방법. 구글 포토 파일 백업 및 다운로드 과정 (12) | 2023.02.27 |
| PC용 유튜브 화질 고정 방법. 크롬 브라우저와 엣지 브라우저 확장 프로그램 설치 (0) | 2023.01.27 |
| 윈도우11 검색창에서 Bing 검색 끄는 방법. 검색창의 웹 검색/웹 결과 보기 끄기 (4) | 2023.01.19 |
- 컴퓨터 활용, 최적화/윈도우 인터넷 팁
- 2023. 5. 30. 00:56
이 글을 공유하기
댓글 :: 질문 댓글은 공개글로 달아주세요. 특별한 이유없는 비밀 댓글에는 답변하지 않습니다





