터치스크린용 액정보호필름
2년 전 구입 해 사용 중인 ASUS ROG Strix G713QM은 노트북 무게만 2.7kg, 어댑터를 포함하면 3.4kg에 육박하는 크고 무거운 노트북입니다.
어차피 데스크탑 대용, 붙박이 컴퓨터로 구입한 제품이라 그 동안은 노트북의 무게와 덩치가 그닥 문제되지 않았는데, 최근 외부에 노트북을 휴대해야 할 상황이 많아 불편했고, 결국 휴대성 위주의 노트북을 살펴보다가 최근 가격이 좀 저렴하게 풀렸던 서피스북 프로9을 구매했습니다.
노트북을 구매했으니 노트북 개봉기를 먼저 포스팅하려 했는데, 며칠 사용하는 과정에서 제품 이상이 발생해 교환 절차를 진행 중입니다.
덕분에 함께 구매한 서피스북 프로9용 액정보호필름에 대한 짧고 간단한(?) 리뷰와 함께 노트북 액정에 필름 붙이는 과정에 대해 먼저 살펴봅니다.

개인적으로 스마트폰 액정에는 액정 보호필름이나 강화유리 등을 꼭 붙여 사용하지만, 노트북 액정에는 보호필름을 붙이지 않은지 꽤 오래되었습니다.
가장 마지막으로 붙였던 것이, 2014년에 구입했던 아티브북9 플러스 였는데, 이 아티브북9 플러스 역시 터치 액정이 장착되어 손으로 액정을 만질 일이 많았던 제품이었네요.
2014.03.14 - 아티브북9 플러스용 길라잡이 BBAR 액정보호필름 비교 사용기
어쨌든, 서피스북 프로9은 터치 스크린이 장착된데다 키보드 탈착형으로 여차하면 태블릿 스타일로 사용할 경우가 많다보니 짧은 시간 사용했음에도 액정에는 지문이 잔뜩 찍혔고, 오랫만에 노트북용 액정 보호 필름을 붙여야겠다 생각하게 되었습니다.

유니슈트 올레포빅 클리어 필름
'서피스 프로9 필름'과 같은 키워드로 검색해보니 1만원대 초반부터 3만원 초반까지, 다양한 종류의 필름이 출시되어 있었습니다.
저는 그 중에서 유니슈트 올레포빅 필름 세트를 주문했습니다.
스마트폰 액정 보호 필름으로는 올레포빅 코팅된 필름을 자주 사용하다가 최근에는 강화유리 제품을 주로 사용 중인데, 액정 사이즈가 큰 노트북의 경우 아무래도 강화유리 보다는 올레포빅 제품에 심리적인 안정감이 느껴져, 올레포빅 클리어 필름을 선택했습니다.
주문한 다음 날 도착한 유니슈트 올레포빅 필름 세트는 탄탄한 골판지 박스에 담겨 도착했으며

골판지 박스 안에는 액정 보호 필름 및 부착용 부속품들이 담긴 종이 케이스가 담겨 있었습니다.
골판지 박스에서 꺼낸 종이 케이스의 색상이 유난히 쨍한 느낌입니다ㅎㅎ
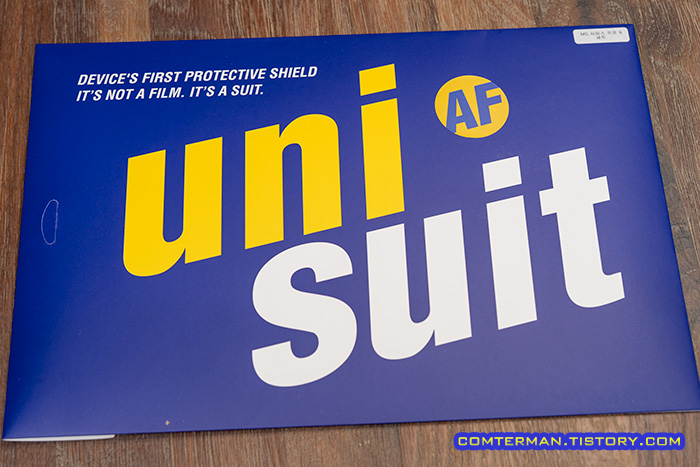
종이 케이스 뒤쪽에는 제품 특징 및 고객센터 전화 번호 등이 적혀 있는데, 사진을 찍는 테이블 위로 고양이가 돌아다니는 게 필름 부착 작업에 난간이 예상됩니다.
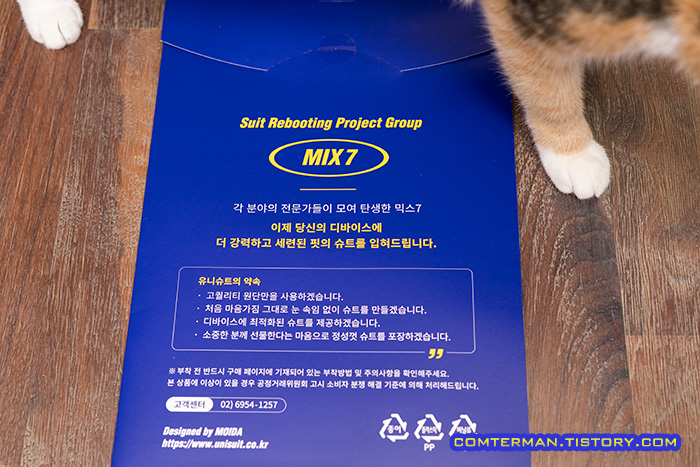
유니슈트 서피 프로9용 올레포빅 클리어 필름의 내용물은, 전면 액정 필름 2장, 후면 보호 필름 2장, 한글 설명서 및 밀대, 스크린 세척용 알콜 스왑, 먼지 제거용 스티커 등이 포함되어 있습니다.

사실 한 팩에 전면 필름과 후면 보호 필름 두 세트가 담겨 있으면서 가격은 1만원대 중반이라, 꽤 저렴한 느낌입니다.
앞 뒤 보호필름 2세트 구성에 저렴한 가격은 유니슈트 제품을 선택하는데 중요한 역할을 했는데, 한글 보증서/설명서도 꽤 신경 쓴 느낌입니다.
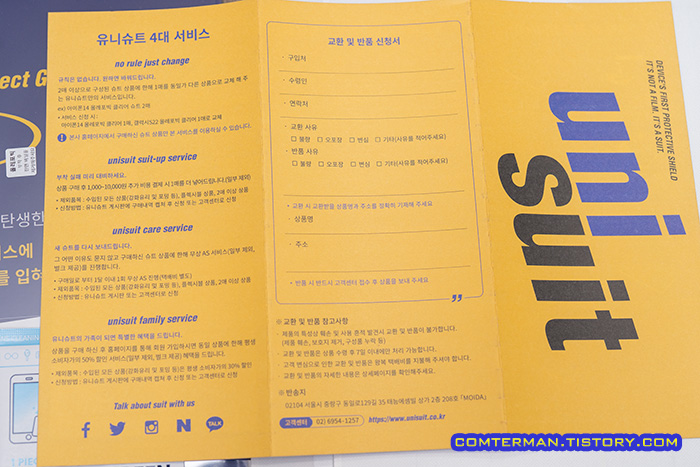
노트북 액정 보호 필름 부착 과정
스마트폰 액정보다 훌쩍 큰 노트북 액정의 경우, 액정 보호 필름을 부착하는 과정에서 위치 선정 및 먼지 제거가 좀 더 까다로운 편입니다.
더구나 노트북 액정에 보호 필름을 장착해 보는 것이 꽤 오랫만이라 제법 신경써서 작업해 봤습니다.
액정 보호 필름을 붙이는 요령은 각자 다르겠지만, 결과물이 꽤 만족스러워 그 과정을 살펴봅니다.
먼저 액정 보호 필름의 앞뒤 필름을 건드리지 않은 상태로 노트북 액정에 올려 네 방향 위치를 잡아봅니다.
액정 보호 필름의 점착면 보호 필름을 떼어낸 뒤에는 이런 작업을 할 여유가 없으니, 점착면 보호 필름을 그대로 둔 상태로 네 방향 위치를 여유롭게 잡아 봤습니다.

유니슈트 서피스9 액정 보호 필름의 상단 커팅은 마이크와 카메라 등에 딱 맞춰 재단되어 있습니다.
그런데 서피스 액정 좌우의 스피커 홀은, 필름의 커팅과 미묘하게 어긋나 있는데, 실제 스피커 홀보다 위쪽으로 2mm 정도 치우쳐 있네요.

필름의 스피커 홀 커팅을 맞추려니 액정 하단면이 남게 되는 걸 보면, 필름의 스피커홀 재단이 잘못된 듯 싶은데 이걸 또 반품하고 다른 제품을 구매하려니 시간이 걸리겠다 싶고 위치가 터무니 없이 어긋난 것은 아니라, 그대로 부착하기로 했습니다.
이제 본격적인 필름 부착을 위해, 패키지에 포함된 알콜 스왑을 이용해 액정에 묻은 먼지와 지문을 깨끗이 닦았습니다.

알콜 스왑으로 액정을 닦을 때 지문과 먼지가 대부분 제거되지만, 닦는 중에 또 작은 먼지들이 내려 앉곤 합니다.
저는 밝은 조명에 액정을 비춰가면서 작은 먼지들을 카메라 청소용 블로워로 날리곤 하는데, 블로워로 날려도 또 먼지가 내려앉긴 하지만 최대한 빠른 동작으로 블로워 작업을 반복합니다.

작은 먼지들을 최대한 제거한 뒤, 액정 보호 필름을 손에 쥐고 점착면 보호 필름을 살짝 떼어 봅니다.
일부 액정 보호 필름의 경우, 점착면 보호 필름을 떼어내는 과정에서 가이드 테이프만 뚝 떨어지는 경우가 있었기에 나름의 시뮬레이션 과정이 추가되었습니다.

액정 보호 필름을 서피스9 프로 액정 위에 올리고 바닥쪽을 스카치 테이프로 고정했습니다.
상대적으로 큰 노트북 액정의 경우 네 모서리 여백을 잘 맞추는 게 어려운데다, 점착면 보호 필름을 떼어내고 다시 위치를 잡다보면 또 틀어지게 마련이라 위치를 제대로 잡는, 나름의 요령입니다.

큰 액정에 보호 필름을 붙이는 나름의 요령이라 했는데, 액정 보호 필름을 다 붙인 뒤 설명서를 읽다보니 테이프로 고정하는 안내가 적혀 있었네요ㅎㅎ
매뉴얼을 대충 보고 넘긴터라 미처 확인하지 못했는데, 설명서에서는 액정 보호 필름의 상단을 테이프로 고정하라고 되어 있었고, 실제 이렇게 하는 게 더 편리할 듯 합니다.

SUIT HELPER라고 적혀 있는 긴 스티커는 손가락에 감아 먼지 제거용으로만 사용했는데, 설명서에서는 저 스티커로 액정 보호 필름 상단을 고정하라고 되어 있습니다.

어쨌든 저는 액정 보호 필름을 액정 위에 올린 뒤 하단부를 고정한 상태에서 점착면 보호 필름을 액정 안쪽으로 벗겨내 쭉 끌고 내려왔습니다.

점착면 보호 필름을 1/3에서 1/2 정도 벗겨내면 액정 보호 필름이 액정에 촥 퍼지면서 점착되는데 이 과정에서 기포가 보이게 됩니다.
이 기포들을 불빛에 비춰보면서 공기만 들어 있는 기포인지, 먼지가 들어가 필름이 뜬 것인지 확인한 뒤 먼지가 들어가 있다면 필름을 살짝 들고 손가락 끝에 붙인 스티커를 이용해 먼지를 떼어 줍니다.

공기만 들어 있는 기포들은 밀대를 이용해 모서리 방향으로 쭉 밀어주면 쉽게 제거됩니다.
위쪽의 기포들 제거가 끝나면, 남아 있는 점착면 보호 필름을 모두 제거한 뒤 같은 과정을 반복해 줍니다.

전면 액정 보호 필름 부착 및 기포 제거가 완료되면, 필름 위에 붙은 보호 비닐 한 겹을 제거하는 것으로, 작업이 완료됩니다.

후면 바디 필름의 경우, 전면 액정 보호 필름보다 두껍고 불투명한 재질이라 상대적으로 부착이 쉽습니다.
점착면 보호 용지를 절반 정도 제거하고

위쪽 부터 자리를 잡은 뒤 보호 필름을 부착면에 살짝 올려 놓은 뒤 밀대로 밀어 내부 기포를 바깥쪽으로 빼줍니다.

후면 보호 필름은 두껍고 반투명 재질이라 장착이 상대적으로 매우 쉽습니다.
다만 액정 보호 필름보다 점착력이 매우 센 만큼 처음 자리 잡을 때 신중해야 합니다.
사진처럼 주름이 잡힌 상태에서 밀대 작업을 하다 보면 결국 주름이 깊게 잡힌 상태로 붙어 버리게 됩니다.
때문에 이럴 때는 붙어 있는 양쪽 모서리를 들어올려 필름을 최대한 평평하게 만든 뒤 내려 놓고 밀대로 밀어주면 됩니다.

후면 보호 필름 장착이 완료되었습니다.
서피스 프로9 후면 거치대에는 마이크로소프트 로고가 음각으로 새겨져 있어 필름이 완전히 붙지 않고 살짝 뜨게 되는데, 일정한 높이로 뜨는터라 크게 거슬리지 않았습니다.

필름 재단 상태 VS 저렴한 가격
그렇게 유니슈트 올레포빅 필름의 부착을 완료했고, 전반적인 필름 상태는 만족스럽습니다.
액정을 스와이프할 때 올레포빅 필름 특유의 마찰감이 느껴지지만 개인적으로는 익숙한 느낌이라 크게 거슬리지 않았고 지문이 잘 묻고 반사도 제법 심하다는 점 역시, 기존 올레포빅 필름을 사용하면서 느꼈던 점이라 딱히 아쉽지는 않습니다.
포스팅 앞에서 언급했던, 스피커 홀 커팅부가 서피스 스피커 하단을 살짝 덮고 있으며, 실제로 보면 눈에 확 띌 정도는 아니었습니다.

다만, 유니슈트 고객센터(02-6954-1257)와 전화로 문의하는 과정에서, 서피스 프로9 용 필름의 스피커 홀 위치가 위쪽으로 치우쳐있는 것을 인지하고 있는지 물어봤는데, 업체에서도 해당 이슈를 인지하고 있었으며 처음 필름을 제작할 당시 서피스 프로8을 기준으로 제작하면서 스피커 홀 위치가 위로 치우친 상태가 되었다고 합니다.

다만 유니슈트 측에서는 크게 어긋난 것은 아니라 수정할 예정은 없으며 필름을 하단으로 좀 더 내려 장착하면 스피커 홀 위치를 맞출 수 있다고 하는군요.
다만 저는 이미 액정 하단에 최대한 맞춰 장착한 상태이며 스피커 홀 위치를 맞추기 위해 필름을 더 내릴 경우, 필름이 액정 하단을 넘어오게 됩니다.
지금까지 이 문제에 대해 문의한 소비자가 저를 포함 두 명 정도였다 하며, 실제로 눈을 부릅뜨고 살펴야 할 정도로 미묘한 오차이긴 한데, 액정 보호 필름이라는 제품의 성격상 문제를 인지했다면 수정이 됐어야 하는 문제라 생각됩니다.
올레포빅 코팅 전면 필름 2장, 후면 보호 필름 2장의 세트 가격으로는 상당히 저렴한 데다, 원단 품질은 상당히 좋은 편인데, 재단 이슈때문에 다른 사람에게 추천하기는 애매한, 아쉬움이 남는 제품입니다.
어쨌든 필름의 품질이 좋은터라 수명이 다할 때까지 알뜰하게 사용하기로 했는데, 서피스 프로9의 교환이 진행되는터라, 한 세트의 보호 필름은 불과 며칠만에 떼어버리게 되었네요ㅎㅎ
본 리뷰는 아내의 지원을 받아 작성되었습니다.
- 2023.02.04 - 비스비 갤럭시S21용 지문인식 강화유리 사용후기. 지문인식을 위한 강화유리 부착법
- 2022.03.18 - 비스비 갤럭시S21용 강화유리 케이스와 액정 보호필름 사용기
- 2021.07.08 - 갤럭시탭A7 10.4용 북커버 케이스와 강화유리 세트 사용기. 저렴하고 쓸만한 세트 구성품
- 2021.02.20 - LG V50S용 비스비 풀커버 강화유리 사용후기. 젤리 케이스와 간섭없는 액정 강화유리
- 2020.03.28 - V50S용 다이아큐브 액정보호필름 사용 후기. 가이드핀으로 편하게 붙이는 액정필름
- 2015.11.07 - 스마트폰에 강화유리필름 붙이는 방법. 일반필름과 좀 다른 강화유리필름의 특성
- 2015.10.18 - NewPlus 정보보호필름 사용기. 기능은 만족하나 품질은 아쉬운 노트북용 보안필름
- 2014.03.14 - 아티브북9 플러스용 길라잡이 BBAR 액정보호필름 비교 사용기
'하드웨어 리뷰 > 컴퓨터,노트북' 카테고리의 다른 글
| 마이크로닉스 Frontier H300 컴퓨터 케이스 사용기. 단순하고 깔끔한 케이스 (2) | 2023.02.19 |
|---|---|
| 엔산 NB-03 모니터암 노트북 거치대 사용기. 모니터암 노트북 거치대 구입 전 확인 사항 (0) | 2023.01.15 |
| OMOTON 회전식 각도조절 알루미늄 노트북 거치대. 깔끔하지만 까다로운 노트북 스탠드 (0) | 2021.09.10 |
| PND02 17인치 노트북 파우치 사용 후기. 디자인과 쿠션, 가격까지 좋은 노트북 파우치 (0) | 2021.06.10 |
| AMD 노트북의 HDMI 출력, 절전 이슈. USB-C to DP 케이블과 NVIDIA 그래픽 출력 (21) | 2021.05.22 |
- 하드웨어 리뷰/컴퓨터,노트북
- 2023. 6. 5. 21:45
이 글을 공유하기
댓글 :: 질문 댓글은 공개글로 달아주세요. 특별한 이유없는 비밀 댓글에는 답변하지 않습니다





