활용 빈도가 줄어든 윈도우11 검색창
윈도우11을 설치 후 사용하면서 바뀐 사용자 인터페이스가 불편함으로 다가올 때가 많습니다.
작업표시줄의 검색창 역시 그 중 하나인데, 윈도우10에서는 작업표시줄의 검색창에 직접 키워드 입력이 가능했지만, 윈도우11은 검색창을 클릭하는 것과 동시에 팝업 창이 뜨면서 커서가 상단의 검색 박스로 옮겨집니다.
비록 작업 표시줄의 검색 - 팝업 상단의 검색창을 두 번 클릭해야 하는 구조는 아니지만, 사용자가 클릭한 위치와 전혀 다른 곳에 포커스(커서)가 옮겨지는 것이 개인적으로는 매우 어색하고 불편했습니다.
사실 윈도우10의 검색창은 자주 사용하는 응용 프로그램/윈도우 기본 프로그램/설정 메뉴 등의 이름 몇 글자만 입력해 띄우는 식으로, 꽤 자주 사용하는 메뉴였는데, 윈도우11의 바뀐 검색창은 유난히 손이 가지 않는군요.
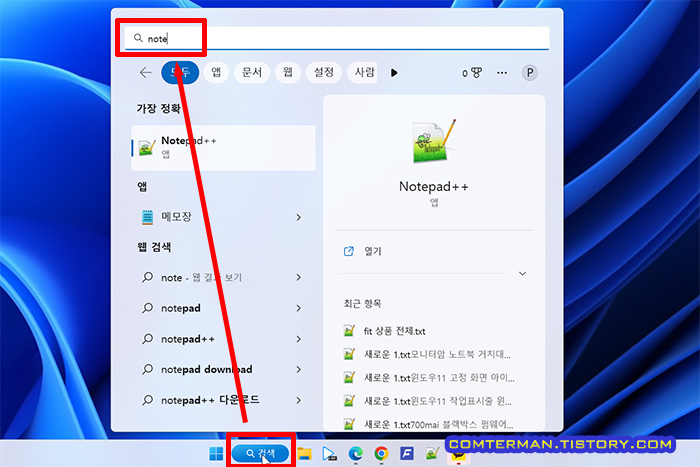
윈도우11 검색창의 웹 검색, Bing
그렇게 윈도우11의 검색창 사용 빈도가 줄어든 상태였는데, 얼마 전 지인으로 부터 윈도우11 검색창의 웹 검색을 끄는 방법을 알려달라는 질문을 받았습니다.
처음에는 윈도우11 검색창의 웹 검색이 뭔가 싶었는데, 검색창에 임의의 키워드를 입력해 보니 오른쪽에 Bing 검색 엔진의 요약 화면이 뜨는 것이 보였습니다.
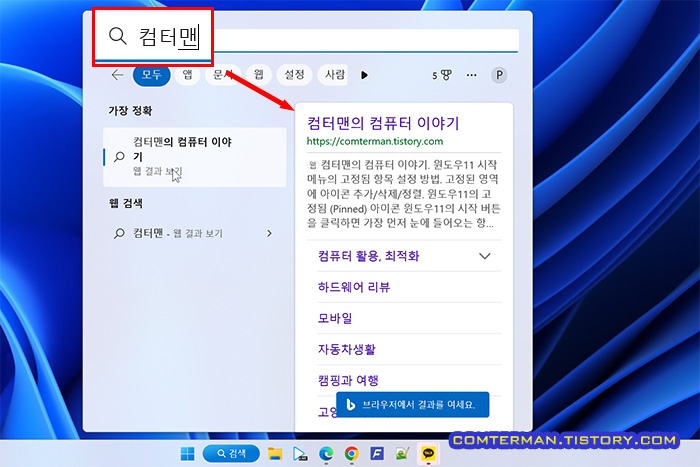
평소 저는 검색창에 응용 프로그램/설정 등 컴퓨터 내부에 저장된 것들 위주로 검색하다보니 웹 검색은 아주 가끔 뜨는 정도였는데, PC에 저장되지 않은 키워드를 몇 번 입력해 보니, 오른쪽 창이 1초 남짓 백지 상태가 되었다가 검색 결과가 채워지는 것을 확인할 수 있었습니다.
어쨌든 지인도 윈도우11의 검색창에 자꾸 웹 검색 결과가 뜨면서 시간이 지연되는 것이 매우 불편하다면서, 이 검색이 되지 않도록 설정하는 방법은 없는지 물어보는군요.
로컬 그룹 정책 편집기를 이용한 방법
일단 윈도우11의 설정 메뉴에서 관련 설정이 있는지 살펴봤는데 발견하지 못했고, 인터넷 검색을 통해 검색창의 웹 검색이 뜨지 안도록 하는 방법을 쉽게 찾을 수 있었습니다.
우선 로컬 그룹 정책 편집기를 이용한 방법이 있는데,
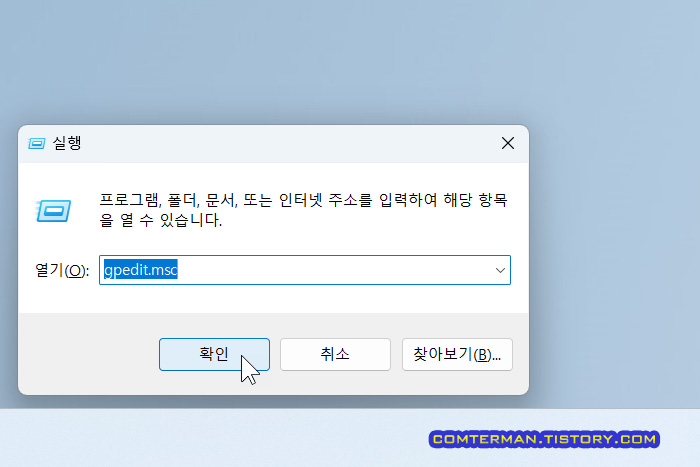
로컬 그룹 정책 편집기가 뜨면, 왼쪽 트리에서 사용자 구성 - 관리 템플릿 - Windows 구성 요소 - 파일 탐색기 항목을 차례로 클릭해 열어줍니다.
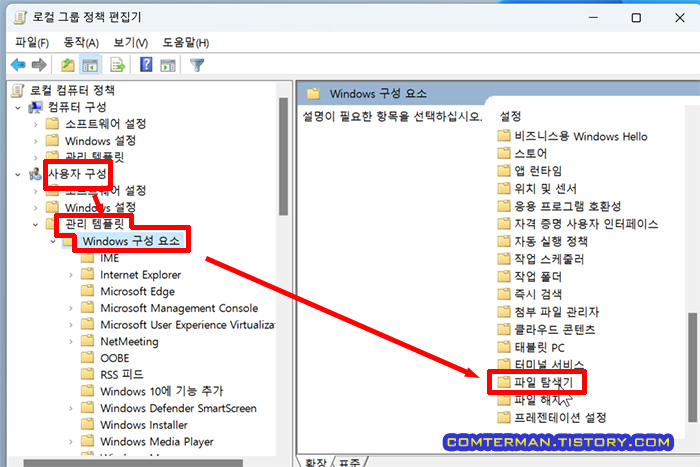
파일 탐색기를 열어 세부 항목들이 보이면 Turn off display of recent entries in the File Explorer search box(파일 탐색기 검색 상자에 최근 검색 항목 표시 안 함) 항목을 찾아 더블클릭합니다.

해당 항목에 대한 설명이 보이는데, [사용] 항목을 선택한 뒤 [확인] 버튼을 클릭합니다.
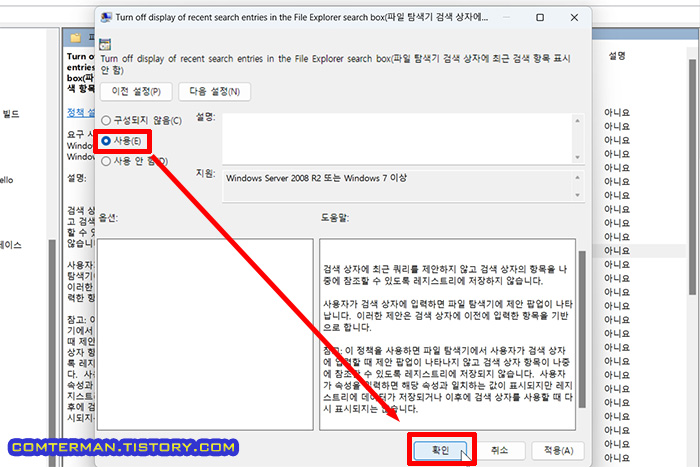
이제 로컬 그룹 정책 편집기를 종료한 뒤, 윈도우를 다시 시작하거나 로그아웃 후 로그인을 진행합니다.
그리고 다시 검색창을 열어 앞서 입력했던 것과 같은 키워드를 입력해 보면, Bing 검색 엔진의 웹 검색 결과 대신 로컬 PC의 검색 결과만 표시됩니다.
물론 앞서 웹 검색 결과가 표시되는 동안의 시간 지연없이 좀 더 빠릿한 응답을 받을 수 있습니다.
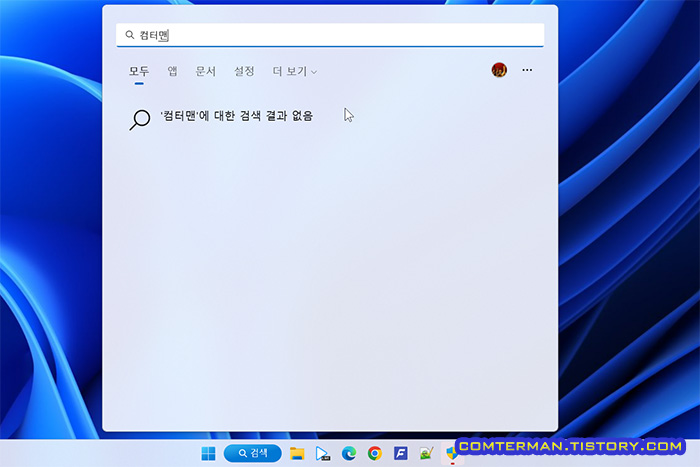
레지스트리 편집기를 이용한 방법
로컬 그룹 정책 편집기는 윈도우 프로 버전부터 지원하는 터라, 윈도우 홈 버전에서는 gpedit.msc를 찾을 수 없다는 메시지만 뜹니다.
윈도우 홈 버전을 사용 중이라면 로컬 그룹 정책 편집기 대신 레지스트리 편집기를 이용하면 됩니다.
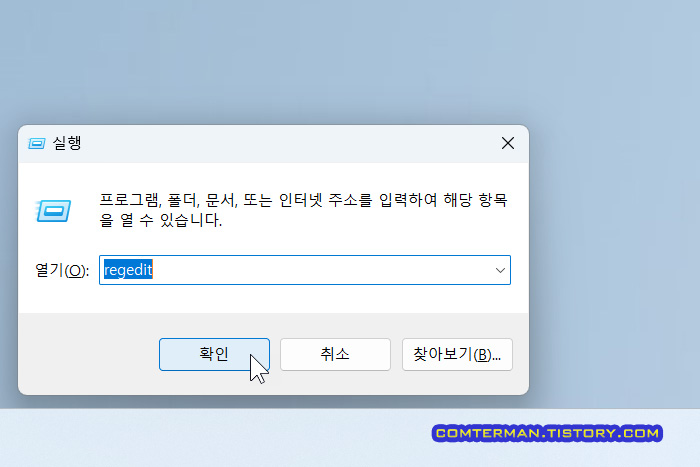
레지스트리 편집기 왼쪽 트리에서 HKEY_CURRENT_USER\Software\Policies\Microsoft\Windows 항목을 차례로 클릭합니다.
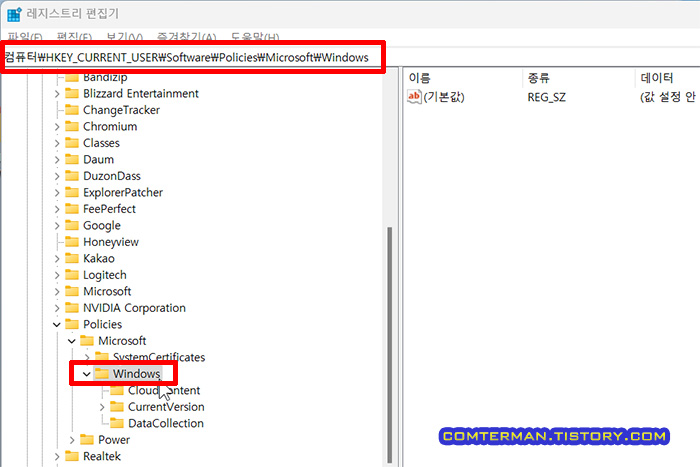
Windows 키에서 마우스 오른쪽 버튼을 클릭하고 [새로 만들기] - [키] 항목을 선택합니다.
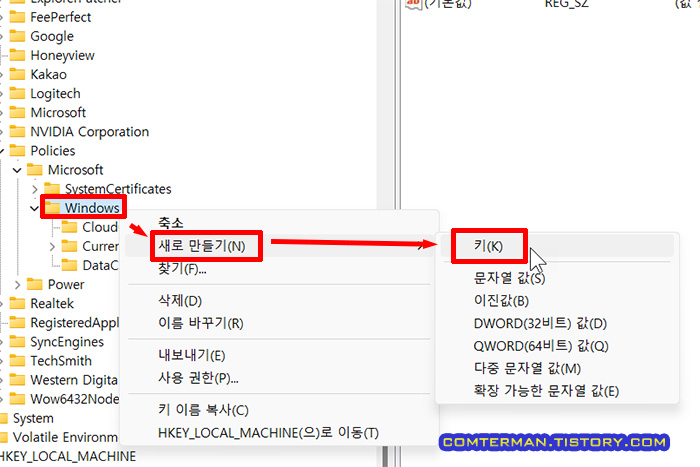
새 키 #1 과 같이 만들어진 키 이름을 Explorer로 바꾼 뒤 다시 Explorer 키에서 마우스 오른쪽 버튼을 클릭하고 [새로 만들기] - [DWORD(32비트) 값]을 클릭합니다.
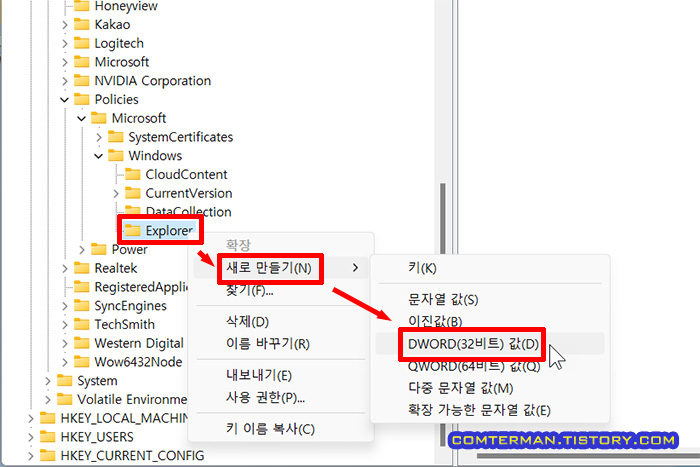
[새 값 #1]과 같이 만들어진 항목의 이름을 DisableSearchBoxSuggestions로 바꿔 줍니다.
DisableSearchBoxSuggestions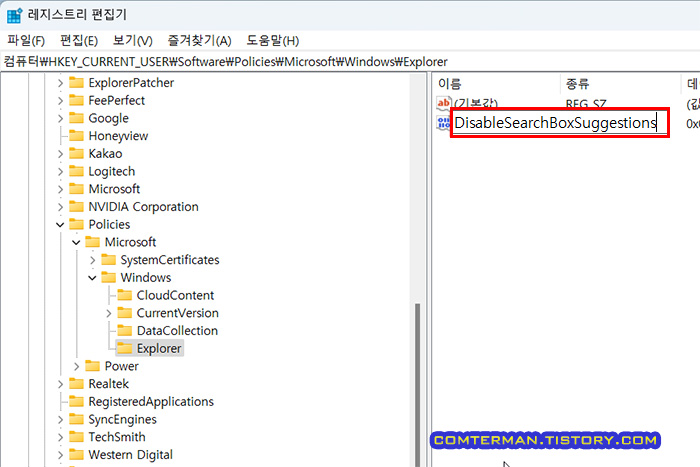
DisableSearchBoxSuggestions 항목을 더블클릭하고 [값 데이터] 항목을 1로 바꾼 뒤 [확인] 버튼을 클릭합니다.

이후 레지스트리 편집기를 종료한 뒤 윈도우를 재부팅 하거나 로그아웃 후 다시 로그인하면, 앞서 로컬 정책 편집기로 작업한 것과 마찬가지로 검색 창의 Bing 검색 결과가 표시되지 않는 것을 확인할 수 있습니다.
만일 다시 Bing 검색 결과를 사용하고 싶다면, 레지스트리 편집기를 열고 앞서 만든 Explorer 항목을 삭제하면 됩니다.
'컴퓨터 활용, 최적화 > 윈도우 인터넷 팁' 카테고리의 다른 글
| 구글 포토에 저장된 파일 일괄 다운로드 방법. 구글 포토 파일 백업 및 다운로드 과정 (12) | 2023.02.27 |
|---|---|
| PC용 유튜브 화질 고정 방법. 크롬 브라우저와 엣지 브라우저 확장 프로그램 설치 (0) | 2023.01.27 |
| 윈도우11 시작 메뉴의 고정됨 항목 설정 방법. 고정된 영역에 아이콘 추가/삭제/정렬 (4) | 2023.01.12 |
| 윈도우11 작업 표시줄 구성 윈도우10처럼 바꾸는 방법. ExplorerPatcher 사용법 (22) | 2023.01.09 |
| 윈도우PC의 스티커 메모, 스마트폰에서 함께 사용하는 방법 (0) | 2022.12.26 |
- 컴퓨터 활용, 최적화/윈도우 인터넷 팁
- 2023. 1. 19. 00:08
이 글을 공유하기
댓글 :: 질문 댓글은 공개글로 달아주세요. 특별한 이유없는 비밀 댓글에는 답변하지 않습니다





