윈도우 PC와 맥의 공유폴더 설정
윈도우PC와 맥 미니를 한 책상에서 사용하게 되면서 가장 먼저 해야 할 작업 중 하나가 윈도우PC와 맥OS간 파일 공유 설정입니다.
윈도우PC와 맥의 파일 공유 방법은 여러가지가 있는데, 일단 저는 윈도우PC와 안드로이드 스마트폰 간 파일 전송 프로그램인 Feem을 사용 중이고, Feem 프로그램은 맥OS 용으로도 출시되어 있어 윈도우PC와 맥OS간 파일 공유에도 나름 유용하게 사용 중입니다.
다만 미리 만들어져 있는 폴더에 접속해 필요한 파일만 끌어오는 경우, Feem과 같은 파일 전송 프로그램 보다는 공유 폴더를 이용하는 방법이 더 편리한터라, 오랫만에 공유 폴더 설정 작업을 진행해 봤습니다.

이번 포스팅은 윈도우PC에 공유 폴더를 만들어 두고, 맥에서 윈도우PC 공유 폴더에 접속하는 방법에 대해 살펴봅니다.
이와 반대로, 윈도우PC에서 맥의 공유 폴더에 접속하는 방법은 다른 포스팅에서 살펴보겠습니다.
윈도우PC에 공유 폴더 설정
먼저 윈도우PC의 공유 폴더 설정을 진행합니다.
공유 폴더 설정 방법 역시 여러 가지가 있지만, 저는 공유할 폴더에서 마우스 오른쪽 버튼을 클릭한 뒤 [속성] 항목을 클릭했습니다.
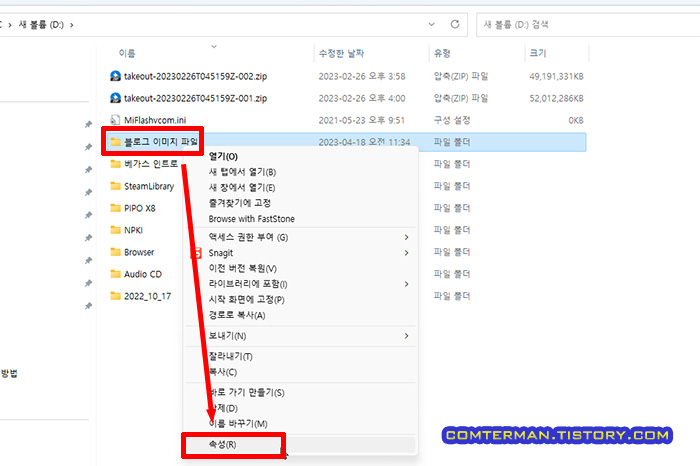
폴더 속성에서 [공유] 탭을 클릭한 뒤 [고급 공유] 버튼을 클릭합니다.
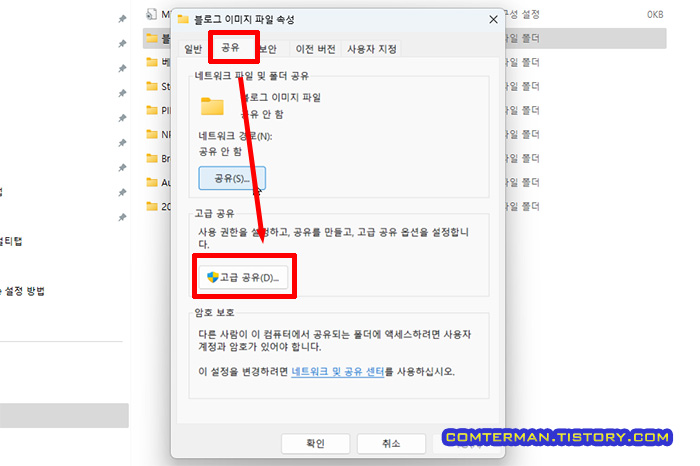
[선택한 폴더 공유] 항목을 체크한 뒤, 공유 목록에 표시될 이름을 적당히 설정하고 [권한] 버튼을 클릭합니다.
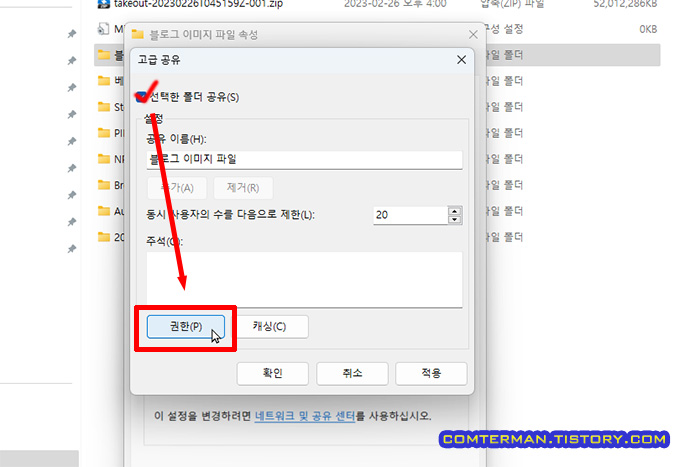
[Everyone의 사용 권한] 항목의 초기 값은 [읽기] 항목만 체크되어 있습니다.
공유 폴더에 쓰기 기능이 필요한 경우, 즉 맥에서 윈도우PC의 공유 폴더에 파일을 저장할 필요가 있는 경우, [모든 권한] 항목을 허용으로 설정합니다.

기존에 윈도우 파일 공유 설정을 수정한 적이 없다면, 일단 여기까지만 작업하면 됩니다.
다만, 미리 확인하는 의미로 [암호 보호] 항목의 [네트워크 및 공유 센터] 링크를 클릭해 봅니다.
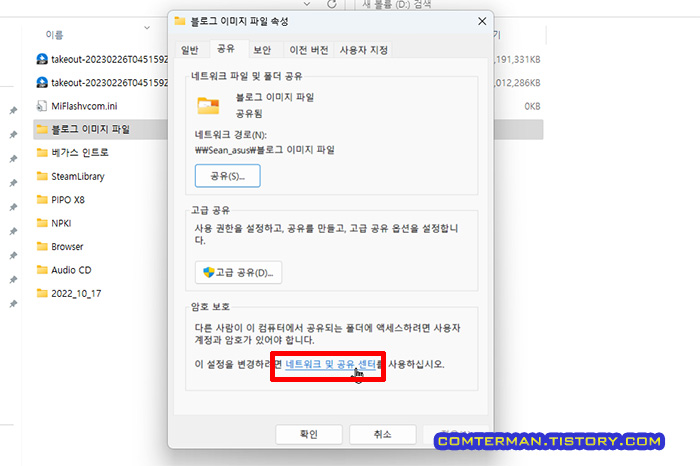
[고급 공유 설정] 창이 열리고, [현재 프로필]로 표시되는 네트워크 프로필 중 [파일 및 프린터 공유] 항목이 [켬]으로 설정되어 있으면 파일 공유 진행에 문제 없는 상태입니다.
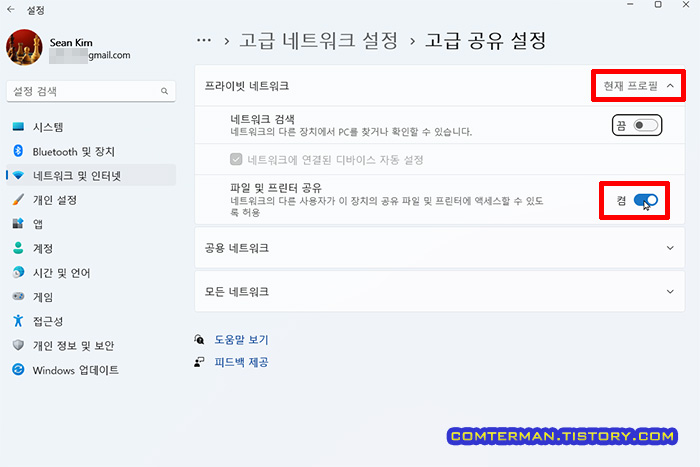
마지막으로, 윈도우PC에 할당된 IP를 확인해야 합니다.
이를 위해
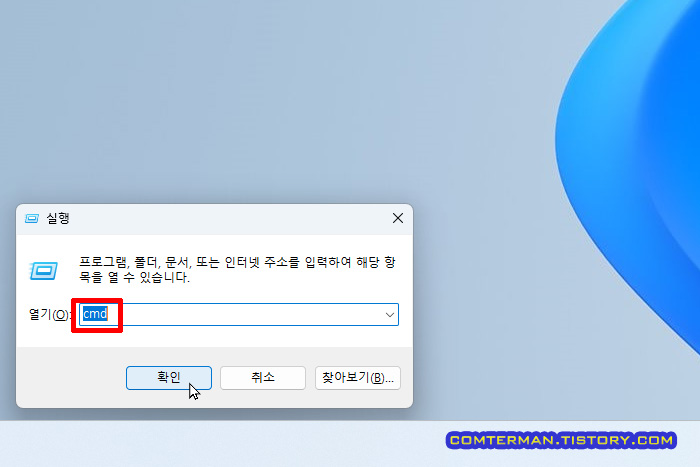
검은 커맨드 창이 열리면, 'ipconfig /all'을 입력한 뒤 표시되는 내용에서 [IPv4 주소] 항목 뒤에 표시되는 숫자가 현재 윈도우PC에 할당된 IP 주소이며, 이 주소를 메모해 둡니다.
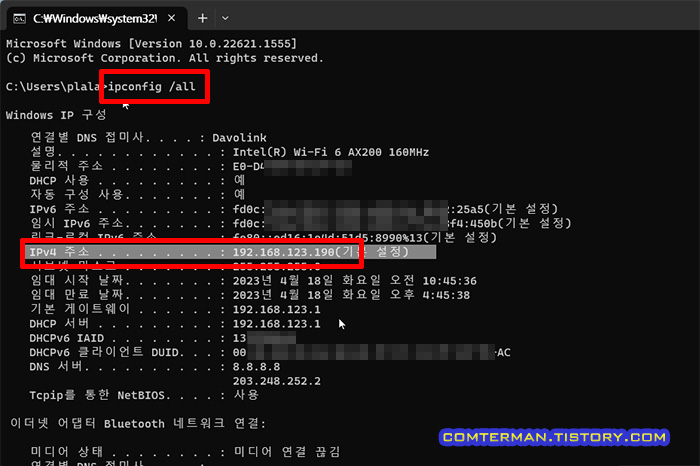
맥OS에서 윈도우 공유 폴더에 접속하기
이제 맥 컴퓨터에서 윈도우PC의 공유 폴더에 접속하기 위해, Finder 앱에서 마우스 오른쪽 버튼을 클릭한 뒤 [서버에 연결] 항목을 선택합니다.
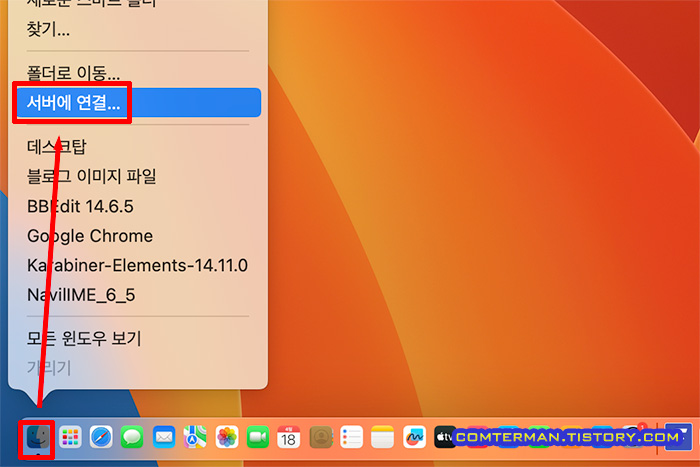
[서버에 연결] 창이 열리면 앞서 확인해 두었던 윈도우PC의 IP 주소를 입력한 뒤 [연결] 버튼을 클릭합니다.
[연결] 버튼을 클릭하기 전 왼쪽 하단의 + 버튼을 클릭해 [자주 사용하는 서버]에 등록해 두는 것도 좋습니다.
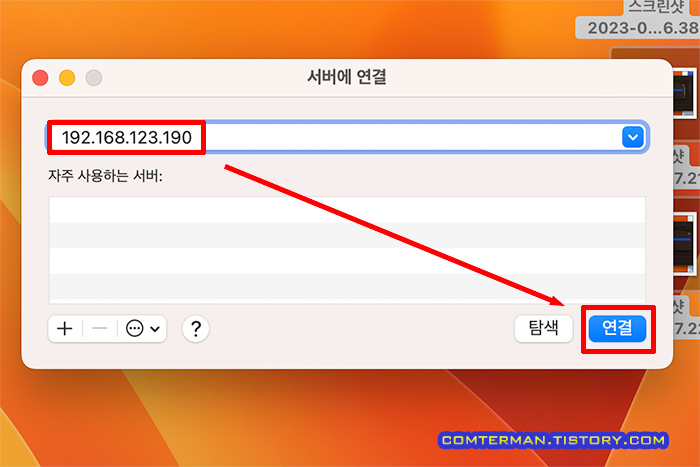
입력한 IP주소에 연결 중이라는 창이 뜬 뒤, 서버에 대한 이름 및 암호를 입력하라는 창이 뜹니다.
이 항목에는 윈도우PC의 로그인 ID와 비밀번호를 입력해야 하는데, 계정 이름(별명)이 아닌 윈도우 설치 과정에서 등록한 마이크로소프트 계정과 비밀번호를 입력해야 합니다.
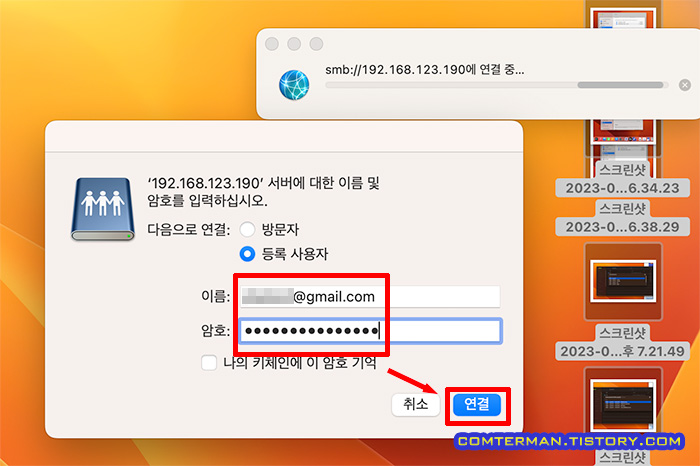
역시 [연결] 버튼을 클릭하기 전 [나의 키체인에 이 암호 기억] 항목을 체크해 두면, 다음 연결시 좀 더 수월합니다.
윈도우PC의 계정 이름과 암호를 제대로 입력했다면, '마운트하려는 볼륨을 선택하십시오'라는 안내문과 윈도우PC에 공유 설정되어 있는 폴더 목록이 뜹니다.
공유 폴더로 사용할 항목을 선택한 뒤 [확인] 버튼을 클릭합니다.
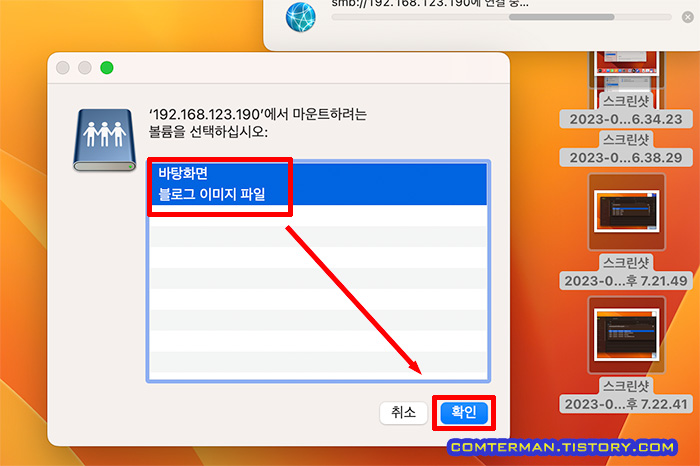
이제 윈도우PC의 공유 폴더가 열리고, 해당 폴더의 파일 목록을 확인할 수 있습니다.
앞서 공유 폴더 설정에서 읽기/쓰기 권한을 모두 열어두었기에 파일 열기 및 저장/삭제가 자유롭습니다.
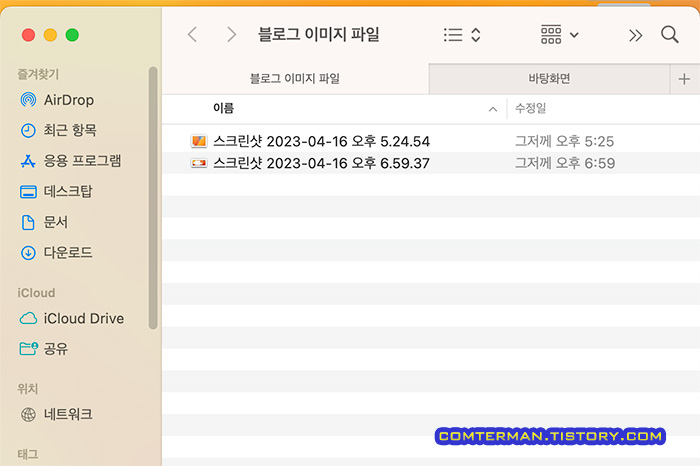
윈도우PC 로컬 계정으로 공유하기
이렇게 윈도우PC의 공유 폴더에 연결해 사용할 수 있게 되었습니다.
다만 맥에서 공유 폴더에 로그인하기 위해 윈도우PC의 로그인 ID(마이크로소프트 계정 ID)를 입력해야합니다.
특히 사무실 환경에서 사용하는 경우라면 공유 폴더를 위해 마이크로소프트 계정 ID와 비밀번호를 알려주는 것이 썩 내키지 않을 수 있는데, 이런 상황에서는 윈도우PC에 로컬 계정을 만들어 사용하면 됩니다.
윈도우PC의 로컬 계정 생성을 위해 [설정] 항목을 열고 [계정] - [다른 사용자] 항목을 클릭합니다.
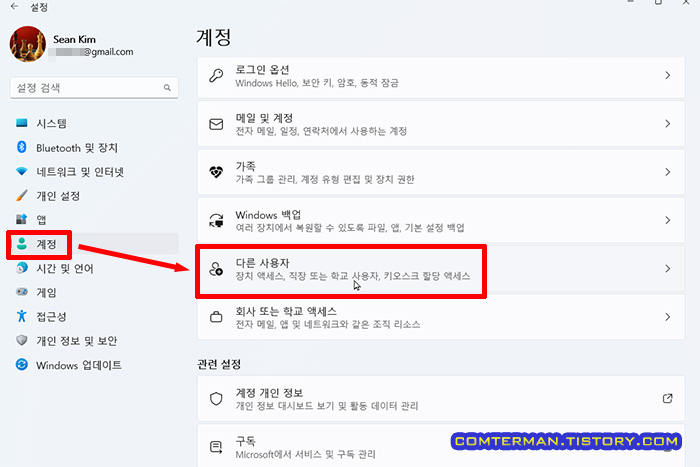
[다른 사용자 추가] 항목의 [계정 추가] 버튼을 클릭합니다.
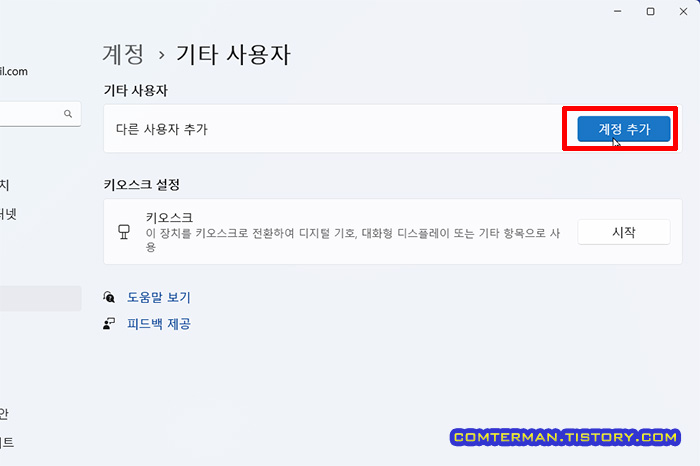
[이 사람은 어떻게 로그인합니까?] 창이 열리면 화면 하단의 [이 사람의 로그인 정보를 가지고 있지 않습니다] 링크를 클릭합니다.
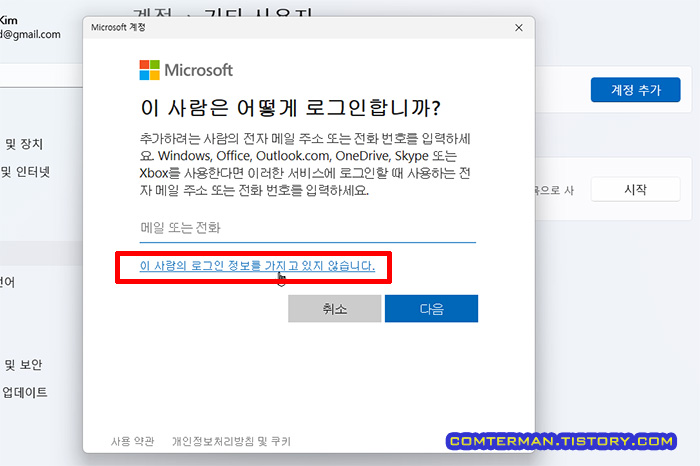
[아래 사항에 동의함] 항목의 두 가지 정보를 모두 체크한 뒤 [동의] 버튼을 클릭합니다.
단, 각 체크 버튼은 [자세히] 항목을 클릭해 내용을 한 번 띄웠다가 돌아와야 체크 가능한 상태가 되니 각각의 [자세히] 항목을 클릭해 돌아온 뒤 체크합니다.
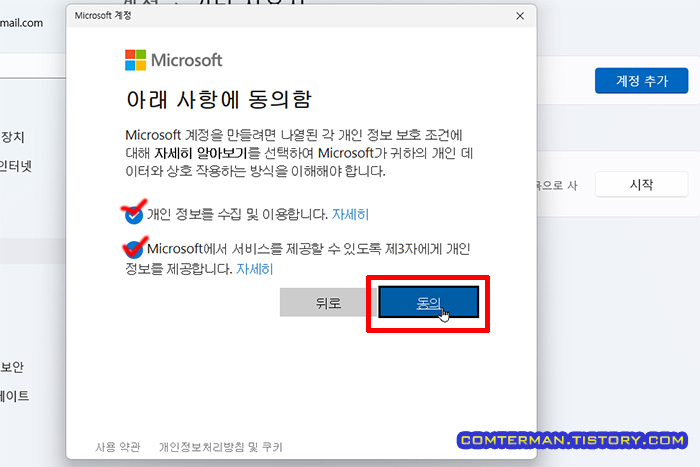
[계정 만들기] 창이 뜨면 역시 화면 하단의 [Microsoft 계정 없이 사용자 추가] 링크를 클릭합니다.
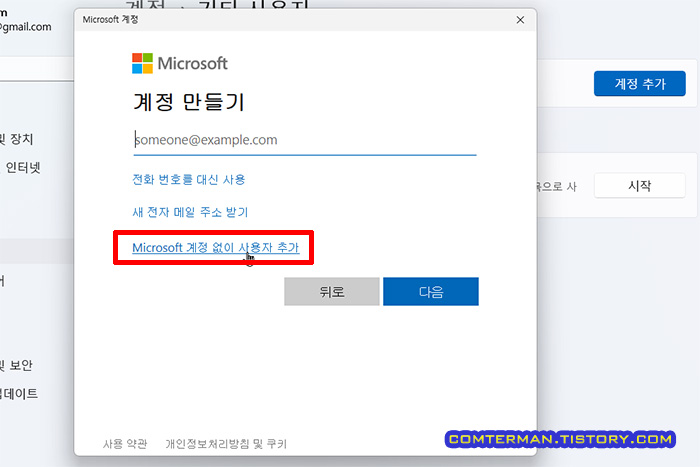
드디어 [이 PC의 사용자 만들기] 창이 뜨고, 로컬 계정을 만들 수 있게 되며, [이 PC를 누가 사용하나요?] 항목에 ID, [보안 암호를 만듭니다] 항목에 비밀번호를 입력합니다.
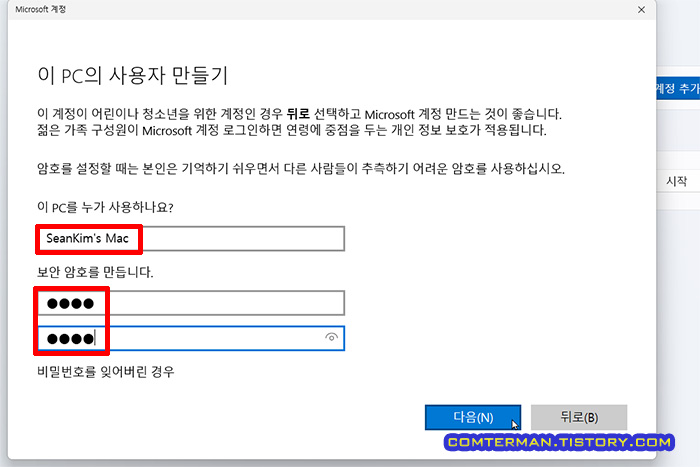
로컬 계정은 비밀번호를 잊어버릴 때에 대비해 몇 가지 질문과 대답을 설정해 두어야 합니다.
각각의 항목에 적당한 질문과 답변을 입력해 두고 [다음] 버튼을 클릭합니다.
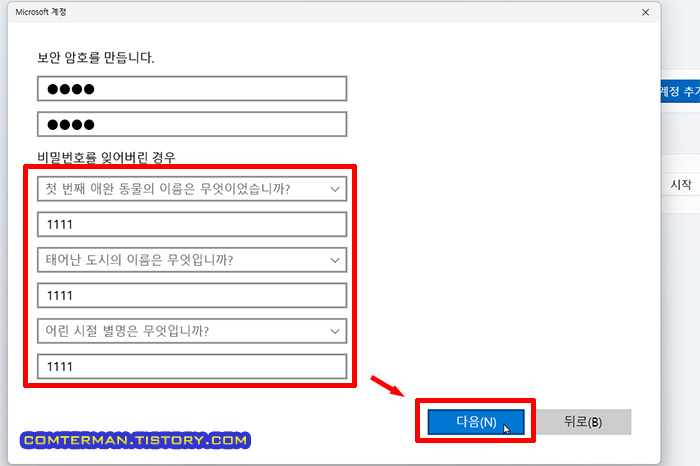
이런 비밀번호 복구 질문과 대답 설정 방식은 로컬 계정으로 윈도우를 초기 설치할 때도 똑같습니다.
2020.10.29 - 윈도우10 로컬 계정으로 설치하는 방법. 마이크로소프트 계정 없이 윈도우10 설치
이제 [기타 사용자] 항목에 로컬 계정이 만들어졌습니다.
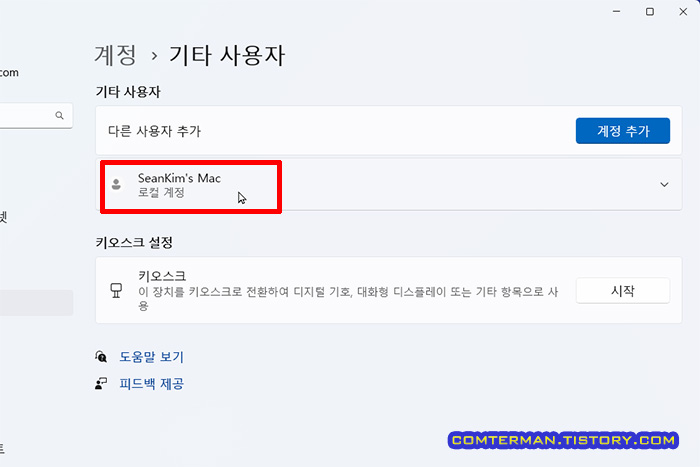
앞서 설정했던 공유 폴더에 새로 만든 로컬 계정을 추가하기 위해, 공유 폴더에서 마우스 오른쪽 버튼을 클릭한 뒤 [액세스 권한 부여] - [특정 사용자] 항목을 클릭합니다.
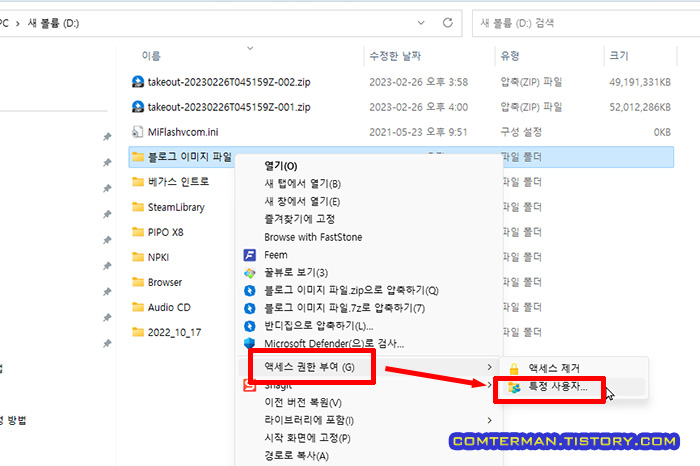
[공유할 사람을 선택하십시오] 항목의 드롭다운 박스를 클릭한 뒤, 새로 만든 로컬 계정을 선택하고 [추가] 버튼을 클릭합니다.
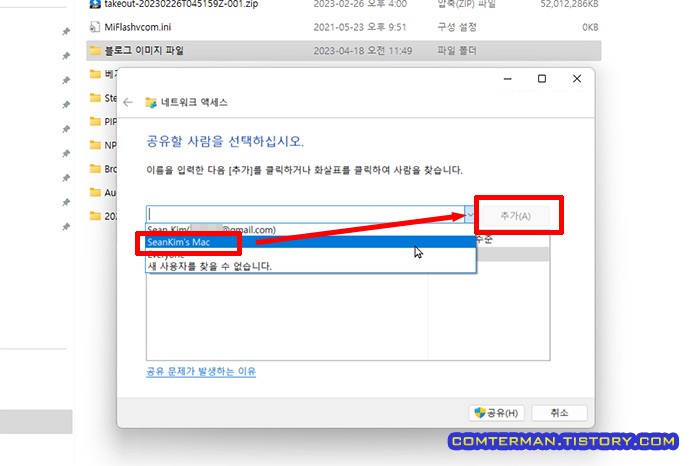
새로 추가한 로컬 계정이 추가되었습니다.
로컬 계정의 공유 권한 역시 기본 값으로 [읽기]만 설정되어 있으니 필요한 경우 [읽기/쓰기]로 바꿔 설정한 뒤 [공유] 버튼을 클릭합니다.
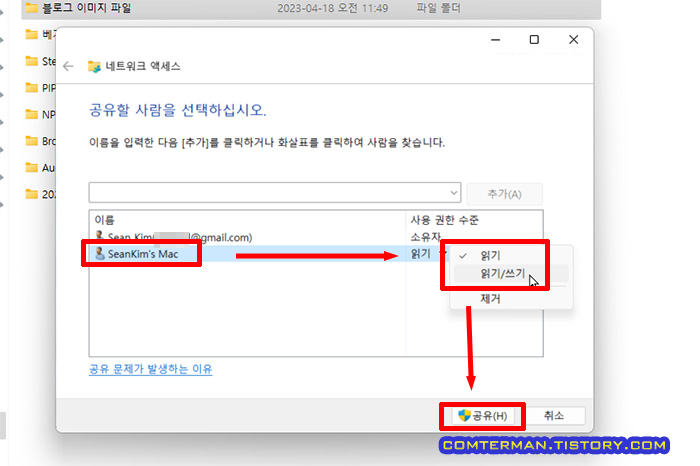
이제 [폴더가 공유되었습니다] 라는 메시지가 뜨면서, 해당 폴더에 로컬 계정이 할당되었습니다.

이제 맥에서 윈도우PC에 접속할 때 마이크로소프트 계정 ID를 입력하는 대신, 새로 설정한 로컬 계정과 암호를 입력해 접속할 수 있습니다.
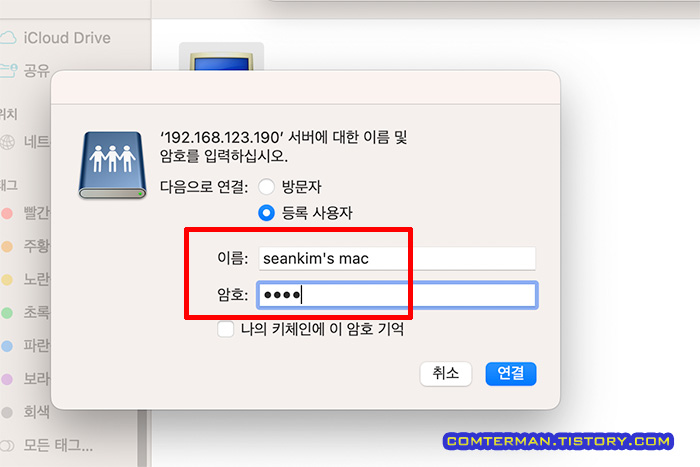
이렇게 윈도우 PC 공유 폴더에 맥으로 접속하는 방법에 대해 살펴봤습니다.
맥의 공유 폴더에 윈도우PC로 접근하는 방법 추가 포스팅을 통해 살펴보겠습니다.
'컴퓨터 활용, 최적화 > 맥과 맥OS 활용' 카테고리의 다른 글
| 윈도우에서 맥 공유 폴더 접속하는 방법. 맥에 공유 폴더 생성 및 설정 방법 (0) | 2023.05.07 |
|---|---|
| 맥OS의 한영 전환키를 Shift + Space로 바꾸는 방법. BBEdit로 plist 수정하기 (0) | 2023.04.16 |
| 맥미니 M2 구입, 개봉기. LG 5K 모니터, 34WK95U와 연결 설정 (10) | 2023.04.11 |
- 컴퓨터 활용, 최적화/맥과 맥OS 활용
- 2023. 4. 19. 17:53
이 글을 공유하기
댓글 :: 질문 댓글은 공개글로 달아주세요. 특별한 이유없는 비밀 댓글에는 답변하지 않습니다





