삼성 무선 복합기, 스마트폰 연결 설정
얼마 전 매장에서 사용할 팩스 겸용 레이저 복합기를 구입하면서, 중요한 구매조건 중 하나가 무선 연결 지원 여부였습니다.
일단 복합기/프린터를 캐비넷 안에 넣고 평소에는 드러나지 않도록 설치한터라, 별도의 USB 케이블이나 랜선을 연결하는 게 꽤 번거롭고 복잡했기 때문이었습니다.
아울러 무선 연결을 지원하는 프린터들은 PC 뿐 아니라 스마트 기기에서 바로 프린트할 수 있는 기능까지 지원합니다.
사실 요즘 어지간한 복합기 제품들은 대부분 무선 연결 기능을 지원하는 추세지만, 간혹 가격이 저렴하면서 사양이 준수하다 싶은 제품들 중에는 USB/유선랜 연결만 지원하는 제품들이 있었기에 연결 방식을 좀 더 꼼꼼히 살펴보게 되었습니다.

그렇게 삼성 SL-M2893FW 레이저 복합기를 구입했고, 한 달 인쇄량 200장 내외인 작은 매장에서 쓰기에는 차고 넘치는 성능의 제품이었습니다.
다만, 복합기의 초기 드라이버 설치 및 무선 연결 설정 과정이 꽤 불친절해 초보자들은 설치에 어려움을 겪을 수 있겠다 싶었는데, 스마트폰 프린트 앱인 삼성 모바일 프린트의 설치 과정 역시 똑같은 단계에서 불편함을 겪었습니다.
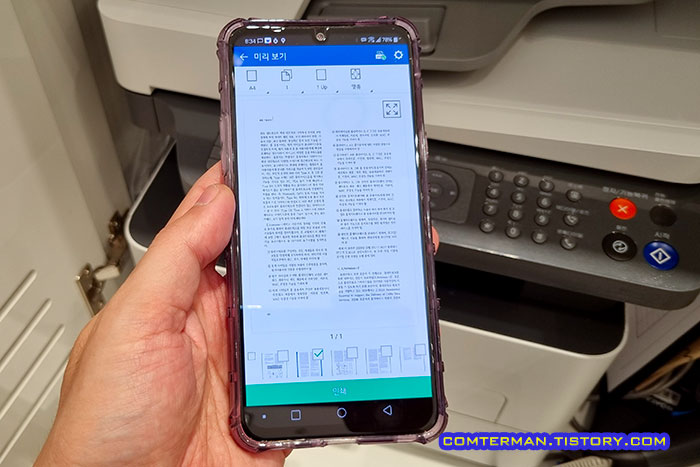
삼성 모바일 프린트 앱은 스마트 기기에서 삼성 무선 프린터로 바로 출력하는 기능을 지원하는 앱입니다.
일단 이 앱을 설치하기 전, 삼성 복합기의 초기 무선 네트워크 설정(공유기와 복합기의 무선 연결 설정)이 모두 완료되어 PC에서 복합기로 무선 인쇄가 가능한 상태인지 확인합니다.
그리고 플레이스토어에서 삼성 모바일 프린트를 검색해 설치를 진행합니다.
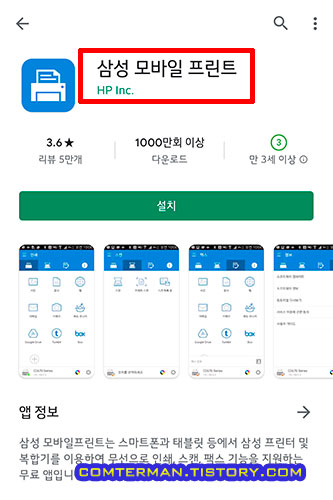
앱 설치가 완료된 후 실행하면 뜨는 법률 정보 화면을 허용하고, 이어 표시되는 Mobile Print에서 기기의 사진, 미디어, 파일에 액세스하도록 허용합니다.
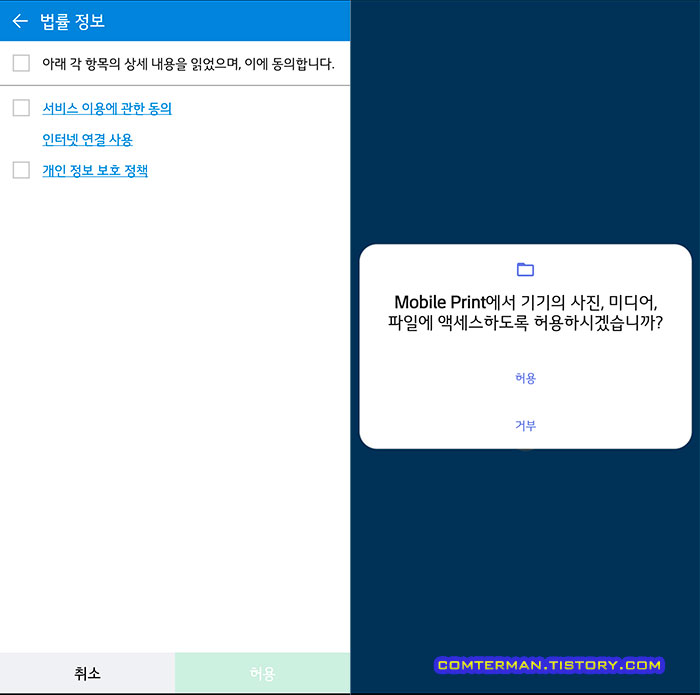
사용 약관 동의 및 권한 허용을 한 뒤 Mobile Print 앱이 실행되면, [프린터를 연결하려면?] 이라는 화면이 뜨고 화면 하단에 [프린터 Wi-Fi 설정] 버튼이 보이는데, 여기서는 무조건 [건너뛰기] 버튼을 눌러 넘어갑니다.
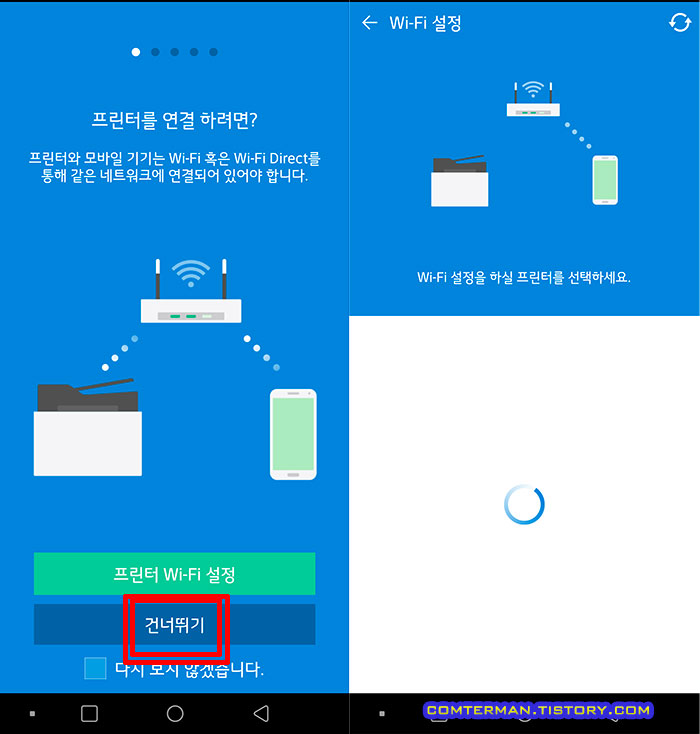
저는 스마트폰에 설치된 Mobile Print 앱의 프린터 설정이라고 생각해 [프린터 Wi-Fi 설정] 버튼을 터치하고 기다렸으나, 뭔가 검색하는 화면만 계속 뜨더니 아무것도 찾지 못하고 빈 화면만 떴습니다.
그렇게 프린터를 찾지 못한 채 초기 화면으로 넘어가면 [NFC 사용]이라는 안내 메시지가 뜨는데, 제가 구입한 SL-M2893FW 모델은 NFC 모듈이 내장되지 않은 제품이라 이 NFC 안내문 역시 [취소] 버튼을 터치해 무시하고 넘어갑니다.
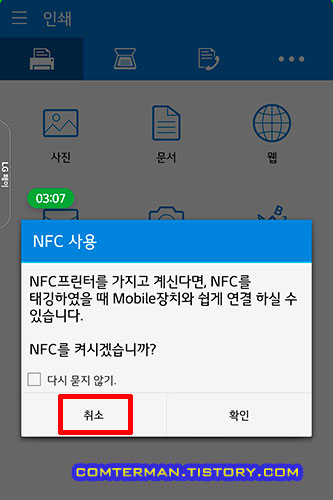
그렇게 초기 화면에 뜨는 프린터 설정 화면을 무시하고 넘어간 뒤, Mobile Print 앱의 초기 화면이 뜨면, 하단의 [장치를 선택하세요] 메시지를 터치합니다.
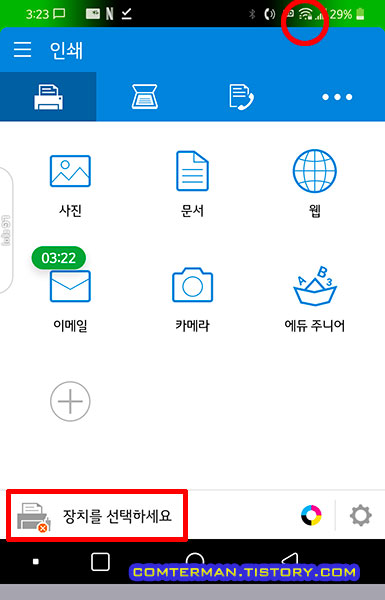
이 때, 스마트폰의 와이파이는 프린터와 같은 공유기에 연결된 상태라야 합니다.
이제 Mobile Print에서 내 기기 위치에 엑세스하도록 허용하시겠습니까? 라는 메시지가 뜨면 [앱 사용 중에만 허용] 혹은 [이번에만 허용]을 선택해야 하며 동시에 스마트폰의 GPS도 켜진 상태라야 합니다.
이렇게 모든 조건들이 충족된 상태에서 [장치를 선택하세요]를 터치하면, 주변에 설치되어 있는 삼성 무선 복합기가 표시되어 선택하면 됩니다.
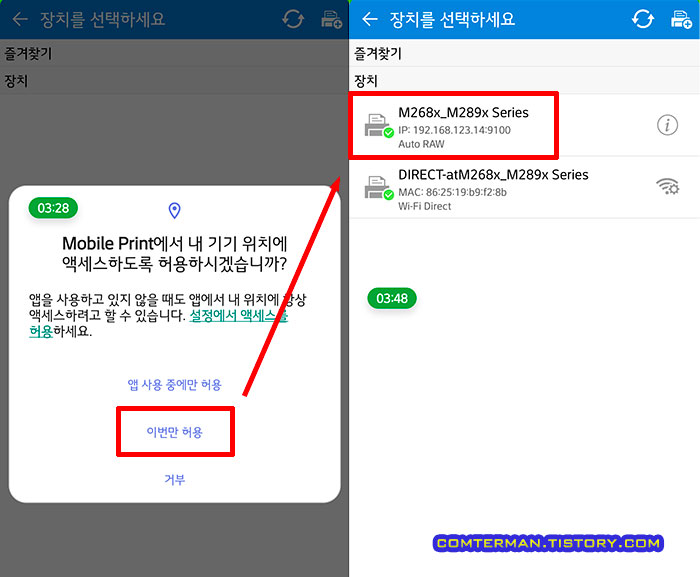
물론 이때도 앞에 'DIRECT'가 붙은 항목이 아닌, M268x_M298x Series를 선택해야 합니다.
이렇게 프린터 선택 과정을 완료하면, 삼성 모바일 프린트 앱의 하단에 M268x_M289x Series라는 항목이 녹색 체크 표시와 함께 보이며, 이 상태에서 스마트폰의 컨텐츠를 프린터로 바로 인쇄할 수 있습니다.

사실 이 포스팅에서는 연결에 성공한(?) 과정들만 언급하고 있기에 프린터 연결 설정이 매우 간단하게 끝난 것 같지만 실제로는 시행착오를 겪어야 했습니다.
즉, 실제 앱을 설치하고 무선 연결을 시도하는 과정에서 화면에 뜨는 자동 설정 메뉴를 건너뛰고 수동으로 설정해야 한다거나 GPS를 켜두어야 프린터를 검색할 수 있다는 등의 가이드가 사용자에게 제공되어야 하지만, 그런 가이드는 전혀 보이지 않았습니다.
스마트폰에서 삼성 무선 복합기로 프린트하는 방법
우여곡절 끝에, 어쨌든 삼성 모바일 프린트 앱에서 프린터 설정을 완료했습니다.
이제 스마트폰에서 프린터로 무선 출력을 하는 방법은 두 가지인데, 첫 번째는 삼성 모바일 프린트 앱의 메뉴에서 사진/문서 등을 불러오거나 웹페이지 주소를 열고 [미리 보기] 버튼을 터치해 진행하는 방법입니다.
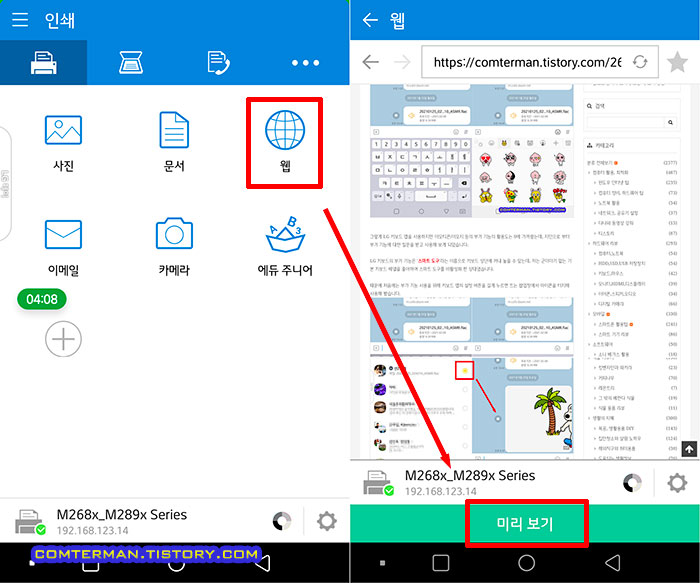
개인적으로는 이런 방법을 잘 사용하지 않지만, 포스팅 작성을 위해 삼성 모바일 프린트 앱을 다시 열어보니, 앱에서 인쇄나 스캔, 팩스 등 무선 복합기의 주요 기능들을 지원하고 있네요.
다만 저는 이런 방법보다, 개별 앱에서 무선 프린트 앱으로 공유하는 방법을 즐겨 사용하고 있습니다.
즉, 구글 크롬으로 웹서핑을 하다가 해당 페이지를 인쇄하려면, 구글 크롬 오른쪽 상단의 [더보기] - [공유] 항목을 터치합니다.
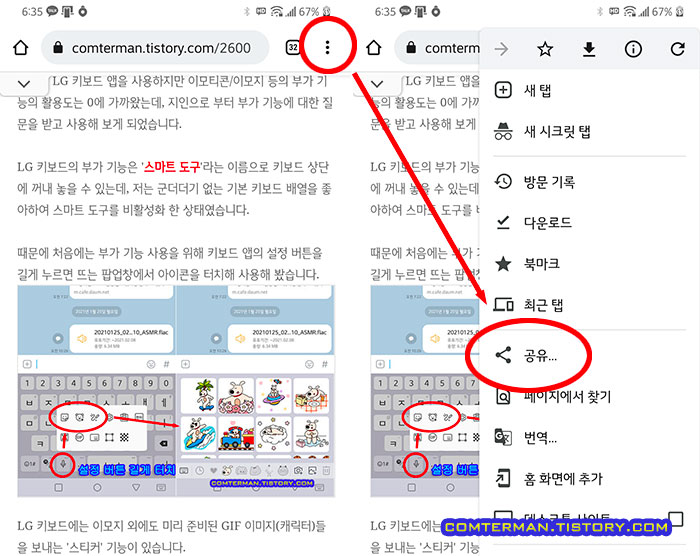
인쇄 메뉴의 이름은 사용 중인 앱의 종류에 따라 조금씩 달라집니다.
스마트폰에서 PDF 파일을 열어 보다가 바로 인쇄를 하려면, 역시 [더보기] - [파일 보내기] 항목을 터치합니다.
[더보기] 버튼을 터치한 메뉴 하단에 [인쇄] 항목이 보이지만, 이 인쇄가 아닌 [파일 보내기], 혹은 [공유] 항목을 선택해야 하는 점에 유의합니다.
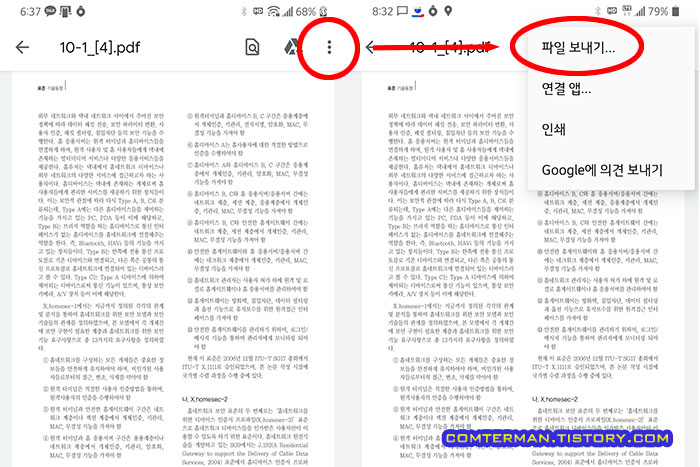
안드로이드 스마트폰의 [공유] 항목을 들어오면, 꽤 다양한 공유 대상이 표시됩니다.
여기서 [Mobile Print] 항목을 찾아 선택하면 [인쇄]와 [팩스] 메뉴가 다시 떴고, 여기서 [인쇄]를 선택하면
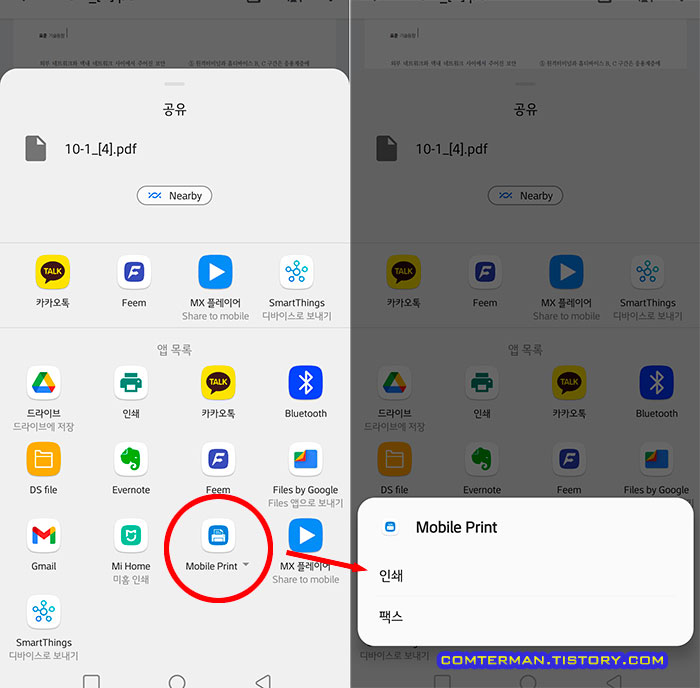
스마트폰에 미리보기 화면이 뜹니다.
상단에서 용지 사이즈나 매수 등 인쇄 옵션을 설정하고 하단에서 인쇄할 페이지를 설정한 뒤 [인쇄] 버튼을 터치하면
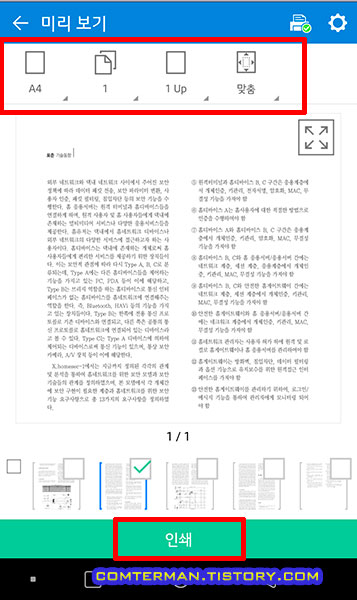
잠시 후 선택한 페이지가 프린터로 인쇄되어 나옵니다.
인쇄 속도는 PC에서 인쇄할 때와 딱히 차이가 없다고 느낄 정도로 쾌적했습니다.

삼성 모바일 프린트 앱 자체에는 편집 기능 등의 부가 기능이 지원되지 않지만, 어차피 스마트폰 개별 앱에서 모바일 프린트로 공유하는 방식을 사용한다면 딱히 문제가 되지 않을 것이고, 무엇보다 스마트폰에서 바로 인쇄가 가능하니 매우 편리했습니다.
하지만 앞서 밝힌바와 같이 무선 프린터와 스마트폰을 연결하는 초기 설정 방법에 대한 설명을 찾을 수 없는 불친절함, 게다가 가이드(설명서)가 제공되지 않는 상태에서 자동으로 뜨는 프린터 검색화면은 오히려 사용자들을 골탕먹이는 함정이 되고 있는 점은 개선이 필요해 보이지만, 플레이스토어의 평점(평가)에 같은 불편을 호소하는 사용자들이 꽤 오래전부터, 많이 있는 것을 보면 개선의 의지는 기대하기 어려워 보이는군요.
본 리뷰는 아내의 지원을 받아 작성되었습니다.
'모바일 > 스마트 기기 리뷰' 카테고리의 다른 글
| 어메이즈핏 GTR 47mm 배터리 교체 방법. 알리표 어메이즈핏 GTR 배터리 (4) | 2022.08.12 |
|---|---|
| LG V50S 안드로이드12 업데이트. 안드로이드12에 추가된 기능과 주의사항 (10) | 2022.06.06 |
| 깔끔하고 튼튼한 알루미늄 태블릿 거치대, 와이즈데이 WD-T1S 태블릿 거치대 사용기 (4) | 2021.09.14 |
| 삼성 스마트 스위치로 갤럭시 스마트폰 데이터 백업. 무선 연결과 케이블 연결 속도는? (0) | 2021.07.26 |
| LG V50S 안드로이드11 업데이트 후기. V510N30c 업데이트 후 추가 기능과 속도 변화 (6) | 2021.07.25 |
- 모바일/스마트 기기 리뷰
- 2021. 9. 27. 21:26
이 글을 공유하기
댓글 :: 질문 댓글은 공개글로 달아주세요. 특별한 이유없는 비밀 댓글에는 답변하지 않습니다





