무선 공유기 관리자 모드 접속
며칠 전, 해외직구한 삼성 갤럭시탭 A7에서 5GHz 와이파이만 보이고 2.4GHz 와이파이는 아예 보이지 않는 증상의 원인과 해결 방법에 대해 포스팅했습니다.
특히 다른 집 무선 공유기의 2.4GHz 와이파이 신호는 보이는데, 우리 집 공유기의 2.4GHz 신호가 보이지 않는, 당시에는 몹시 희안한 증상이라 생각되었고 원인을 찾기 위해 여러가지를 생각해야 했습니다.
그리고 해외직구한, 북미 유통 버전 무선기기의 경우 2.4GHz 와이파이 채널 중 1~11까지 사용 가능한 반면, 집 무선 공유기의 2.4GHz 채널을 13번으로 사용 중이라 태블릿에서 2.4GHz 와이파이 신호가 아예 잡히지 않았던 것을 확인했습니다.
2021.07.24 - 2.4GHz 와이파이가 뜨지 않는 직구 스마트기기. 와이파이 채널 국가별 차이

저는 나름의 방법으로 다른 집 와이파이 채널과 겹치지 않는(덜 겹치는) 채널을 설정해 사용 중이었는데, 생각치 않았던 상황 덕에 오랫만에 와이파이 공유기에 접속해 채널을 바꿔 봤습니다.
오늘은, 다른 집 무선 공유기가 사용하지 않는 와이파이 채널을 확인, 설정하는 방법에 대해 간단히 살펴보겠습니다.
먼저 웹브라우저를 열고 주소창에 무선 공유기의 관리자모드 주소를 입력합니다.
제가 사용 중인 LG유플러스 임대 공유기는 관리자모드 주소가 192.168.219.1로 설정되어 있어 그대로 사용 중입니다.
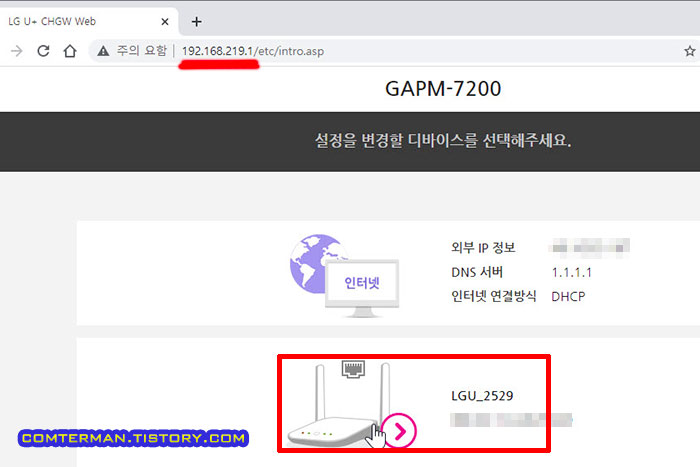
만일 사용 중인 공유기의 관리자모드 주소를 모른다면, 공유기에 붙은 라벨 등을 통해 확인할 수 있습니다.
만일 공유기에 별다른 라벨이 없다면, ipconfig 명령 등으로 확인할 수 있습니다.
먼저 공유기에 접속된 윈도우 PC의 검색창에 cmd를 입력한 뒤 표시되는 [명령 프롬프트] 항목을 클릭합니다.

검은 색 도스창에 ipconfig /all 이라고 입력하면, 해당 컴퓨터에 설치된 네트워크 카드의 정보가 쭉 표시됩니다.
이 중에서 [기본 게이트웨이] 항목의 숫자가 무선 공유기의 관리자 페이지 주소입니다.
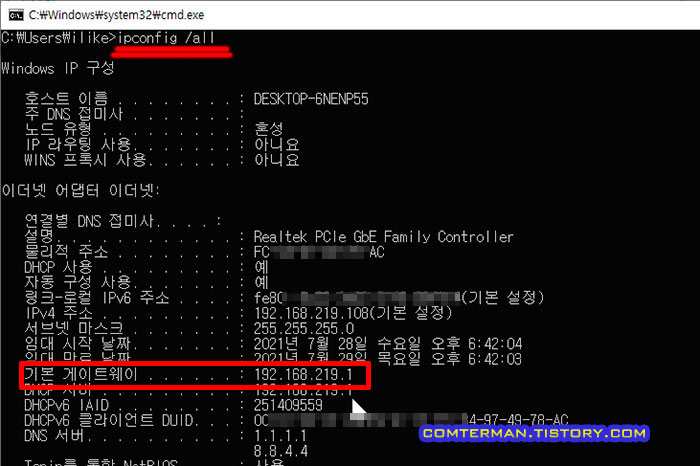
사용 중인 와이파이 채널 확인
무선 공유기 관리자모드 주소를 확인, 관리자 페이지에 접속한 뒤, 2.4GHz 항목의 [설정 바로가기]를 선택했습니다.
2.4GHz 와이파이 신호의 도달 범위가 더 넓어 스마트폰 등에서 잡히는 다른 집 와이파이 신호는 대부분 2.4GHz입니다.
때문에 일반적으로, 2.4GHz 와이파이의 채널 설정만 해주어도 무방합니다.
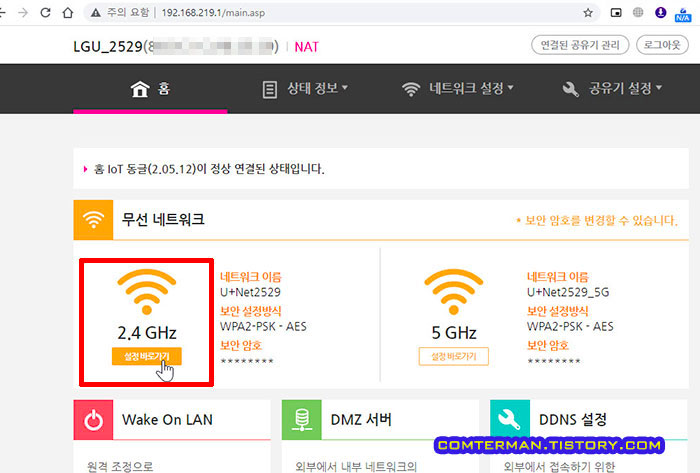
공유기의 종류에 따라 메뉴 구성이 다르지만, 대부분 채널, 혹은 채널 설정 등의 메뉴에서 현재 무선 공유기의 2.4GHz 와이파이 채널을 확인할 수 있습니다.
제 무선 공유기는 [수동으로 설정]이 선택된 상태에서 채널 8번으로 수동 설정한 상태입니다.
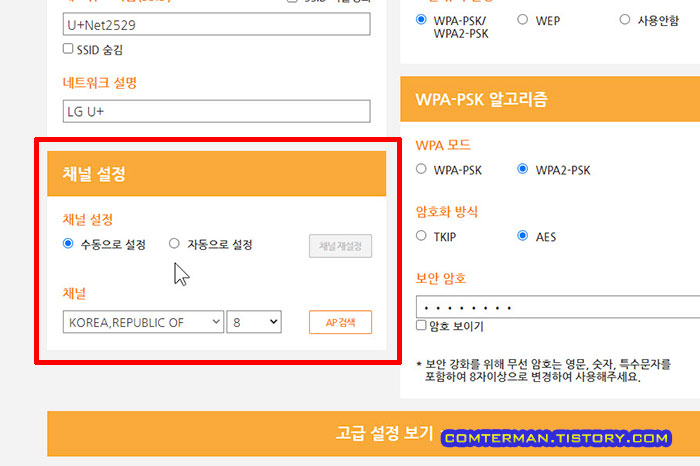
일반적인 무선 공유기들은 [자동으로 설정]이 기본 값으로 되어 있고, 다른 무선 공유기와 채널이 겹치는 경우 자동으로 겹치지 않는(겹침이 덜한) 채널로 변경된다고 합니다.
하지만 그간 사용해 본 무선 공유기들 대부분, 채널 자동 설정이 빠릿빠릿하게 작동하지 않고 다른 공유기와 겹친 채널 그대로 머물러 있는 경우가 많아 저는 수동으로 채널 설정을 해왔고, 그동안 13채널을 잘 사용해 왔으나 직구한 태블릿이 13채널을 인식하지 못해 8채널로 변경한 상태입니다.
다른 무선 공유기들의 채널을 확인하는 가장 간단한 방법은, 채널 설정 화면에서 [AP 검색] 버튼을 클릭해 보는 것입니다.
이 메뉴 역시 무선 공유기 종류에 따라 조금씩 다르지만 대부분 비슷한 위치에서 찾을 수 있습니다.
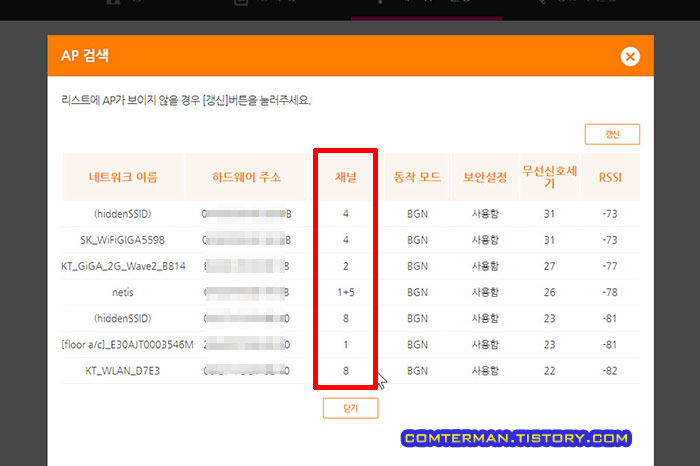
AP 검색이 완료된 후, 저희 집 주변의 2.4GHz 무선 공유기 신호가 표시됩니다.
여기서 중요한 것은 [채널] 항목으로 여기 표시된 채널과 최대한 겹침이 덜한 채널로 바꿔 주면 됩니다.
일단 화면에서는 9~13채널을 차지하고 있는 공유기가 없는 것으로 표시되니 9~11채널 사이에서 설정하면 되겠네요.
채널 숫자를 바꾼 뒤 [설정 적용] 버튼을 클릭하면, 2.4GHz 무선 공유기의 채널이 변경됩니다.
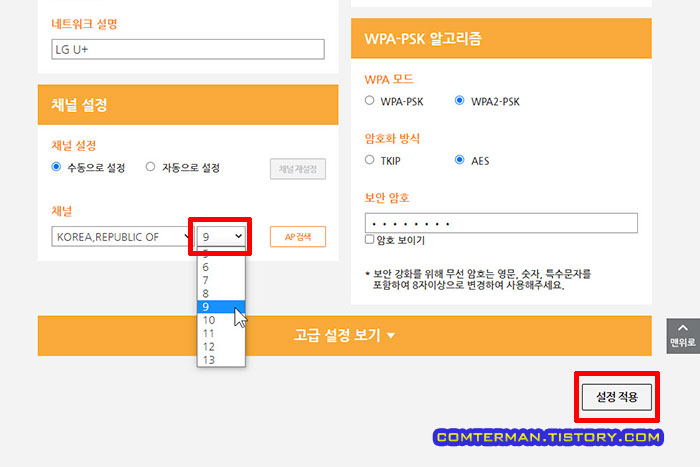
Wifi Analyzer 기본 사용법, 채널 검색
다만 무선 공유기에 내장된 AP 검색 기능은 아쉽게도 주변의 수 많은 공유기들 중 일부만 표시되곤 합니다.
특히 무선 공유기가 설치되어 있는 장소보다, 평소 스마트폰이나 태블릿 등 와이파이 기기를 주로 사용하는 장소 근처에서 와이파이 채널을 확인해 보는 것이 좋습니다.
때문에 저는 꽤 오래전부터 스마트폰에 Wifi Analyzer라는 앱을 설치해 사용 중입니다.
플레이스토어에는 같은 이름의 앱이 꽤 많이 검색되는데, 저는 오래전부터 쓰던, 익숙한 인터페이스의 앱을 고집하고 있습니다.

스마트폰에 Wifi Analyzer를 설치, 실행한 뒤 첫 실행시 요구하는 권한들을 허용하고 스마트폰을 주로 사용하는 장소로 이동합니다.
Wifi Analyzer 화면에는 주변 와이파이 신호들이 그래프 형태로 검색되며, 이 그래프는 실시간으로 오르락 내리락합니다.
일단 가장 높이 솟아있는 U+Net2529가 제 무선 공유기의 2.4GHz 신호이며, 다른 집 와이파이 신호 중간에 겹쳐있습니다.
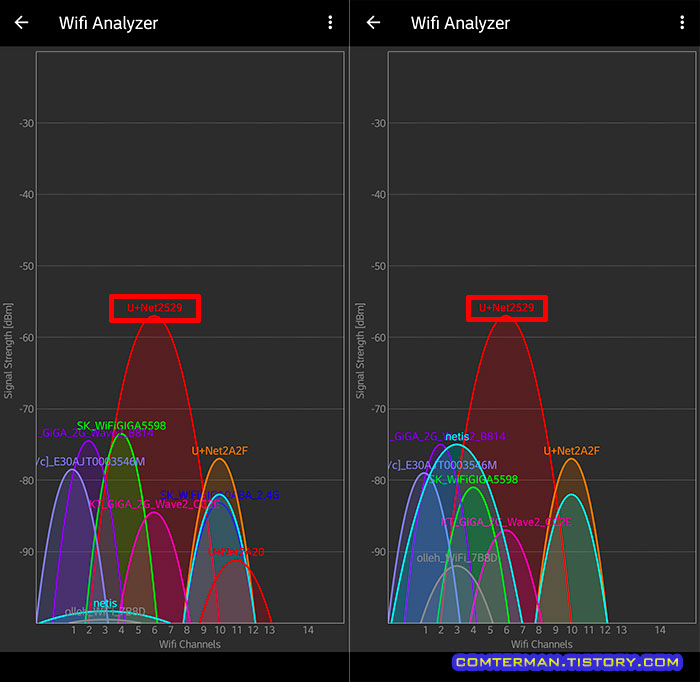
Wifi Analyzer의 화면을 옆으로 스와이프해 보면, 와이파이 신호 강도가 표시되며, 현재 상태에서 대략 -58dBm으로 표시됩니다.

Wifi Analyzer 화면을 다시 옆으로 스와이프 하면, 추천 와이파이 채널이 표시됩니다.
그래프에서 별이 많은 채널이 다른 집 와이파이 채널과 겹치지 않는(덜 겹치는) 채널이며, 상단에 'Better Channels'로 추천 채널이 표시되는데, 역시 9, 13 채널 등을 추천하고 있으며 그래프의 별도 앞쪽 보다는 뒤쪽에 몰려 있습니다.
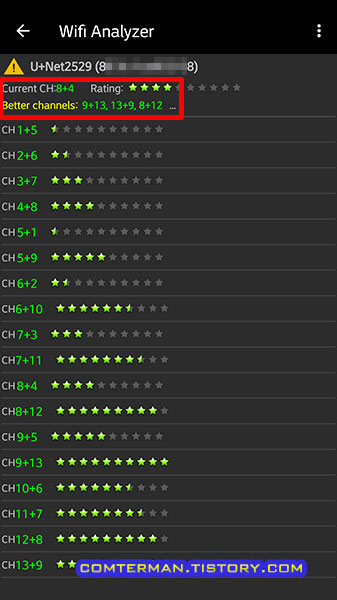
간혹 추천 채널의 와이파이 신호가 내 무선 공유기 신호가 아닌, 다른 집 신호가 선택되어 있을 수 있습니다.
이럴 때는 신호 이름 항목을 터치한 뒤 내 무선 공유기의 2.4GHz 신호를 선택한 뒤 채널 상태와 추천 채널등을 확인하면 됩니다.
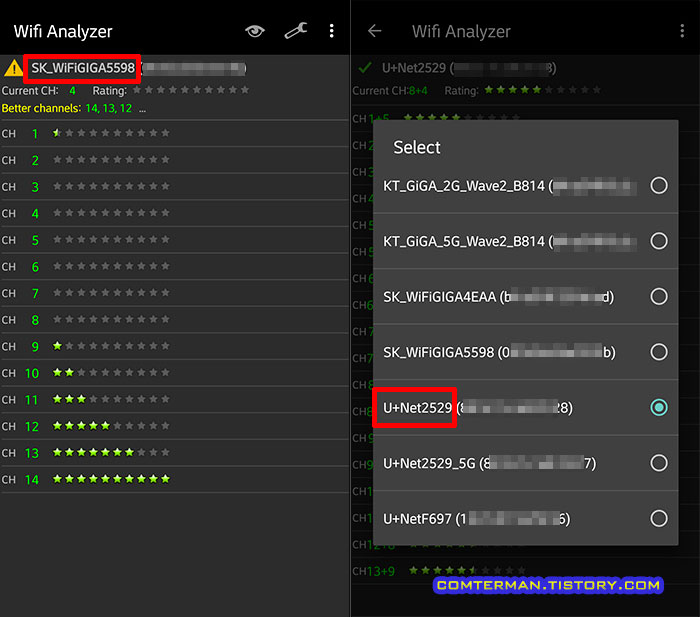
Wifi Analyzer의 추천 채널 역시 실시간으로 값이 바뀌는터라, 찬찬히 지켜본 뒤 대략적인 추천 채널을 확인, 참고해 무선 공유기의 관리자 모드에서 채널을 변경하면 됩니다.
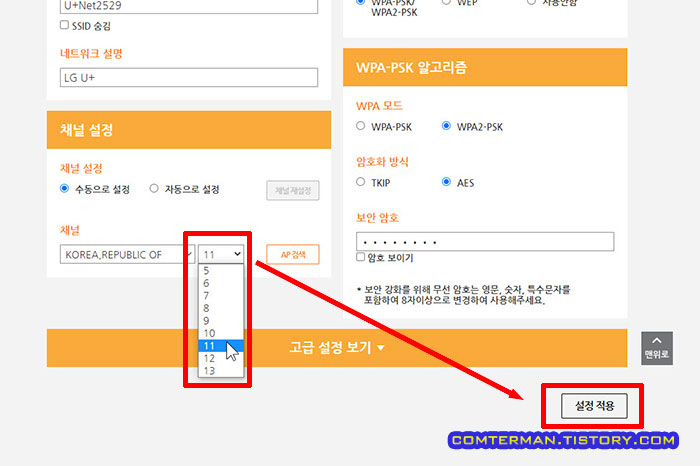
저는 애용하던 13채널 대신, 11채널로 변경하고 [설정 적용] 버튼을 클릭해 적용했습니다.
예전에는 와이파이 채널을 바꾸면 무선 공유기의 재부팅이 필요한 제품들도 있었는데, LG 유플러스의 GAPM-7200임대 공유기는, 재부팅하지 않고 잠시 기다리면 적용되는군요.
어쨌든, 무선 공유기의 2.4GHz 와이파이 채널 변경이 완료된 후, 다시 Wifi Analyzer를 실행해 상태를 확인해 봤습니다.
일단 주변의 강도가 센(그래프에서 키 큰) 무선 공유기의 신호가 옆으로 빗겨났고, 신호 강도 역시 -48dBm 정도로 높아졌습니다.
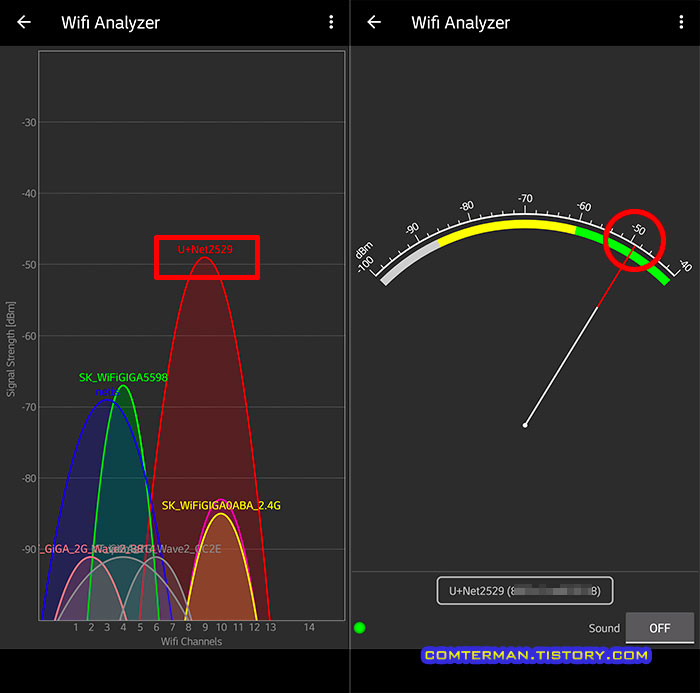
사실 Wifi Analyzer와 같은 앱을 실행해보면, 주변에 엄청나게 많은 2.4GHz 무선 공유기 신호들이 경쟁적으로 잡히는 것을 알 수 있으며, 거의 집집마다 무선 공유기가 한 두대씩 놓여 있는터라, 2.4GHz 신호는 겹치지 않는 채널을 찾는게 거의 불가능합니다.
다만, 그래프를 통해 주변 와이파이 신호 세기를 확인하고, 신호가 세게 잡히는 와이파이 신호와 되도록 떨어진 채널로 설정하는 게 좀 더 유리합니다.
원활한 Wifi 신호 측정을 위한 개발자 옵션 설정
이미 언급한 바와 같이 저는 Wifi Analyzer 앱을 수 년전부터 사용해 왔고, 그간 별 문제없이 잘 사용해 왔습니다.
다만 최근 앱을 사용하는 과정에서 와이파이 신호가 매우 더디게 바뀌는 문제를 확인했는데, 이는 안드로이드 개발자 옵션 변경으로 문제를 해결할 수 있었습니다.
일단 스마트폰의 개발자 모드가 활성화되지 않았다면, [설정] - [시스템] - [휴대폰 정보] - [소프트웨어 정보] 항목으로 찾아들어가 [빌드 번호] 항목을 연속으로 터치합니다.
터치가 반복될 때마다 개발자 까지 몇 단계가 남았다는 팝업이 표시되는데, [개발자가 되었습니다] 메시지가 뜰 때까지 [빌드 번호] 항목을 터치합니다.
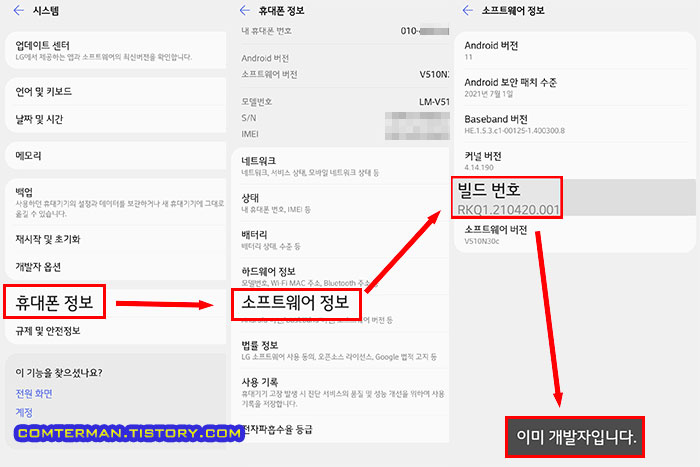
이제 [시스템] 항목으로 들어오면 [개발자 옵션]이 보이고, 여기 들어와 [Wi-Fi scan throttling] 항목을 찾아봅니다.
제 V50S 스마트폰의 [Wi-Fi scan throttling] 항목은 기본 값으로 켜져 있었는데, 이 항목 값을 껐더니 Wifi Analyzer 앱의 측정값이 예전처럼 빠릿빠릿하게 실시간으로 바뀌는 것을 확인할 수 있었습니다.
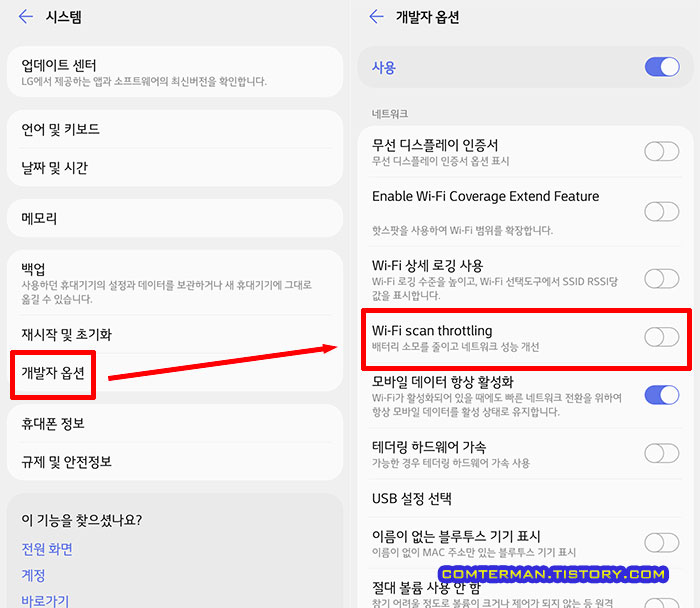
'컴퓨터 활용, 최적화 > 네트워크, 공유기 설정' 카테고리의 다른 글
| 윈도우 탐색기 네트워크에 컴퓨터 목록이 뜨지 않을 때, 네트워크 컴퓨터 바로 가기 설정 (2) | 2023.05.12 |
|---|---|
| 윈도우10 와이파이 프로필 순서 변경 방법. netsh 명령으로 무선 연결 순서 변경 (0) | 2021.11.14 |
| 2.4GHz 와이파이가 뜨지 않는 직구 스마트기기. 와이파이 채널 국가별 차이 (5) | 2021.07.24 |
| 윈도우10 PC에서 와이파이 신호 감도 확인하는 여러가지 방법 (0) | 2021.04.16 |
| 설치 간편한 4채널 무선 CCTV/DVR, 와이즈넷 SNK-B73047BW 사용기 (14) | 2021.04.05 |
- 컴퓨터 활용, 최적화/네트워크, 공유기 설정
- 2021. 7. 29. 00:11
이 글을 공유하기
댓글 :: 질문 댓글은 공개글로 달아주세요. 특별한 이유없는 비밀 댓글에는 답변하지 않습니다





