구형 노트북에 DDR3 메모리 추가
아파트 분리수거장에서 주워 온 샌디브릿지, i5-2410m 노트북은 요즘 노트북의 성능에 비할바 아니지만 거실에서 웹서핑용 컴퓨터로는 차고 넘칠 정도의 성능이라 꽤 요긴하게 사용 중입니다.
이 노트북에는 DDR3 메모리 슬롯 2개가 있고, 2GB 메모리 2개를 끼워 4GB로 사용 중인데, 윈도우10의 체감 성능은 기존 윈도우7에 비해서도 더 가볍게 돌아가는 느낌이네요.
그리고 저는 이 노트북의 메모리를 4GB+2GB 조합으로 업그레이드(?) 하기로 했습니다.
단지 이 노트북만 보면 4GB 메모리도 충분하게 느껴졌지만, 2GB 메모리 하나를 다른 곳에 빼 써야 하는 상황이 발생해 겸사겸사 4GB DDR3 메모리를 하나 구입하기로 했습니다.
2020.01.27 - 노트북의 윈도우7 CD키, 윈도우10 업그레이드 후기. 재활용장에 버려진 노트북 되살리기
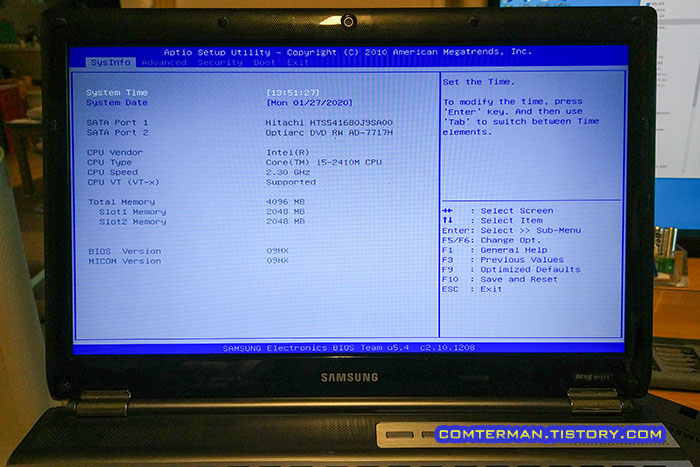
노트북용 DDR3 메모리와 DDR3 메모리 구별
이 노트북에 사용할, 노트북 DDR3 메모리를 검색해보니 4GB 메모리 모듈의 가격이 약 17000원 정도였습니다.
참고로 노트북용 DDR3 메모리는 더 이상 신제품이 생산되지 않는터라, 현재 시중에 유통되는 노트북용 DDR3 메모리는 모두 중고 제품입니다.
아울러 두어달 전쯤 4GB 메모리 가격을 검색했을 때는 2만원대 초반이었는데 최근 가격이 꽤 내린 듯 싶네요.
그런데 노트북용 DDR3 메모리를 구입할 때는 DDR3와 DDR3L을 구별해야 합니다.
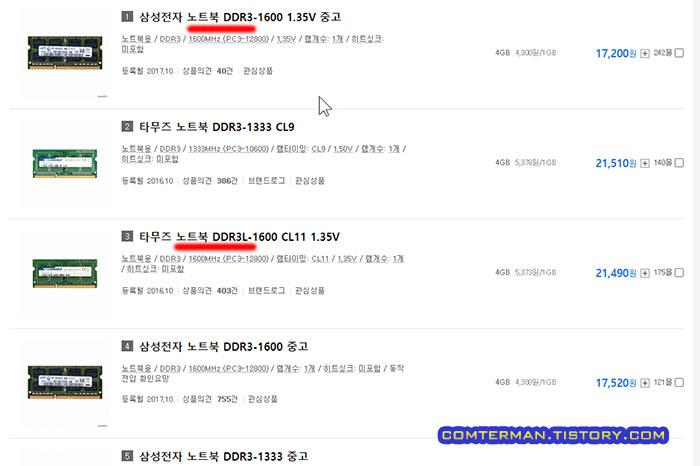
먼저 출시되었던 노트북 DDR3 메모리는 전압 1.5V에서 작동하는 반면, 뒤에 출시된 DDR3L 메모리는 1.35V로 작동합니다.
DDR3와 DDR3L 메모리는 슬롯 규격은 똑같지만 작동 전압이 달라, 노트북이 지원하는 정확한 타입의 메모리를 사용해야 합니다.
사용 중인 노트북의 메모리 종류가 DDR3인지 DDR3L인지 확인하려면 노트북에 장착되어 있는 메모리 라벨, 혹은 노트북의 메모리 슬롯을 살펴보면 됩니다.
DDR3 메모리는 사진과 같이 메모리 라벨에 PC3라고 표기되어 있으며, 노트북의 메모리 슬롯에도 DDR3 라고 표기되어 있습니다.

반면 DDR3L 메모리는 라벨에 PC3L이라고 적혀 있으며, 메모리 슬롯에도 1.35V DDR3L과 같이 적혀 있습니다.

원칙적으로 노트북의 메모리는 노트북 제조사에서 지정한 종류를 정확히 맞춰 사용해야합니다.
다만 DDR3 지원 노트북에 DDR3L 메모리를 끼워도 정상 작동할 수 있습니다.
반대로 DDR3L 지원 노트북에 DDR3 메모리를 끼울 경우, 메모리 모듈 혹은 메인보드의 고장을 불러올 수 있으니 조심해야 합니다.
아울러 DDR3 지원 노트북에 DDR3 메모리를 끼워도 정상 작동한다지만, 노트북 기종에 따라서는 아예 작동하지 않거나, 작동하더라도 사용 중 블루 스크린을 띄우는 등 문제가 발생할 수 있으니 원칙적으로는 DDR3와 DDR3L은 혼용하지 말아야 합니다.
노트북의 메모리 슬롯을 통해 직접 구분하는 방법 외에도 CPU-Z 등의 프로그램에서도 메모리 종류를 확인할 수 있습니다.
CPU-Z 홈페이지 상단에서 Windows 항목을 클릭한 뒤
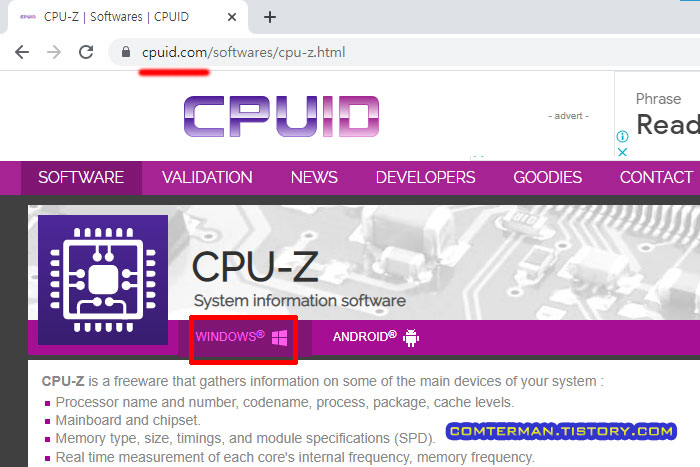
ZIP 형식의 압축 파일(무설치본)을 다운로드한 뒤 CPU-Z를 실행하고
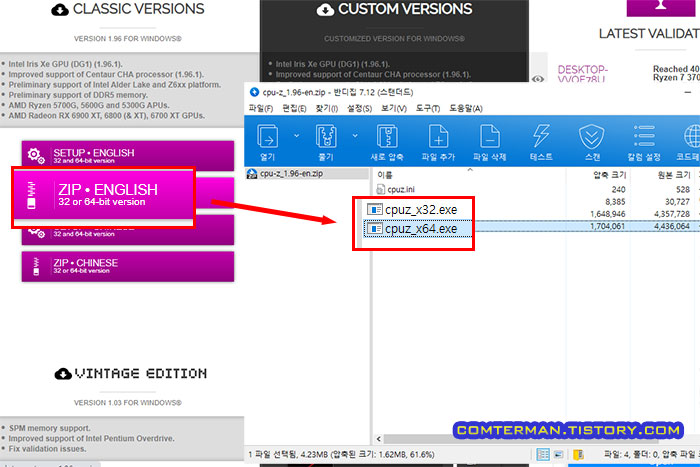
[SPD] 탭을 클릭하면 현재 장착된 메모리 종류를 확인할 수 있습니다.
이 노트북에 장착된 메모리는 DDR3 방식이고 전압이 1.50V입니다.
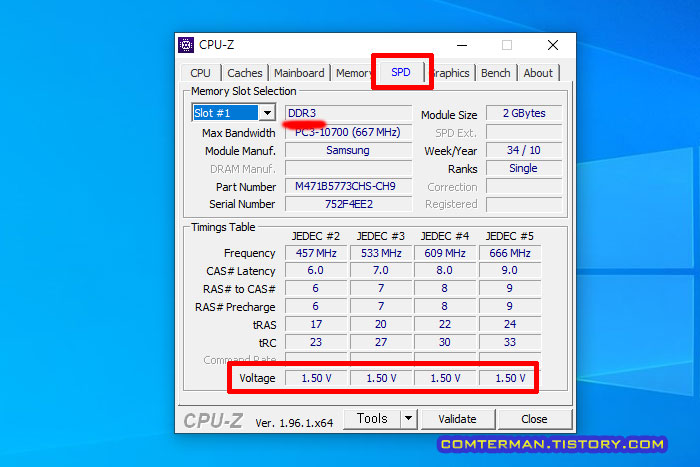
참고로 SPD 정보는 메모리 제조사에서 메모리의 사양(클럭, 타이밍, 작동 전압)과 제조사/제조년월, 시리얼 넘버 등을 EEP롬에 담아둔 것으로, 메모리에 저장된 값을 읽어와 표시하는 정보입니다.
반면 DDR3L 메모리는 DDR3L, 1.35V로 표시됩니다.
구형 노트북 메모리를 추가 구입/장착하려는 경우라면 CPU-Z와 같은 프로그램으로 현재 장착된 메모리 종류를 정확히 확인하고 같은 종류를 구입할 것을 권합니다.
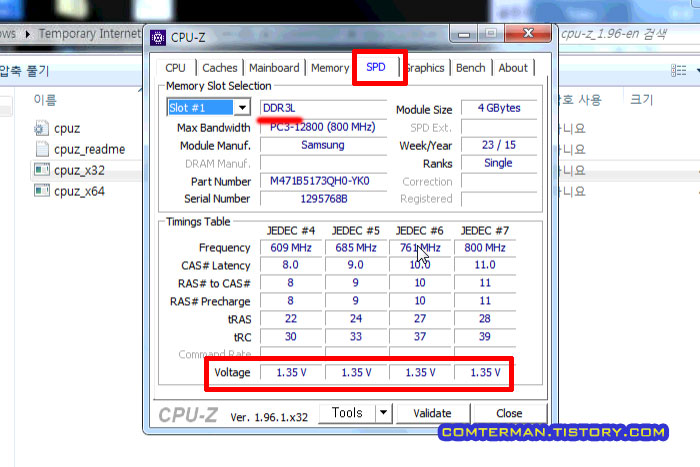
윈도우10의 메모리 테스트
저는 이런 과정을 통해 제 노트북에 DDR3 메모리가 장착되어 있음을 확인한 뒤 4GB DDR3 메모리를 주문했습니다.
도착한 메모리는 역시 PC3 라고 표기된 DDR3 메모리였으며, 12년 30번째 주 생산품이 도착했네요.

2개의 2GB 메모리 모듈 중 하나를 빼고 4GB로 끼운 뒤 윈도우10을 부팅하자 바로 6GB 메모리를 모두 인식하고 정상작동했습니다.

단, 윈도우가 정상 부팅된다고 중고 메모리에 이상이 없다고 속단하기 어렵고. 메모리 진단을 돌려보기로 했습니다.
윈도우의 내장 메모리 진단 기능은 윈도우7 시절에도 있었던 기능이며 제 블로그에서 이미 수년 전에 다루었던 내용이지만, 시간이 많이 흐른 만큼 그 과정을 간단히 살펴보겠습니다.
윈도우10의 검색창에 mdsched 라고 입력하면 검색 결과에 [Windows 메모리 진단] 앱이 표시됩니다.
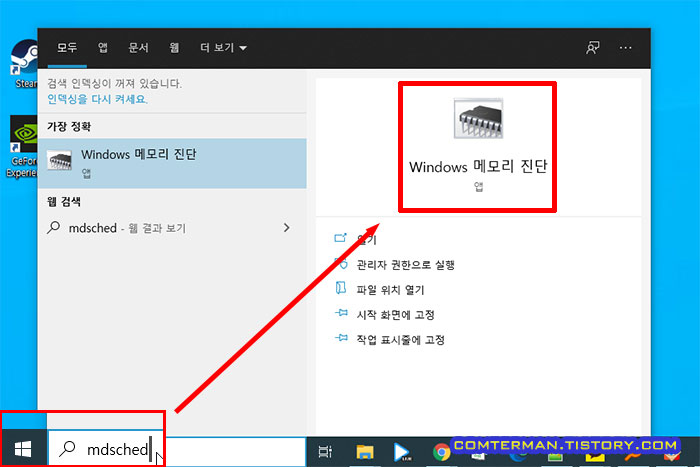
Windows 메모리 진단 앱은 윈도우 환경에서 실행되는 프로그램이 아니라 실행하려면, 윈도우를 지금 재시작하거나, 다음 재시작할 때 자동실행 되도록 선택할 수 있습니다.
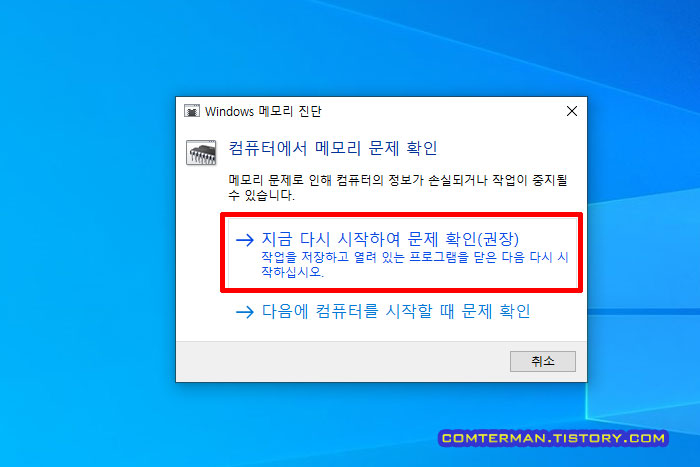
저는 [지금 다시 시작하여 문제 확인] 항목을 선택했는데, 그 즉시 윈도우가 종료되고 재부팅되면서 Windows 메모리 진단 도구가 실행됩니다.
Windows 메모리 진단 도구는 사용자가 따로 건드리지 않아도 실행과 동시에 바로 메모리 테스트가 진행되는데, 보다 상세한 테스트 옵션을 설정하려면

저는 심화 테스트를 위해 테스트 방식은 확장으로, 캐시 항목은 켬으로, 테스트 횟수는 5회로 설정했습니다.
각 항목간 이동은
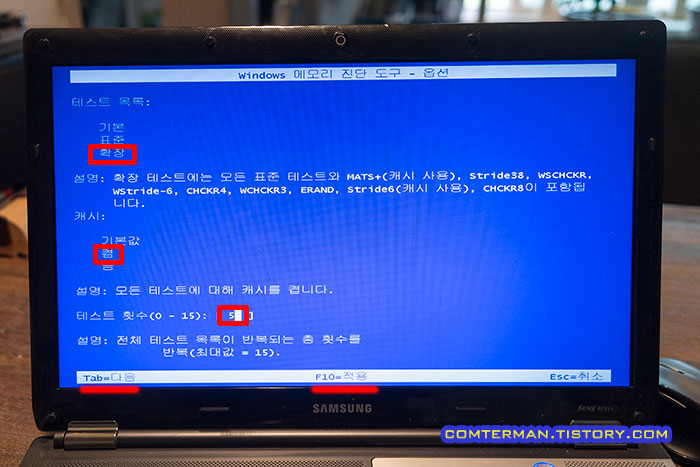
확장 테스트에 캐시까지 켜면, 테스트 진행 속도가 꽤 느려집니다.
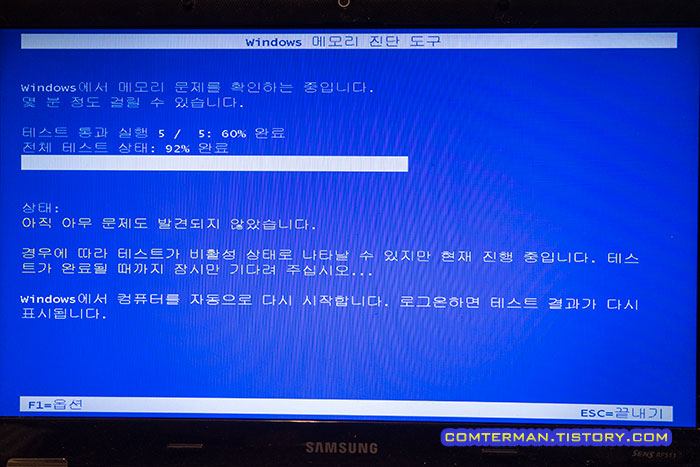
게다가 5번 반복 테스트를 설정한 터라, 테스트 완료까지 1시간 30분 이상 걸렸는데 테스트 과정은 자동 진행되며 테스트가 끝나면 자동으로 윈도우 환경으로 재부팅되니, 새로 구입한 '중고' 메모리의 이상 여부 확인 방법으로는 꽤 간편하면서도 쓸만한 방법입니다.
아울러 중고 메모리를 구입한 경우가 아니라도 컴퓨터 사용 중 잦은 재부팅/블루 스크린 등의 문제를 겪는다면 이런 메모리 진단 도구를 통해 메모리 이상 여부를 확인해 볼 것을 권합니다.
- 2021.03.31 - 노트북용 DDR4 2133, 3200 메모리 혼용. 메모리 벤치마크와 안정성 테스트
- 2016.10.16 - 레노버 씽크패드 P50 메모리 업그레이드 방법. Thinkpad P50의 메모리슬롯 위치는?
- 2015.05.19 - 윈도우8의 내장 메모리 진단 도구 실행 및 사용 방법. Windows 메모리 진단 사용법
- 2014.01.28 - 노트북 메모리 업그레이드 방법. 저렴하고 효과좋은 노트북 속도 향상법
- 2013.01.23 - 메모리는 고장없는 부품? Memtest86으로 메모리 점검하기
- 2013.01.11 - 윈도우 7의 숨겨진 보물, 메모리 진단 도구로 메모리 점검하기
'컴퓨터 활용, 최적화 > 노트북 활용' 카테고리의 다른 글
| ASUS 노트북에 AMD 그래픽 드라이버 설치. LoadLibrary failed with error 126 (4) | 2021.06.26 |
|---|---|
| 표시되지 않는 고급 전원 설정 항목 표시. 윈도우10 전원 옵션 설정 레지스트리 (36) | 2021.06.21 |
| 노트북 바이오스 암호 확인하는 간단한 방법. 구형 노트북의 잊어버린 암호 확인하기 (0) | 2021.06.07 |
| NVidia 외장 그래픽 선택 사용 설정방법. 프로그램마다 원하는 GPU 설정하기 (10) | 2021.05.15 |
| ASUS의 바이오스 다운그레이드 차단 정책. AMD 노트북의 HDMI 외부 모니터 절전 이슈 (0) | 2021.05.14 |
- 컴퓨터 활용, 최적화/노트북 활용
- 2021. 6. 10. 22:59
이 글을 공유하기
댓글 :: 질문 댓글은 공개글로 달아주세요. 특별한 이유없는 비밀 댓글에는 답변하지 않습니다





