노트북 어댑터, 전압과 전류
얼마 전 지인이 사용할 17인치 라이젠 노트북, 레노버 아이디어패드3 17ARE05는 가격대비 만족도가 큰 제품이었고 기본 설정을 마친 뒤 지인에게 넘겨주니 기존 노트북에 비해 빨라진 체감속도의 만족도가 높았습니다.
그렇게 설정을 마친 노트북을 넘겨주고 돌아오려는데, 몇 년전까지 사용하다가 방치했던 노트북에서 사진 등 데이터 백업을 해달라고 합니다.
노트북이 고장난 것인지 물어봤더니, 그런 것은 아니고 창고에 오래 방치하는 과정에서 전원 어댑터를 잃어버렸고, 덕분에 이제는 전원을 켜지 못하는 상태라는군요.
삼성 로고가 크게 찍힌 이 노트북은 2011년식, NT-RV411-A55로 뜯지 않아도 SATA 방식의 하드디스크가 들어 있을테니, 하드디스크만 외장 케이스로 옮겨 데이터 백업이 가능한 제품이었습니다.

어차피 사용하지 않는 노트북이라, 일단 노트북 통째로 집에 가져왔고 데이터 백업은 어렵지 않게 완료했습니다.
백업을 마친 뒤, 노트북 상태가 어떨까 싶은 호기심에 제가 가지고 있는 여분의 노트북 어댑터들을 살펴보니 마침 딱 맞는, 삼성 노트북 어댑터가 있었습니다.
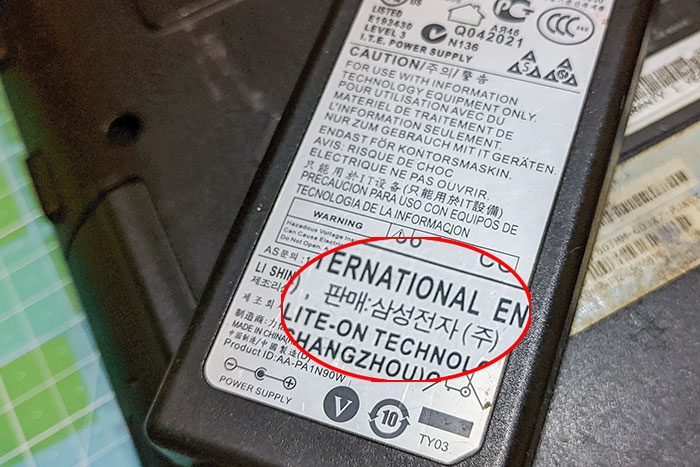
이 당시 삼성 노트북용 어댑터들은 사양이 거의 비슷하니 공용 어댑터처럼 사용할 수 있는 제품이겠다 싶었지만 일단 노트북과 어댑터의 단자를 비교하고 제 짝이 맞는지 확인했습니다.

사실 노트북 어댑터의 단자 모양을 확인하는 것 보다 더 중요한 것은 노트북과 어댑터의 전압이 일치하는지 확인하는 것 입니다.
노트북 바닥의 라벨에 적힌 전압은 19볼트, 어댑터에 적힌 출력 전압 역시 19볼트로 일치합니다.
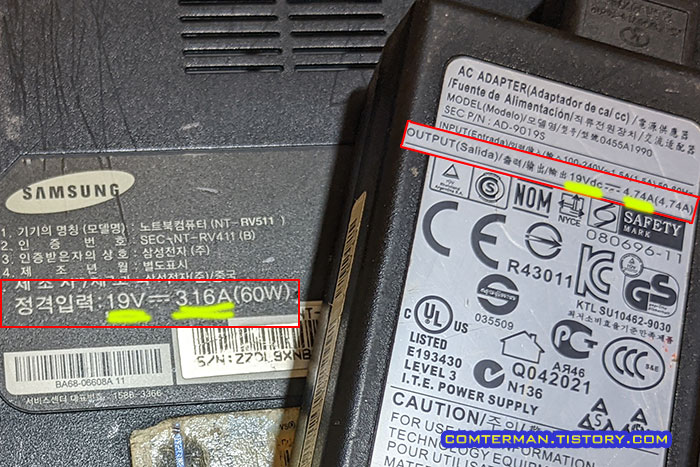
참고로 노트북의 정격 입력 전류가 3.16A, 어댑터의 출력은 4.74A로 다르지만, 이렇게 전압이 같은 상태에서 어댑터 쪽 전류가 높은 경우라면 전혀 문제될 것 없습니다.
간혹 전류가 높은 어댑터를 연결하면 기기에 문제가 생기는 게 염려하는 경우가 있는데, 노트북이 요구하는 것 보다 더 넉넉한 전류를 공급할 수 있는 어댑터로, 문제될 것이 없습니다.
인텔 펜티엄 P6100, 코어 i5 460M CPU
이 노트북의 CPU는 인텔 펜티움 P6100, 2GHz CPU와 2GB DDR3 메모리, 500GB 하드디스크가 내장되어 있었습니다.
2010년 초에 구입했던 HP DV3 2307TX의 CPU가 코어 i3였던 것을 생각하면, 당시에도 이 노트북은 전형적인 보급형 제품이었던 것 같습니다.
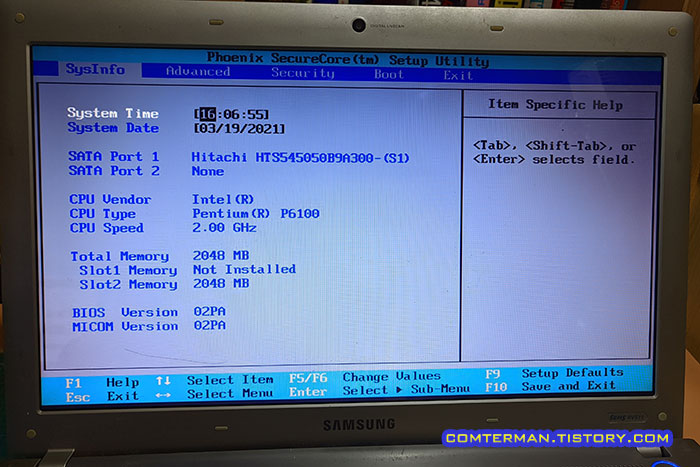
그리고 하드디스크로 느릿느릿 윈도우 부팅 완료 후, CPU-Z를 띄워 CPU 사양을 확인해 봤는데, 소켓 989 rPGA라고 되어 있는 패키지 항목이 왠지 낯익은(?) 느낌입니다.

노트북 CPU에서 소켓 989라는 표기를 봤던 것이, 2년 전 HP DV3 2307TX의 i3-330M CPU를 i5-460M으로 교체했고, 이후 주워온 i7 CPU로 교체했을 때였고, 당시 포스팅을 읽어보니 1세대 코어 i3/5/7 CPU가 소켓 989rPGA로 일치했습니다.
2019.07.26 - 구형 노트북 i3-330M CPU, i5-460M 으로 교체. 노트북 CPU만 교체시 윈도우 정품인증

요즘 노트북들은 CPU가 메인보드에 납땜되어 사용자가 임의로 교체할 수 없지만, 2010년 무렵 인텔 노트북 CPU들은 소켓 타입이라, 같은 계열의 CPU는 교체가 가능합니다.
그리고 오랫만에 소켓 989 rPGA 방식의 노트북을 보니, 여분의 i5-460M으로 교체해 보는 것도 재미있겠다 싶어 노트북 분해를 시작했습니다.
일단 노트북에서 배터리를 분리하고

노트북 바닥판을 분리해야 하는데, 일단 ODD/HDD/Memory라고 적혀 있는 큼직한 커버를 여는 것으로 시작합니다.
이 당시 노트북들은 바깥/안쪽 커버에 주요 단자 이름이 적혀 있어 열기 편합니다.

나사 하나를 풀면 바닥쪽 큼직한 커버를 열 수 있습니다.

노트북 커버 안에는 2GB DDR3 메모리와 500GB 하드디스크가 보입니다.

구형 노트북 ODD 분리
하드디스크를 제거하기 전, DVD-RW 분리를 위해 ODD라고 표시된 나사를 풀고
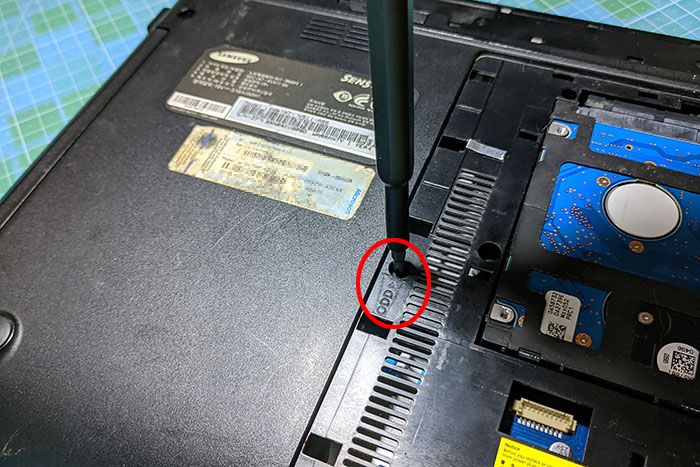
DVD-RW를 살짝 잡아당기면 쉽게 분리됩니다.
요즘은 거의 모든 노트북에서 ODD가 사라져 버렸지만, 이 당시 노트북에는 거의 대부분 SATA 방식의 ODD가 장착되어 있었고, 역시 거의 모든 제품들이 ODD 뒤쪽 나사 하나를 풀면 쉽게 제거가 가능합니다.
2019.04.30 - 구형 노트북 DVD를 외장 ODD로 개조하는 방법. 알리발 외장형 ODD 케이스 사용기

ODD 제거 후, 하드디스크를 제거하는데 이 노트북은 별도의 고정 가이드가 없고 그냥 하드디스크를 들어올려 SATA 케이블을 제거하는 방식입니다.

노트북에서 하드디스크와 DVD-RW를 제거한 뒤, 바닥에서 눈에 띄는 나사들을 모두 제거합니다.
제조사에 따라 다양한 크기의 나사를 사용하는 노트북도 있는데, 이 삼성 노트북은 바닥면 나사 크기가 모두 같아 편하게 분리할 수 있습니다.

노트북 커버 분리
나사를 모두 푼 뒤, 양쪽 고무 패드를 뜯고 속에 숨어 있는 나사들도 모두 제거했습니다.

모든 나사를 풀었다 싶으면, 노트북 상판과 하판의 틈새에 플라스틱 카드를 밀어넣어 안쪽의 걸쇠를 풀면서 상하판 분리를 진행합니다.

한쪽의 걸쇠를 풀면 상하판을 살짝 들어올리면서 카드를 밀어 다음 걸쇠를 푸는 방식으로 쉽게 풀어낼 수 있습니다.
하지만 어느 순간 걸쇠가 풀리지 않고 막힐 때가 있는데, 이럴 때는 미처 발견하지 못한 나사로 고정되어 있을 수 있으니 주변을 살펴 나사를 풀어 줍니다.
더 이상 숨어 있는 나사가 없다면 다음 걸쇠를 풀어가며 상하판을 분리합니다.

이런 방식은 스마트폰/태블릿/노트북 등에서 여전히 유용한 방식인데, 사실 이 노트북은 좀 더 과감하게 뜯어도 되지만 습관대로 조심스럽게 분리했습니다.
15인치 노트북에서 기판이 차지하는 영역은 절반 정도네요.

노트북 CPU 쿨러 분리
저는 노트북 CPU를 교체하기 위해 열었으니, 노트북 CPU 위에 덮인 쿨러 나사를 풀었습니다.
이런 류의 노트북 쿨러에는 나사마다 푸는 순서가 적혀 있으며, 장력에 의한 파손을 방지하기 위해 순서대로 풀어주는 게 좋습니다.

나사 4개를 푸는 것으로, 매우 간단히 CPU 쿨러를 분리할 수 있었습니다.

1세대 코어 i3/5/7 CPU에 사용된 989 rPGA 소켓은 모서리의 나사를 돌려 잠금/해제하는 방식으로, 나사를 잠금해제 방향으로 끝까지 돌리면 CPU를 쉽게 분리할 수 있습니다.

삼성 노트북에서 분리한 펜티엄 P6100과 제가 가지고 있던 코어 i5-460M을 함께 놓고 보니 코어와 코어 주변 부품들 배치 형태가 정확히 일치하는 것이, 호환성 여부를 고민할 필요없어 보입니다.

코어 i5-460M CPU의 모서리 표시와 소켓 모서리 방향을 맞춘 뒤 CPU를 소켓에 살짝 올려 삽입하고, 나사를 잠금 방향으로 돌려 고정합니다.

원래 도포되어 있던 써멀 구리스를 닦아낸 뒤 새로 도포하고 CPU 쿨러를 덮어 고정했습니다.

쿨러를 고정한 뒤 다시 조립하는 과정에서, 양쪽 액정 힌지 고정 나사들이 헐겁게 풀려 있어 꽉 조여주었습니다.
예전 삼성 노트북에서도 액정 힌지가 헐겁게 풀려 액정이 흔들거리는 증상이 있었는데 이 당시 삼성 노트북의 공통 증상인가 싶습니다.

코어 i5 M 460 인식, 속도
살짝 긴장(!)되는 마음으로 노트북의 전원을 켜고 바이오스로 들어와보니 코어 i5 M460을 바로 인식했네요.
아울러 펜티움 P6100 CPU가 장착되어 있을 때는 보이지 않던, CPU VT(CPU 가상화) 항목이 추가 표시됩니다.
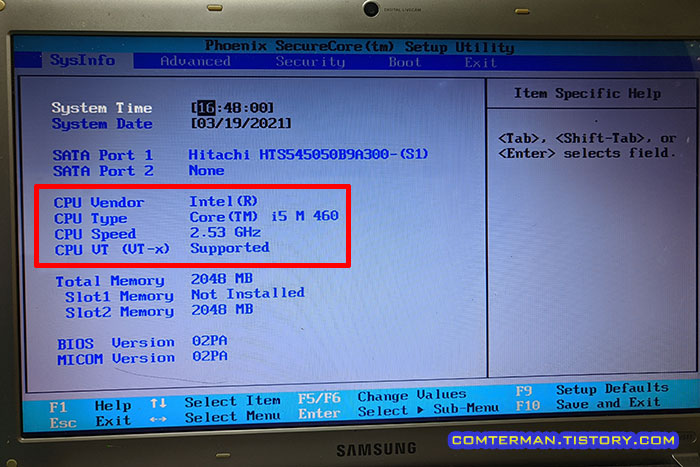
윈도우 부팅 후, 코어 i5용 장치 드라이버 설치가 자동 진행되었고, 윈도우에서도 코어 i5 CPU로 바뀌어 인식했습니다.
예전 HP 노트북의 코어 i3 CPU를 i5로 교체했을 때는 윈도우7 인증이 풀려 다시 인증을 진행했는데, 이번에는 기존 인증이 풀리지 않고 그대로 유지되었습니다.
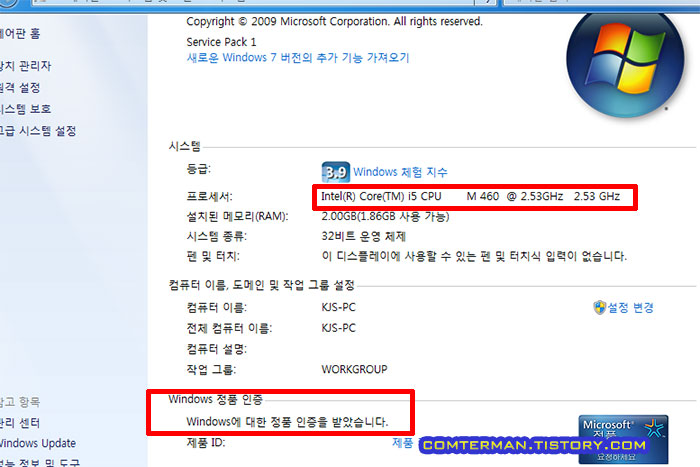
CPU-Z의 Bench 항목으로 들어와 간단한 벤치마크를 돌려보니 싱글 스레드는 20%, 멀티 스레이는 100%의 속도 향상이 있네요.
구글 검색에서 확인한 두 CPU의 벤치마크 결과 역시 비슷한 정도로 차이가 있었습니다.
2017.03.24 - 구글 검색으로 CPU 성능 간단히 비교하는 방법. 두 CPU 성능을 비교 확인하고 싶을 때
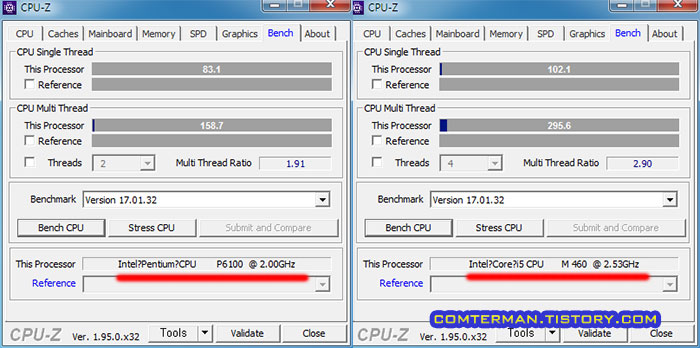
CPU를 교체하고 설치되어 있던 윈도우를 잠시 사용해보니, SSD 교체 및 메모리를 4GB로 늘려준다면 웹서핑용으로는 그럭저럭 사용할 수 있겠다 싶었습니다.
다만 거실용 노트북으로 이보다 좋은 사양의 제품을 사용중이라, 지금은 굳이 비용을 들여 업그레이드를 진행할 필요는 없겠다 싶었고, 부품용으로 당분간 보관하기로 했습니다.
- 2020.01.27 - 노트북의 윈도우7 CD키, 윈도우10 업그레이드 후기. 재활용장에 버려진 노트북 되살리기
- 2019.07.26 - 구형 노트북 i3-330M CPU, i5-460M 으로 교체. 노트북 CPU만 교체시 윈도우 정품인증
- 2019.04.30 - 노트북 ODD 대신 두 번째 하드디스크 장착하기. 노트북 세컨하드 베이 사용법
- 2019.04.30 - 구형 노트북 DVD를 외장 ODD로 개조하는 방법. 알리발 외장형 ODD 케이스 사용기
- 2015.12.18 - 윈도우 CD 키 확인 방법과 윈도우7 전화 정품 인증 방법 - 노트북 SSD 교체 중 겪은 일
- 2015.12.17 - 플렉스터 M6S SSD 개봉기, 구형 노트북의 하드디스크를 SSD로 교체하는 방법
'컴퓨터 활용, 최적화 > 노트북 활용' 카테고리의 다른 글
| ASUS의 바이오스 다운그레이드 차단 정책. AMD 노트북의 HDMI 외부 모니터 절전 이슈 (0) | 2021.05.14 |
|---|---|
| ASUS 게이밍 노트북용 Armoury Crate 사용법. 스마트폰으로 ASUS 노트북 상태 확인 (0) | 2021.04.13 |
| 프리도스(FreeDOS) 노트북에 윈도우10 설치 방법. 윈도우10 설치 USB 제작과 UEFI 설정 (0) | 2021.03.10 |
| 노트북 컴퓨터의 시리얼 번호 확인하는 다양한 방법. wmic 명령어로 시리얼 넘버 확인 (0) | 2020.08.23 |
| 노트북의 윈도우7 CD키, 윈도우10 업그레이드 후기. 재활용장에 버려진 노트북 되살리기 (19) | 2020.01.27 |
- 컴퓨터 활용, 최적화/노트북 활용
- 2021. 3. 19. 23:16
이 글을 공유하기
댓글 :: 질문 댓글은 공개글로 달아주세요. 특별한 이유없는 비밀 댓글에는 답변하지 않습니다





