프리도스 노트북
개인적으로는 윈도우 선탑재 노트북을 선호하며, 특히 지인들에게 노트북 추천을 부탁받은 경우에는 무조건 윈도우 탑재 노트북을 골라 주곤 합니다.
다만 최근 지인 부탁으로 구입했던 레노버 아이디어패드3 17ARE05 모델은 제품 가격에 윈도우가 포함되지 않은, 프리도스(FreeDOS) 모델이었습니다.
프리도스 노트북은 윈도우가 탑재되지 않은 상태로 판매되는 노트북으로, 윈도우 가격이 빠져 얼마간 저렴합니다.
최근 상당수의 노트북이 프리도스 모델로 출시되는 듯 싶은데, 이번에 구입한 아이디어패드3 17ARE05 모델의 경우 바로 전날까지 윈도우 포함 모델이 검색되었지만 하루만에 프리도스 모델만 남기고 품절로 바뀌어버렸네요.
덕분에 어쩔 수 없이 프리도스 모델을 저희 집으로 주문해 윈도우 설치 및 기본 설정을 진행하게 되었는데, 오늘 포스팅은 프리도스 노트북에 윈도우10을 설치하는 과정을 간단히 살펴보겠습니다.

윈도우 설치 미디어 제작
프리도스 노트북의 전원을 처음 켜면 화면에 제조사 로고가 뜨고 잠시 후 검은 바탕에 텍스트가 잔뜩 깔린 도스 화면으로 빠져버립니다.
혹시라도 '프리도스'라는 용어의 뜻을 잘 모른 상태로 노트북을 구입한 사람은 기대했던 윈도우 설정 화면 대신 검은 바탕에 커서가 깜빡이는 도스 화면을 보고 무슨 문제가 생긴 것은 아닌지 걱정하기도 합니다.
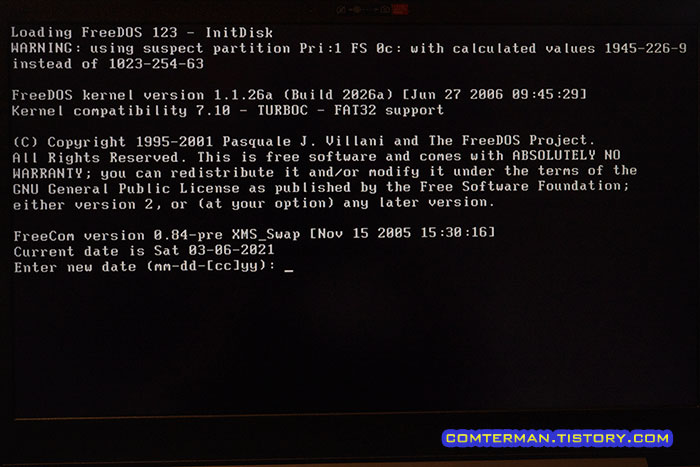
프리도스 노트북이 처음 출시될 때는 윈도우 운영체제를 사용하지 않는 사람들(리눅스 등)에게 윈도우 값을 지불하지 않아도 되는 제품이란 점을 강조했지만, 요즘은 사용자가 윈도우를 직접 구입/설치 하는 제품이라는 의미가 더 강한 듯 싶습니다.
어쨌든 윈도우가 설치되지 않은 노트북인 만큼 윈도우 설치 미디어를 준비해야 하며, 윈도우 FPP 버전의 경우 패키지에 제공된 설치 USB를 사용하면 됩니다.
2020.10.14 - 윈도우10 홈 정품 패키지 개봉기. 윈도우10 처음사용자용 패키지(FPP) 내용물은?

만일 설치 미디어가 제공되지 않는 ESD 버전을 사용 중이라면 윈도우 다운로드 툴을 이용해 윈도우 설치 USB를 직접 만들 수 있습니다.
8GB 이상의 빈 USB 메모리를 준비하고 마이크로소프트 윈도우10 다운로드 페이지에서 [지금 도구 다운로드] 버튼을 클릭합니다.
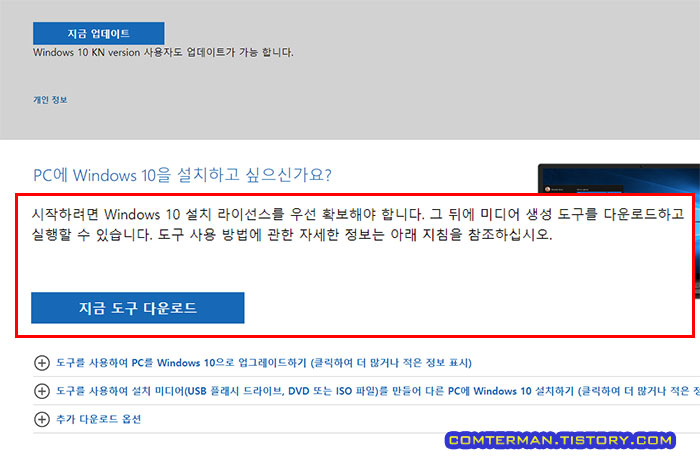
단, 윈도우10 다운로드 페이지에 적혀있는 것 처럼 미디어 생성 도구로 윈도우10 설치 이미지를 만드는 것과 별개로, 윈도우10 설치 라이센스를 먼저 확보(구입)해야 합니다.
다운로드한 윈도우10 설치 프로그램을 실행하면, [관련 통지 및 사용 조건]이 표시되고 [동의] 버튼을 클릭해 진행합니다.
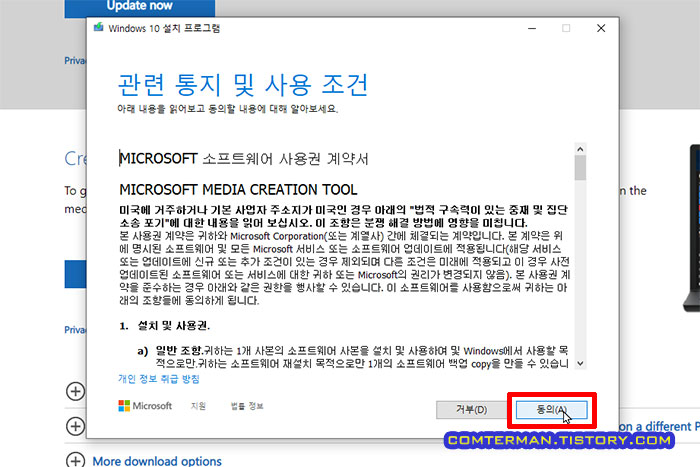
[원하는 작업을 선택하십시오] 화면에서는 [다른 PC용 설치 미디어 만들기] 항목을 선택한 뒤 [다음] 버튼을 클릭합니다.

[언어, 아키텍처 및 버전 선택] 화면에서는 기본 값을 그대로 둔 상태로 [다음] 버튼을 클릭했습니다.
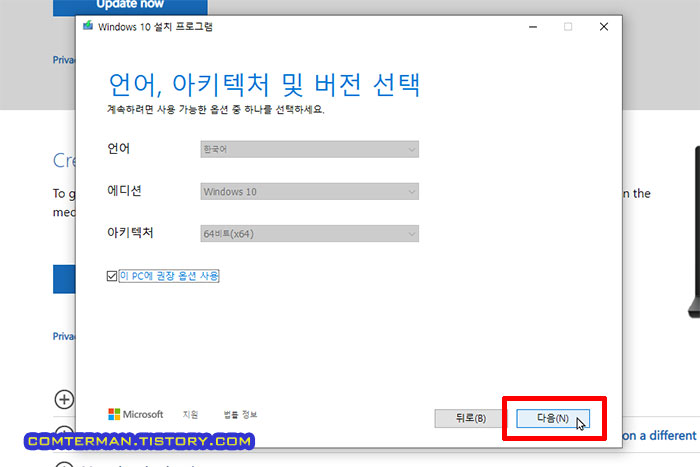
[사용할 미디어 선택] 화면에서는 [USB 플래시 드라이브] 항목을 선택합니다.

[ISO 파일]을 선택할 경우, ISO 파일이 PC에 다운로드 되며 사용자가 별도의 프로그램을 이용해 USB 메모리에 설치 디스크 제작 과정을 진행해야 합니다.
[USB 플래시 드라이브 선택] 화면에서는 PC에 장착된 USB 저장장치들이 표시되며, 이 중 윈도우 설치 USB로 만들 USB 드라이브를 선택합니다.
선택한 USB 메모리에 저장되어 있던 파일은 모두 삭제되는 만큼, 주의해서 선택해야 합니다.
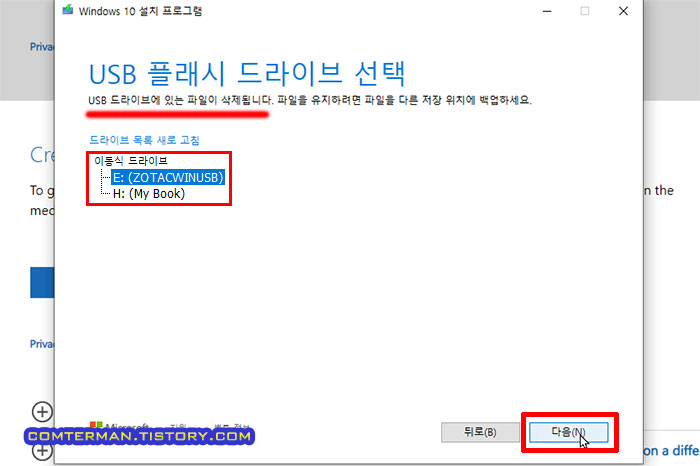
이후 윈도우10 다운로드 및 윈도우10 미디어 제작은 자동 진행되며
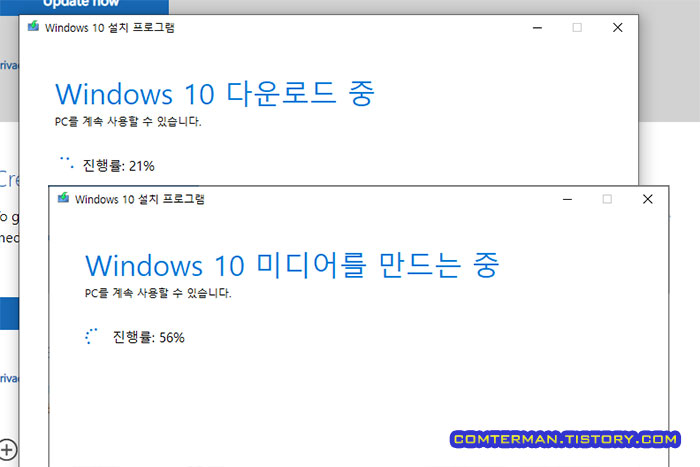
15~20분 정도면 윈도우10 미디어 제작이 완료됩니다.

UEFI, USB 부팅 드라이브 설정
프리도스가 설치된 노트북에 윈도우10 USB 메모리를 끼우고 전원을 켰지만, 처음과 마찬가지로 도스 화면만 떴습니다.
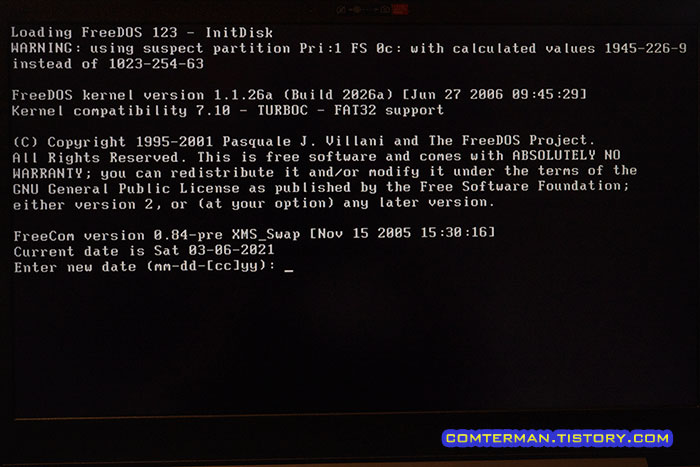
이것은 UEFI 부팅 설정이 되지 않아 발생한 증상으로 노트북의 바이오스 설정에서 바꿔야 합니다.
레노버 노트북은 컴퓨터 전원을 켜고

참고로 노트북 제조사에 따라 바이오스 진입키는
레노버 노트북의 바이오스 메뉴에서 화살표 방향키를 눌러 커서를 [Boot] 메뉴로 움직인 뒤 [Legacy Support]라고 되어 있는 [Boot Mode] 항목을 [UEFI]로 바꿔 줍니다.
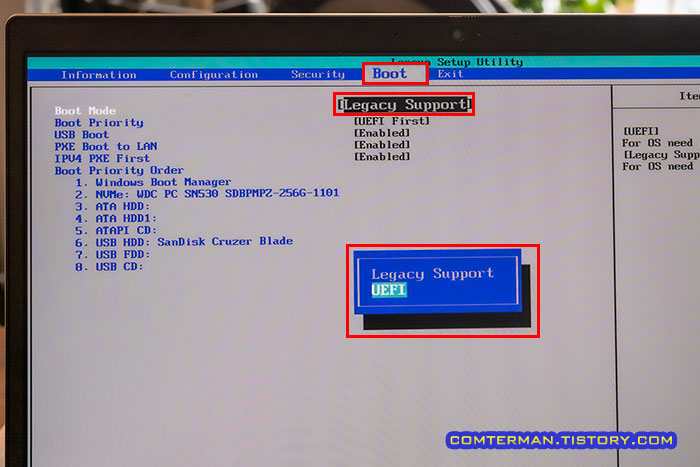
[UEFI]로 바꾼 뒤,
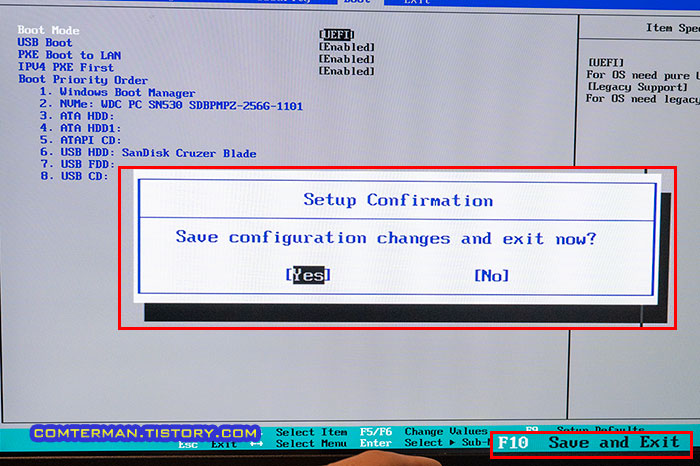
이제 윈도우10 설치 USB가 정상 인식되고, 안내에 따라 윈도우10 설치 과정을 진행합니다.
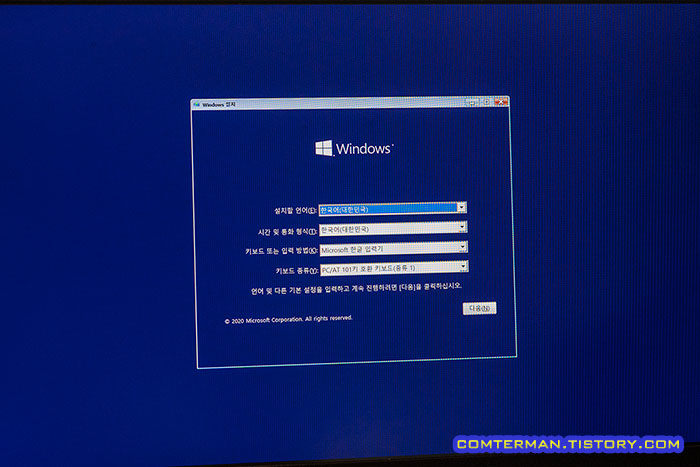
참고로 일부 노트북은 바이오스에서 USB 메모리를 아예 인식하지 못하는 경우도 있습니다.
이런 증상은 노트북의 USB 포트 버전에 따라 달라질 수 있으니 윈도우 설치 USB를 다른 USB 포트에 바꿔 꽂고 재부팅해 바이오스에서 인식하는지 확인해 봅니다.

또 한 가지, 앞서 설명한 방법은 프리도스만 설치되어 있는 노트북에서 윈도우10 설치 미디어를 인식시키는 방법입니다.
만일 윈도우10을 사용하던 노트북에 윈도우10을 새로 설치하기 위해 윈도우10 설치 USB를 장착한 경우라면, USB 메모리의 부팅 순서를 바꿀 필요가 있습니다.
여기서는 윈도우 설치 USB 메모리가 6번째 부팅 장치로 인식되어 있는데, 커서를 USB 메모리로 옮긴 뒤
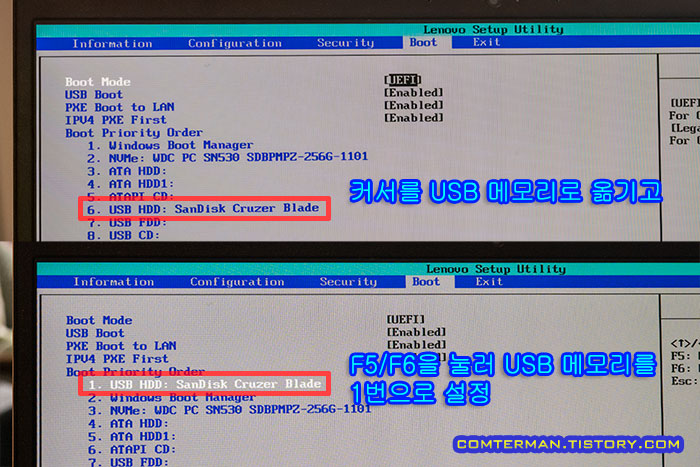
윈도우10 설치 후 업데이트, 지원 프로그램 설치
윈도우10 설치 미디어를 이용해 윈도우10 설치를 진행하고 재부팅하면 대부분의 장치 드라이버를 인식하고, Windows 업데이트를 통해 필요한 드라이버의 설치까지 진행됩니다.
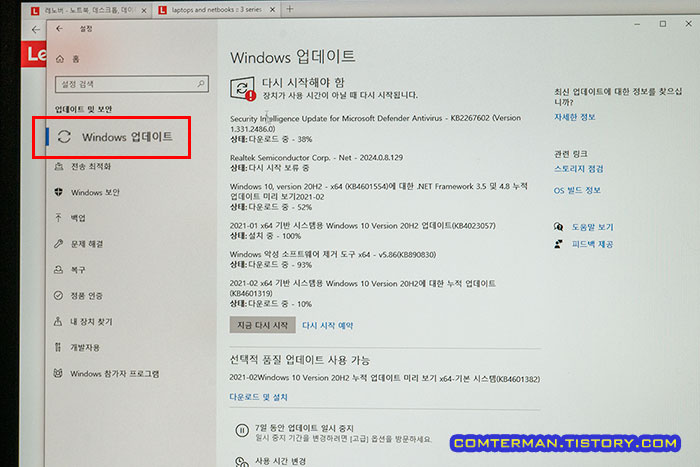
물론 외장 그래픽 드라이버 등은 별도로 설치를 진행하는 경우가 많지만, 윈도우 기본 설치 후 각종 드라이버 설치 작업을 따로 진행해야 했던 이전 윈도우에 비하면 작업이 훨씬 간편해졌습니다.
다만 요즘 노트북은 노트북 제조사에서 제공하는 고유의 프로그램들을 통해 추가 설정/조정 기능을 지원하는 경우가 많습니다.
레노버 노트북은 Think Vantage 프로그램을 통해 업데이트 된 바이오스/드라이버의 검색, 설치 작업을 자동으로 진행하고 노트북의 세부 설정 작업도 한꺼번에 진행할 수 있습니다.
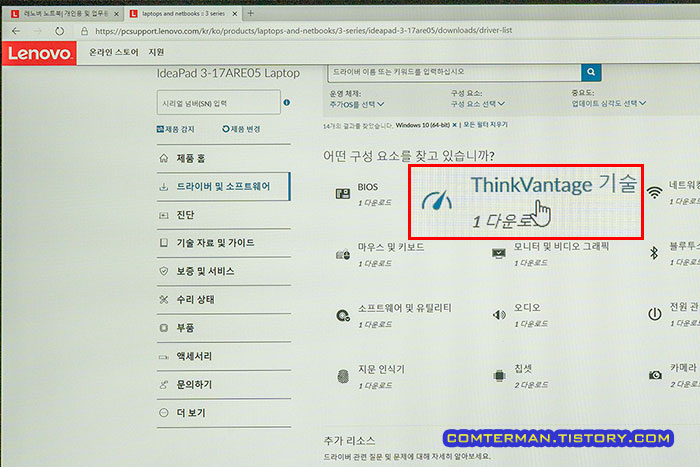
이런류의 노트북 설정 프로그램들은 노트북 제조사/기종에 따라 달라지니 노트북 제조사 홈페이지에서 해당 기종을 검색 후 프로그램을 설치/사용하면 됩니다.
- 2021.03.08 - 레노버 아이디어패드3 17ARE05 개봉기. 17인치 가성비 AMD 노트북, 성능과 확장성
- 2020/10/14 - 윈도우10 홈 정품 패키지 개봉기. 윈도우10 처음사용자용 패키지(FPP) 내용물은?
- 2020.01.27 - 노트북의 윈도우7 CD키, 윈도우10 업그레이드 후기. 재활용장에 버려진 노트북 되살리기
- 2019.11.07 - Fast Boot 설정과 바이오스(UEFI) 진입 불가. Del 키를 눌러도 윈도우로 바로 부팅될 때
- 2019.10.30 - 부팅 USB 메모리의 부팅 설정 불가. Secure Boot, UEFI, Legacy/BIOS 옵션 설정
- 2019.03.18 - 컴퓨터가 부팅 USB를 인식하지 못하는 증상. 바이오스의 Fast BIOS Mode 설정
- 2016.12.24 - 마이크로소프트 홈페이지에서 구입한 윈도우10, 설치 USB 만들고 인증하는 방법
'컴퓨터 활용, 최적화 > 노트북 활용' 카테고리의 다른 글
| ASUS 게이밍 노트북용 Armoury Crate 사용법. 스마트폰으로 ASUS 노트북 상태 확인 (0) | 2021.04.13 |
|---|---|
| 구형 노트북의 소켓 CPU 교체, 노트북 분해와 어댑터 사양 확인 방법 (4) | 2021.03.19 |
| 노트북 컴퓨터의 시리얼 번호 확인하는 다양한 방법. wmic 명령어로 시리얼 넘버 확인 (0) | 2020.08.23 |
| 노트북의 윈도우7 CD키, 윈도우10 업그레이드 후기. 재활용장에 버려진 노트북 되살리기 (19) | 2020.01.27 |
| LG노트북 리커버리 센터의 '공장 초기화를 완료하지 못하였습니다' 에러 메시지 (21) | 2019.11.30 |
- 컴퓨터 활용, 최적화/노트북 활용
- 2021. 3. 10. 23:37
이 글을 공유하기
댓글 :: 질문 댓글은 공개글로 달아주세요. 특별한 이유없는 비밀 댓글에는 답변하지 않습니다





